Learn how to add shifts for your employees and how to set rosters in Payroller.
Learn how to add shifts and set rosters for your employees with our simple guide below.
Step 1: Click on ‘Roster’.
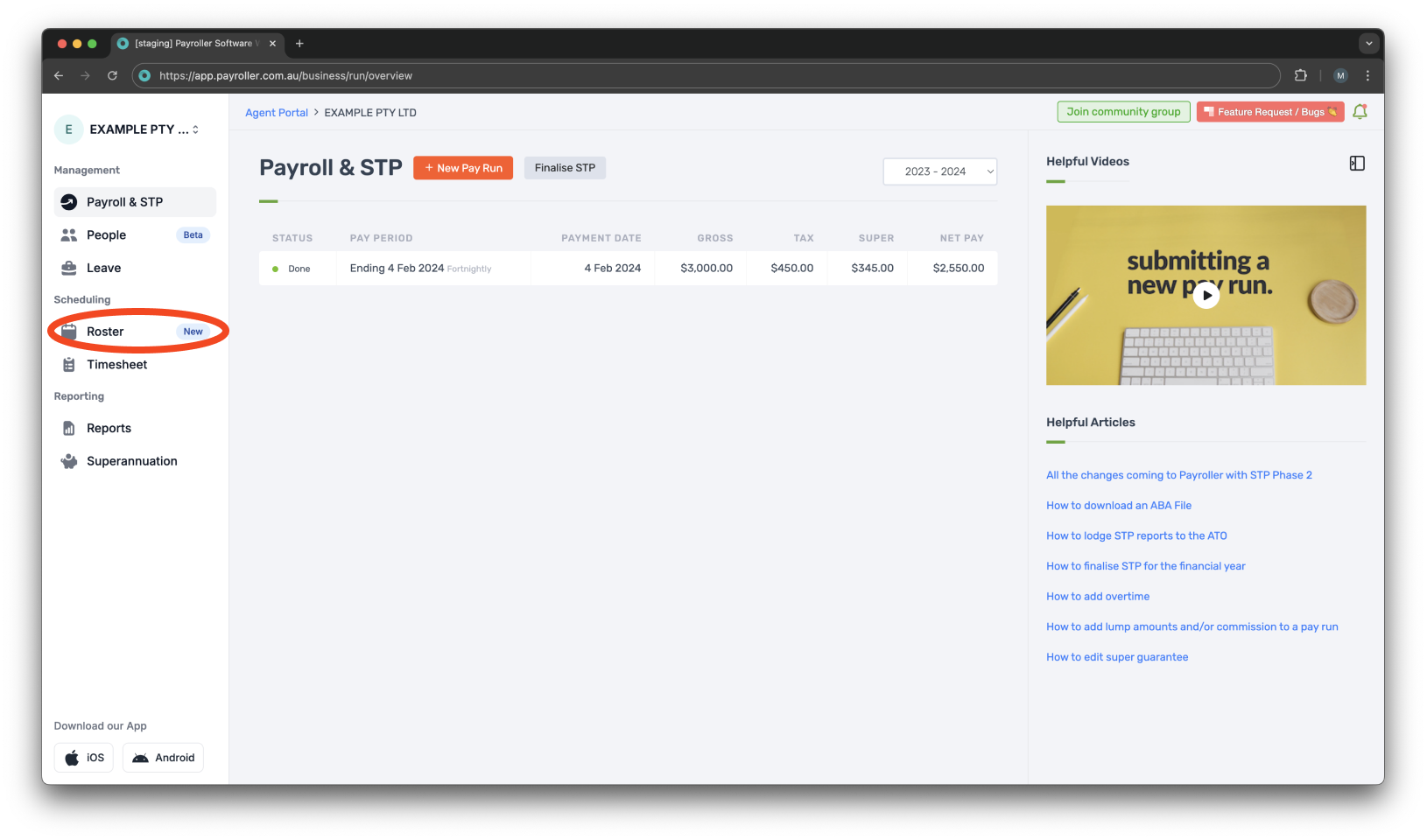
Step 2: Click ‘Add Shift’.
If your employee is already rostered, you can directly click on the roster to add shifts.
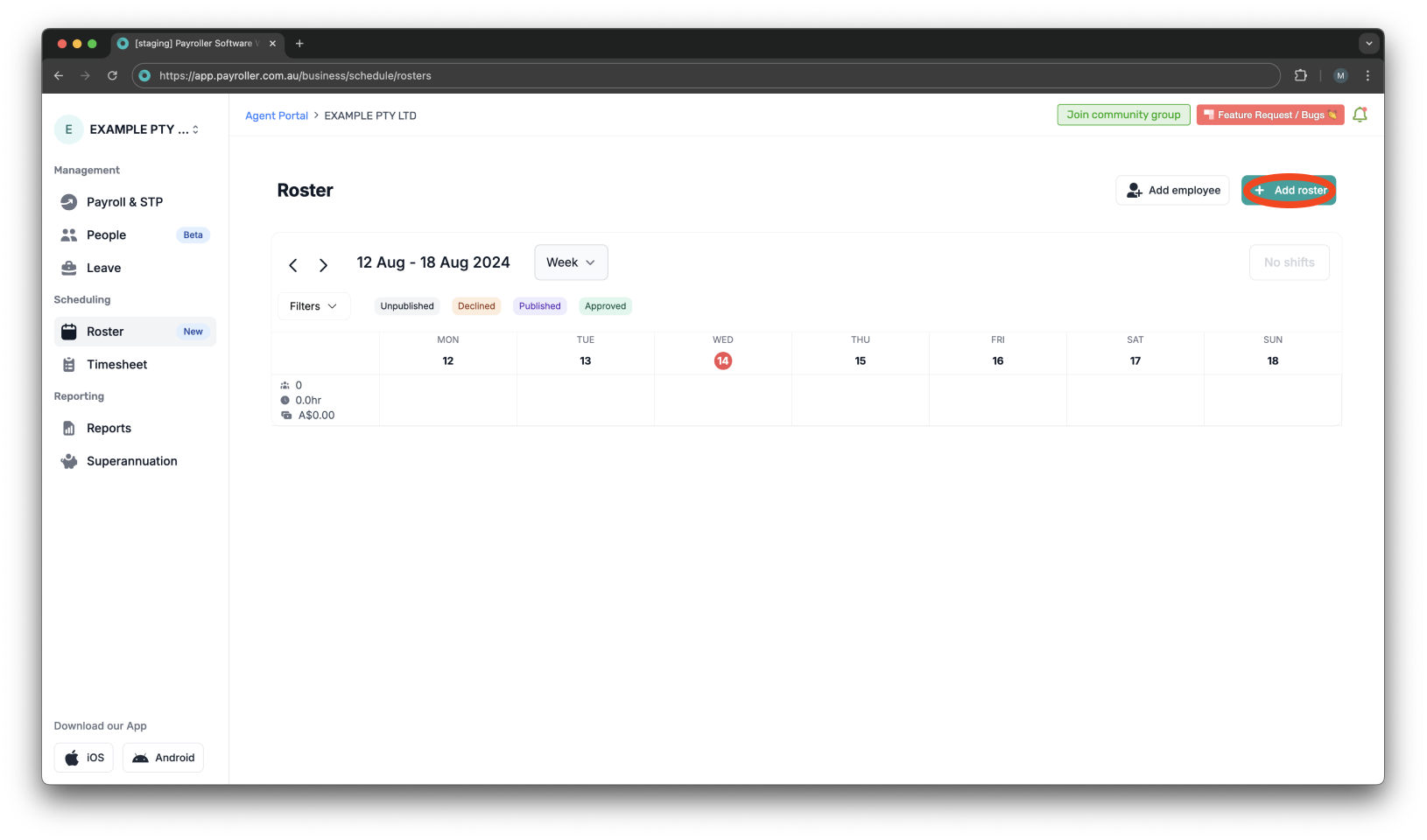
Step 3: Choose the employee or employees from the Employee dropdown list.
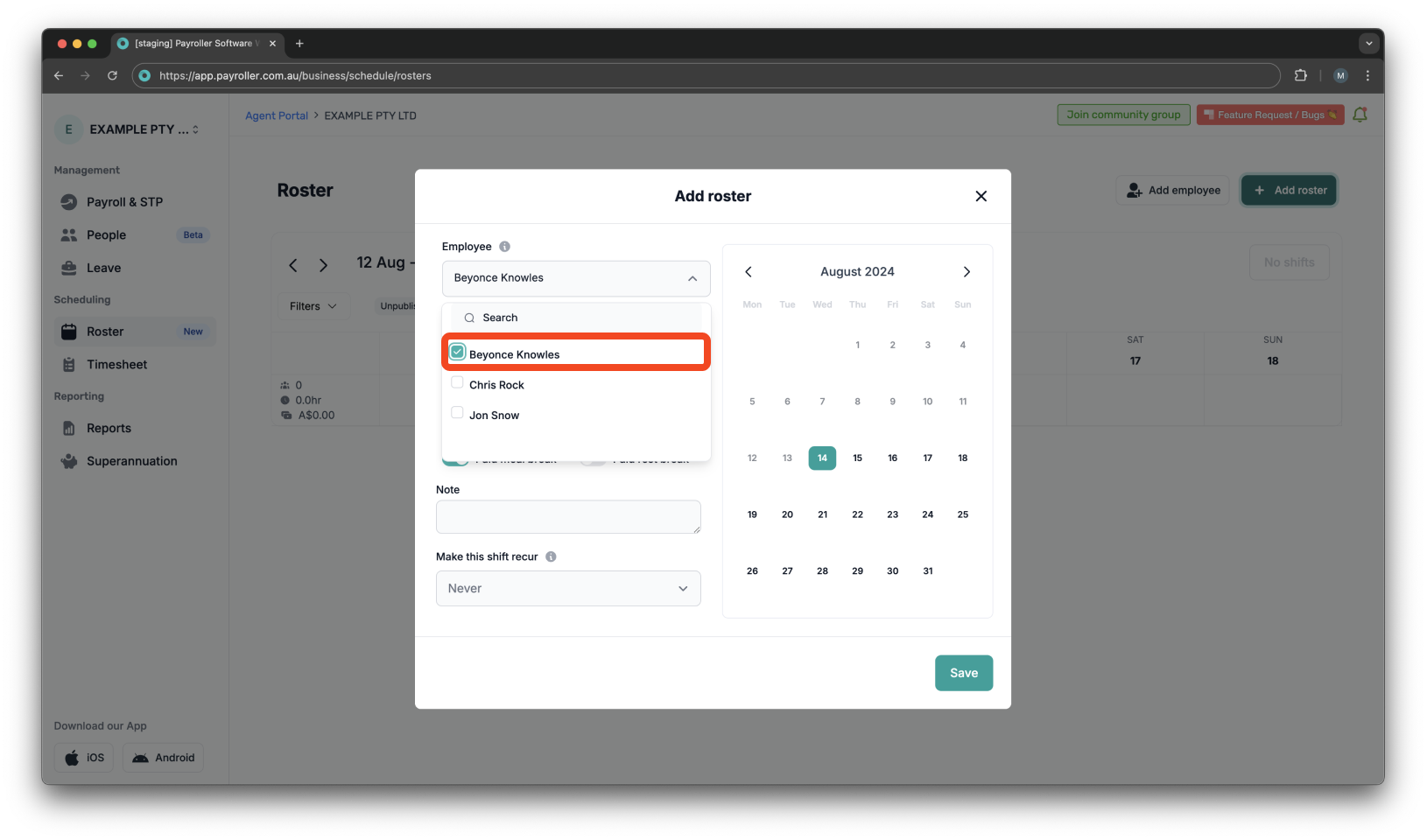
Step 4: Add the Start and End times for the shift.
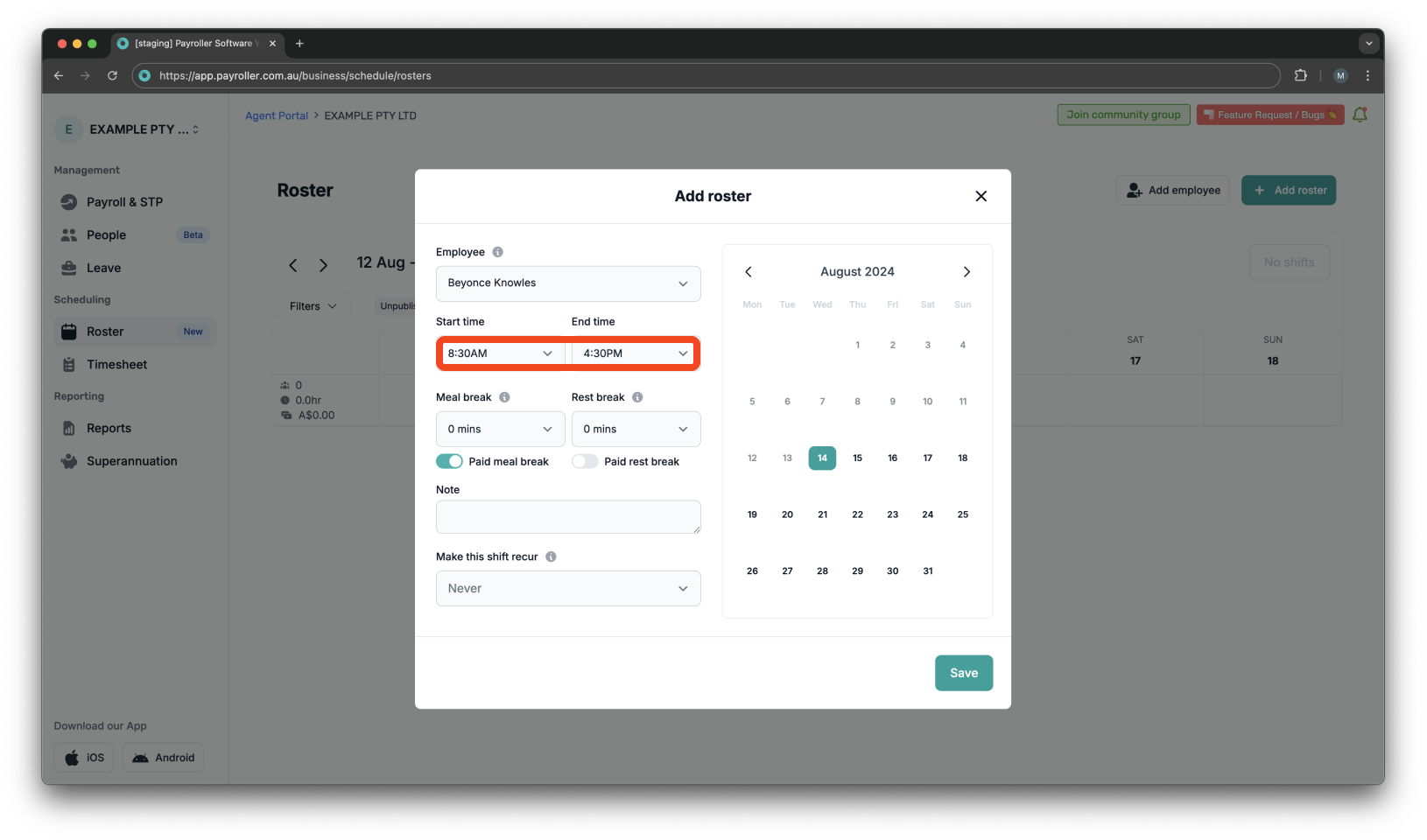
Step 5: Add any Meal or Rest breaks.
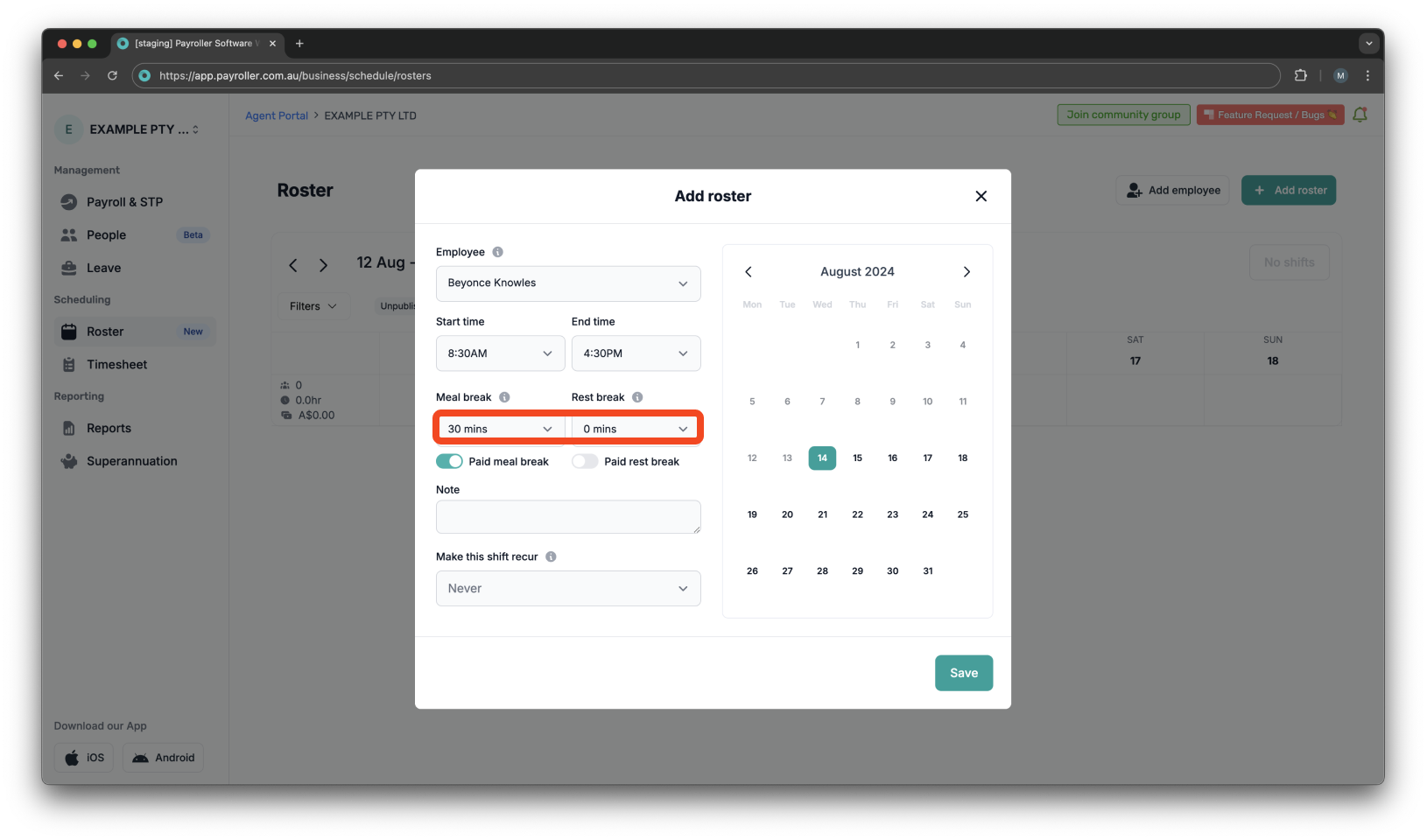
You can also choose if the breaks are paid or not.
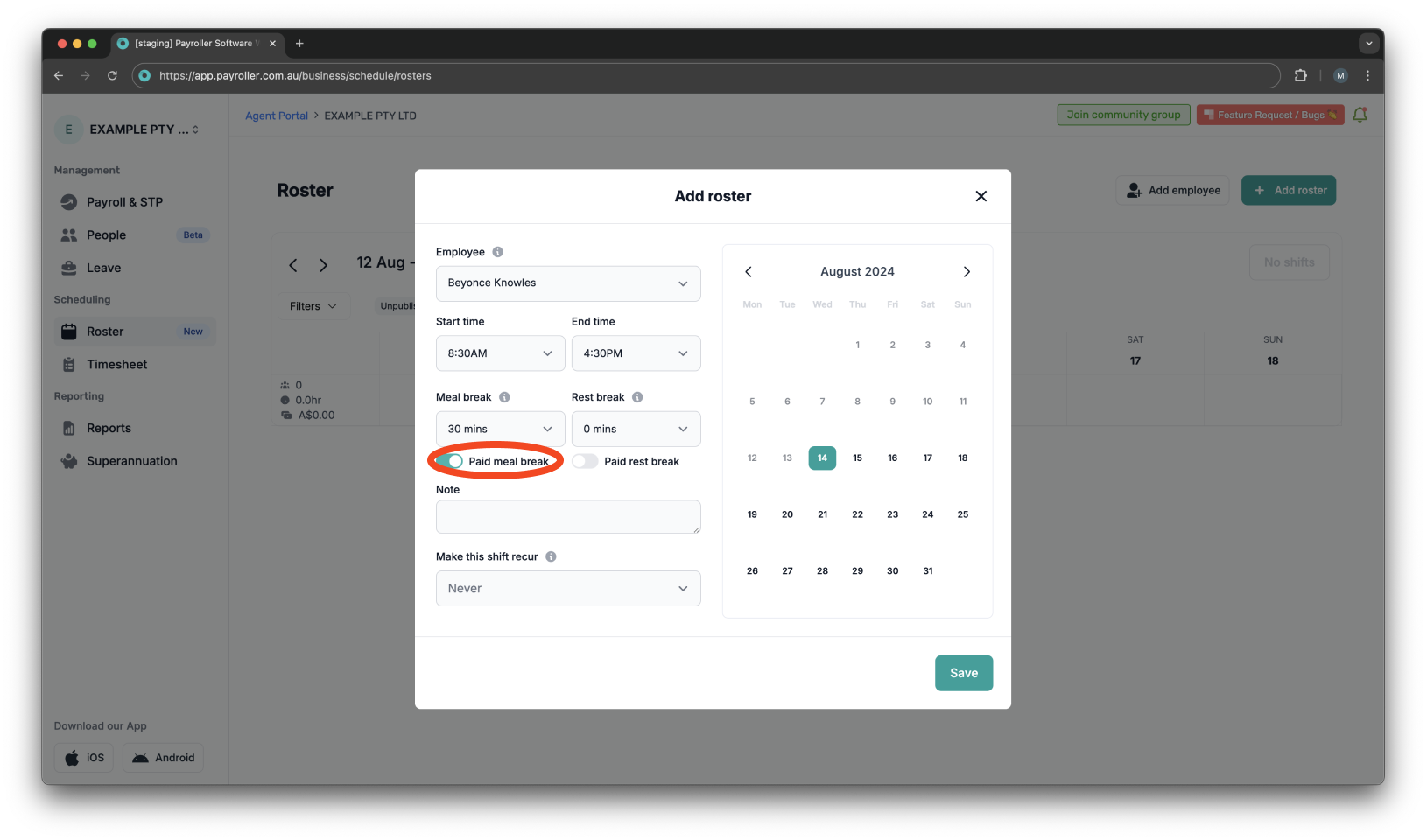
Step 6: Write any Notes if needed.
Please note, that notes in this section won’t be sent to your employees.
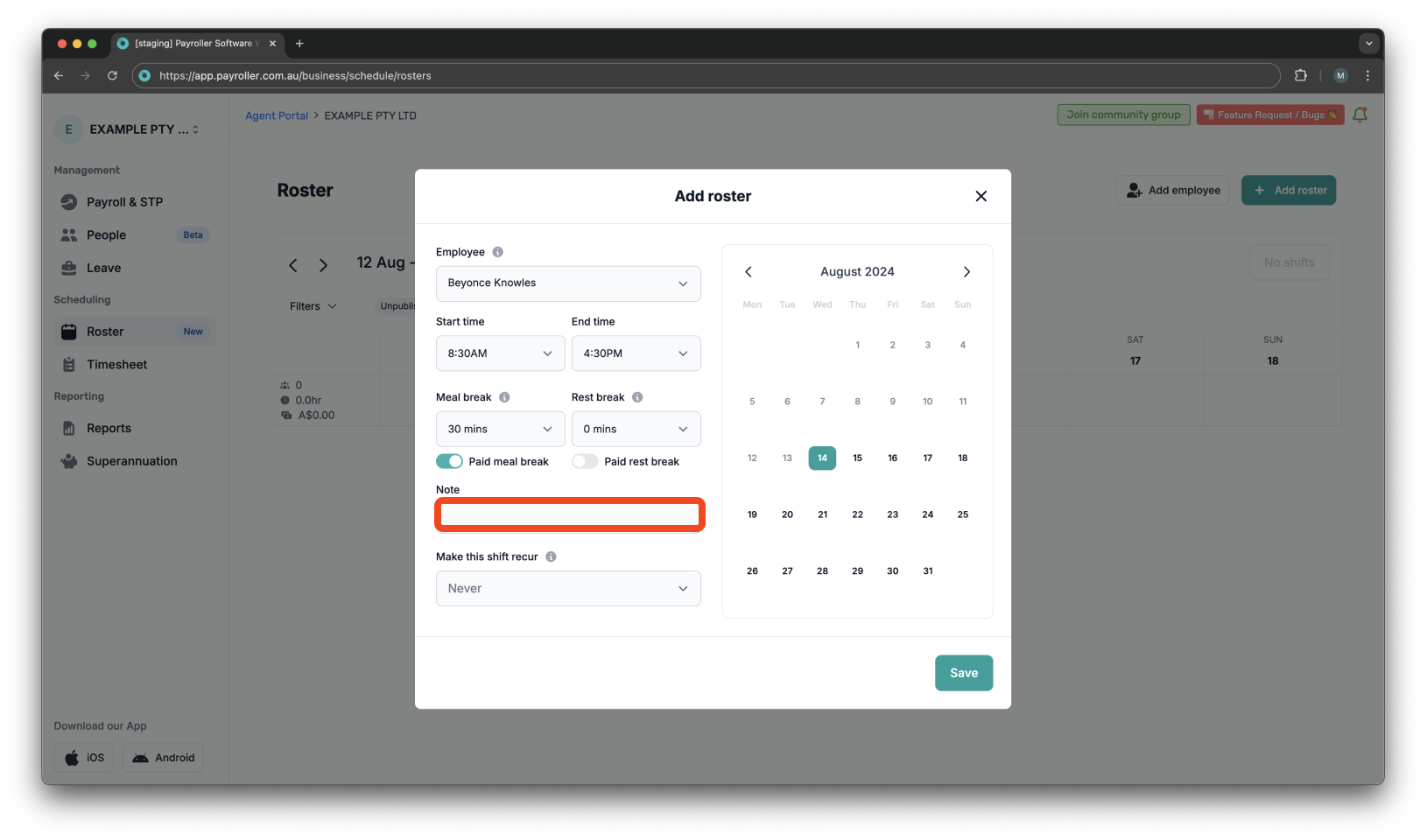
Step 7: You can also set the shift to repeat Tomorrow, Rest of the week, Custom, or Never recur.
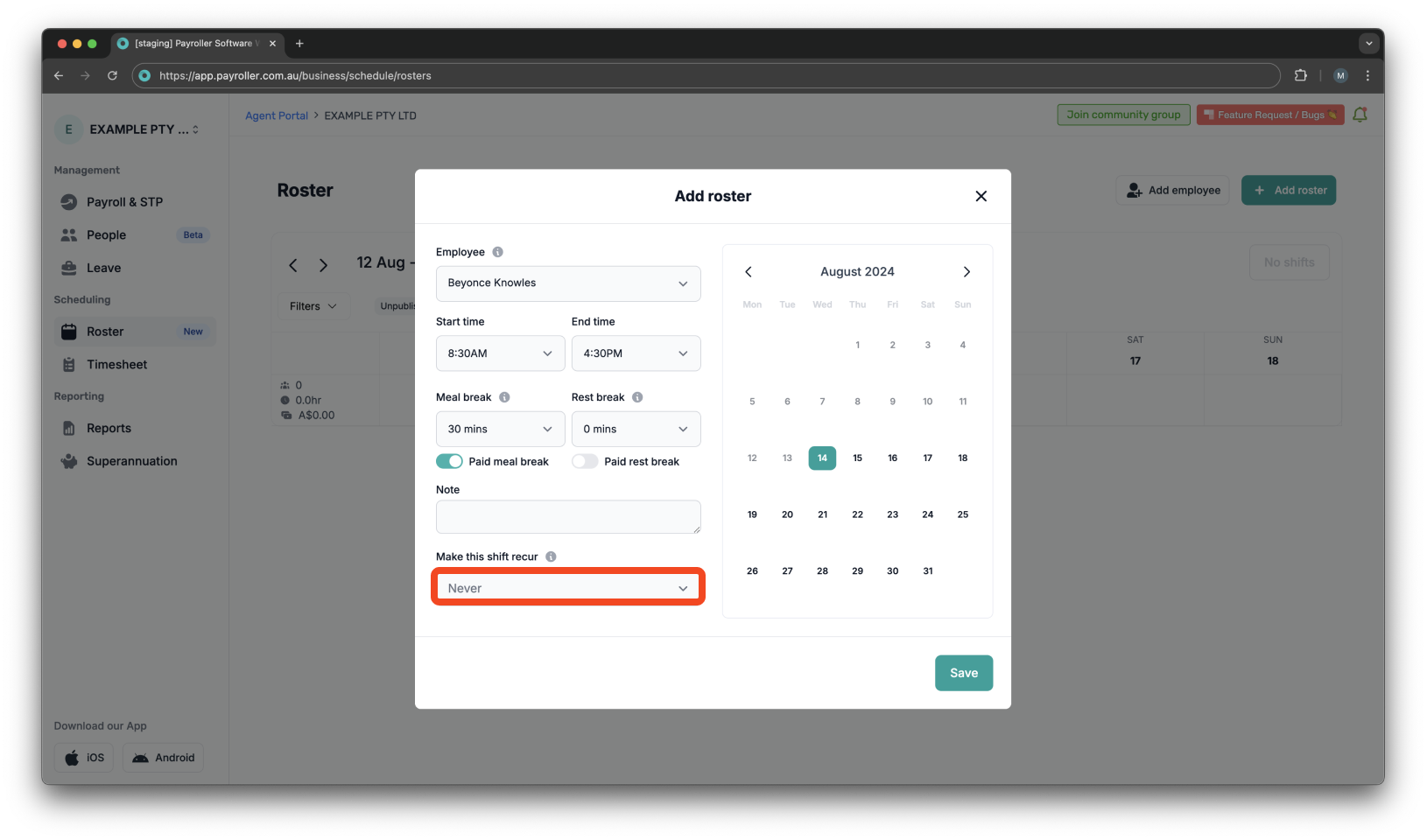
Step 8: Select the days on the calendar for the days they will be working.
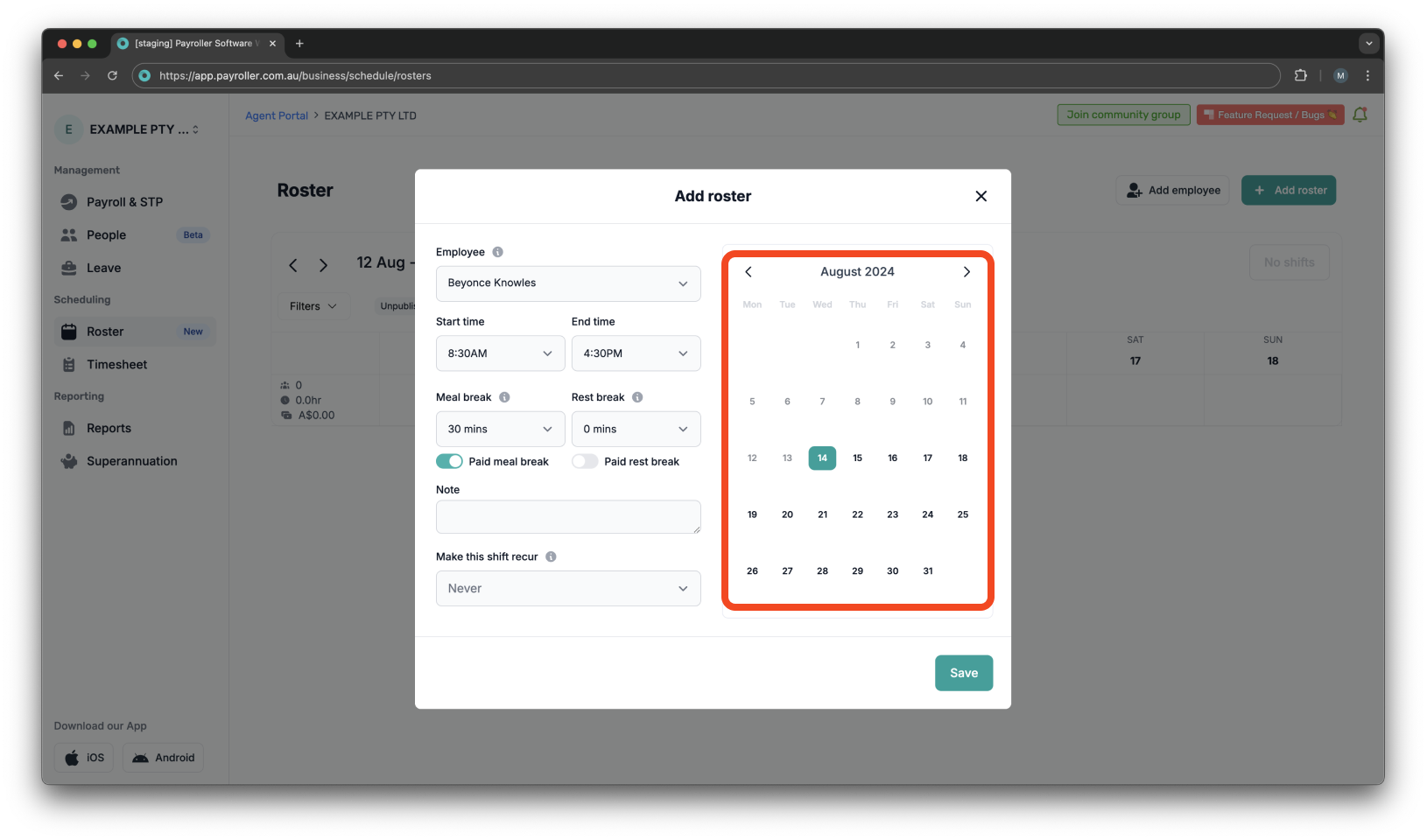
Step 9: Click ‘Save’.
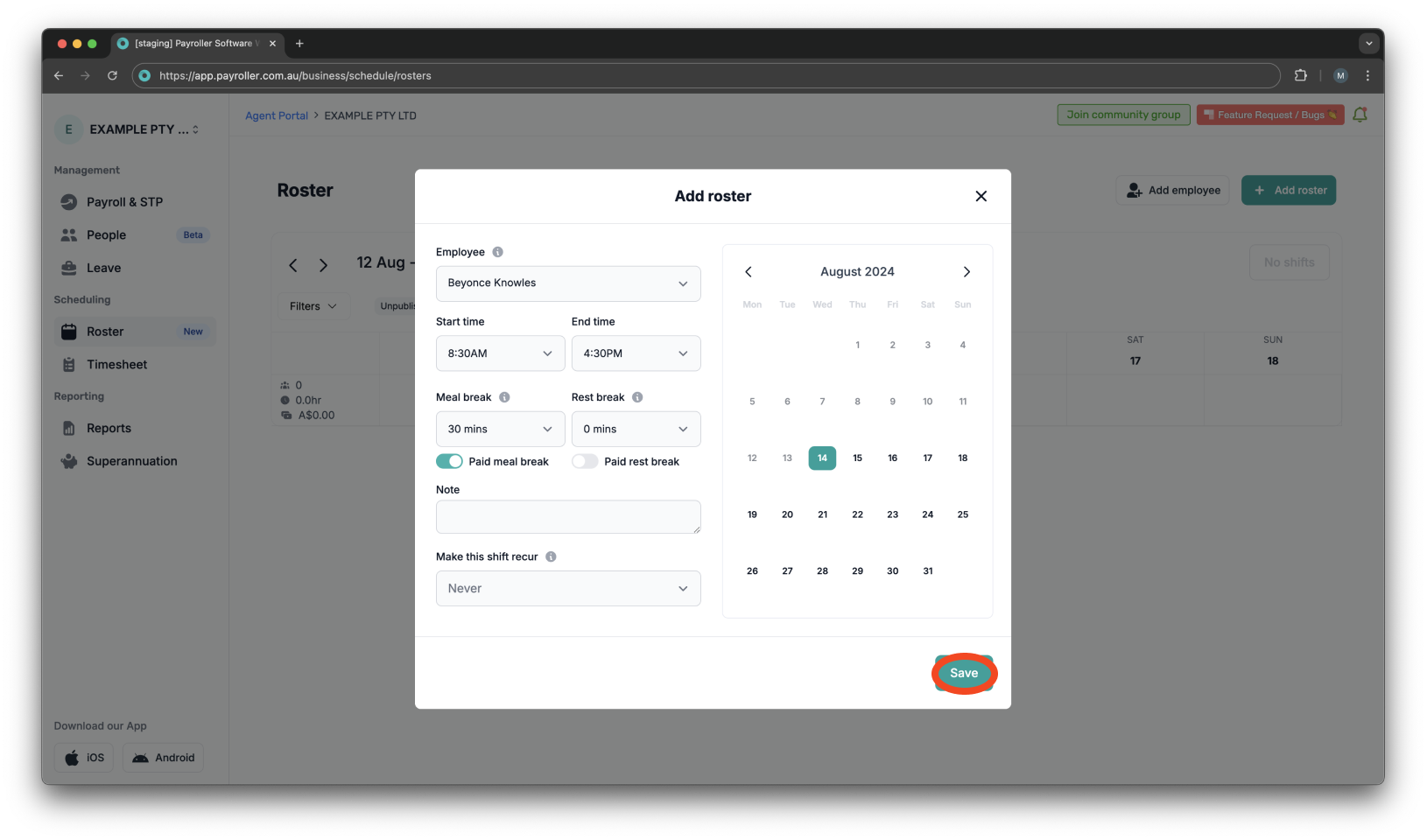
You will now see the shifts on the screen.
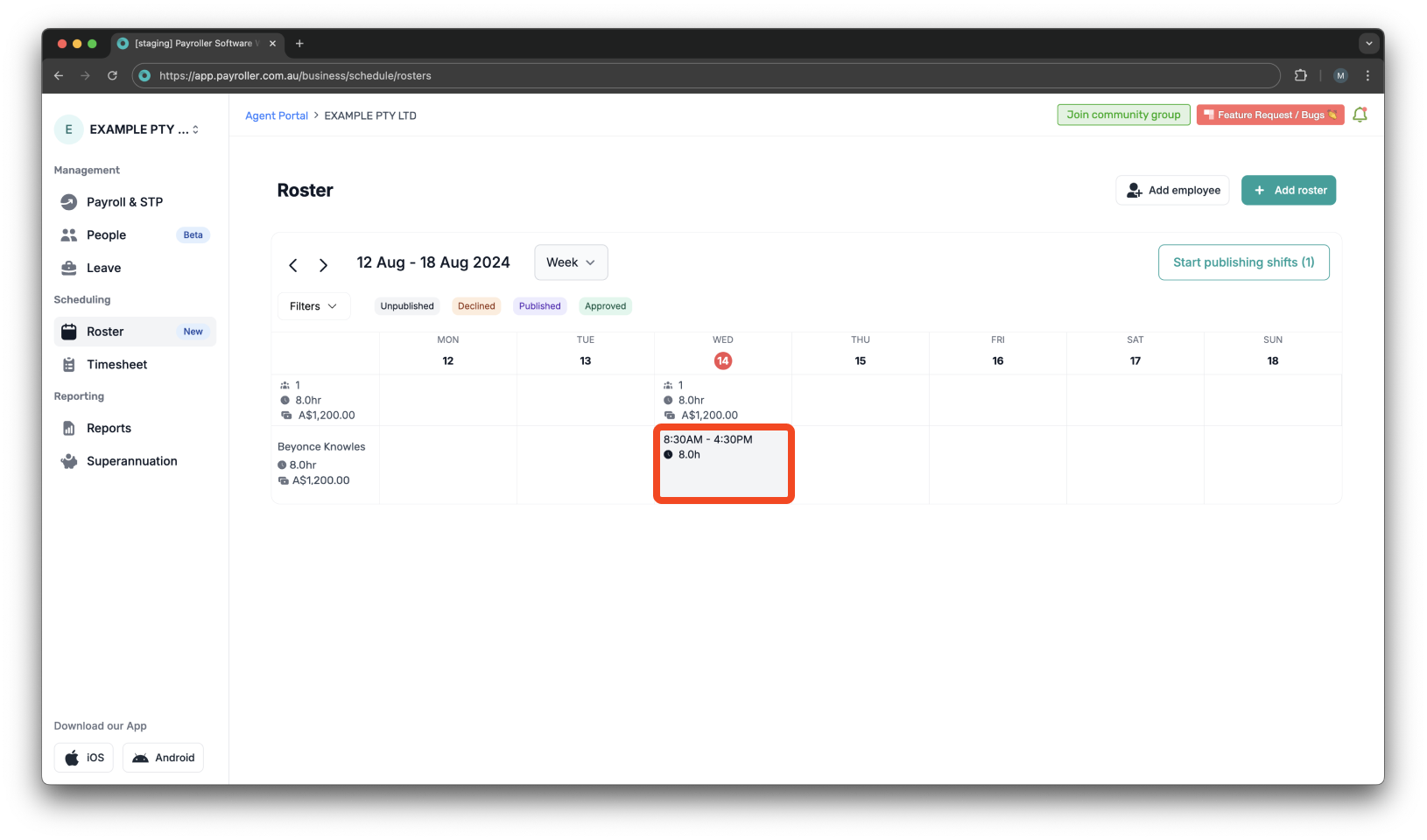
Step 10: After adding your shifts, you need to publish them so your employees can see them in the employee app.
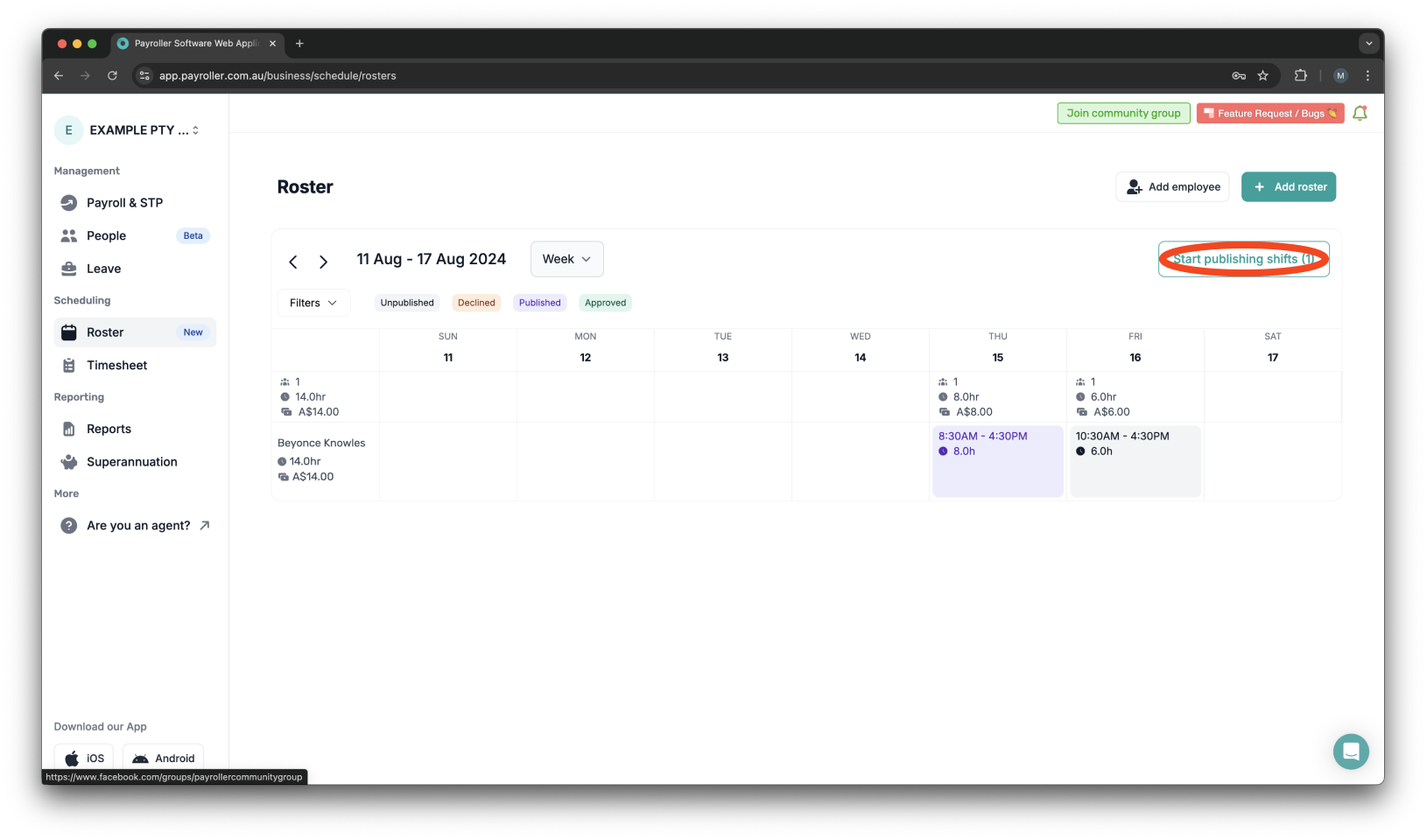
Learn how to complete other timesheets and rosters functions on Payroller with our other simple guides:
Discover more tutorials for using Payroller
Sign up to Payroller for free timesheets and online rostering solutions.
Access all Payroller features including single touch payroll (STP), staff scheduling, and timesheets in the web app and mobile app with a Payroller subscription.
Learn more in our Subscription FAQs.