Learn how to change or view your ABN (Australian Business Number) in Payroller
Learn how to change or view your ABN (Australian Business Number) in Payroller with our simple guide below.
There are currently two versions on Payroller
Version 1: Old version
Please note if you have already submitted pay runs under the current ABN, it is recommended that you create a new Payroller account for the new ABN.
If you have submitted pay runs under two different ABN numbers on the same account and are experiencing issues finalising for the previous ABN please scroll to the guide below to resolve this issue.
If you want to check or change your ABN,
Step 1: Go to the ‘Settings’.
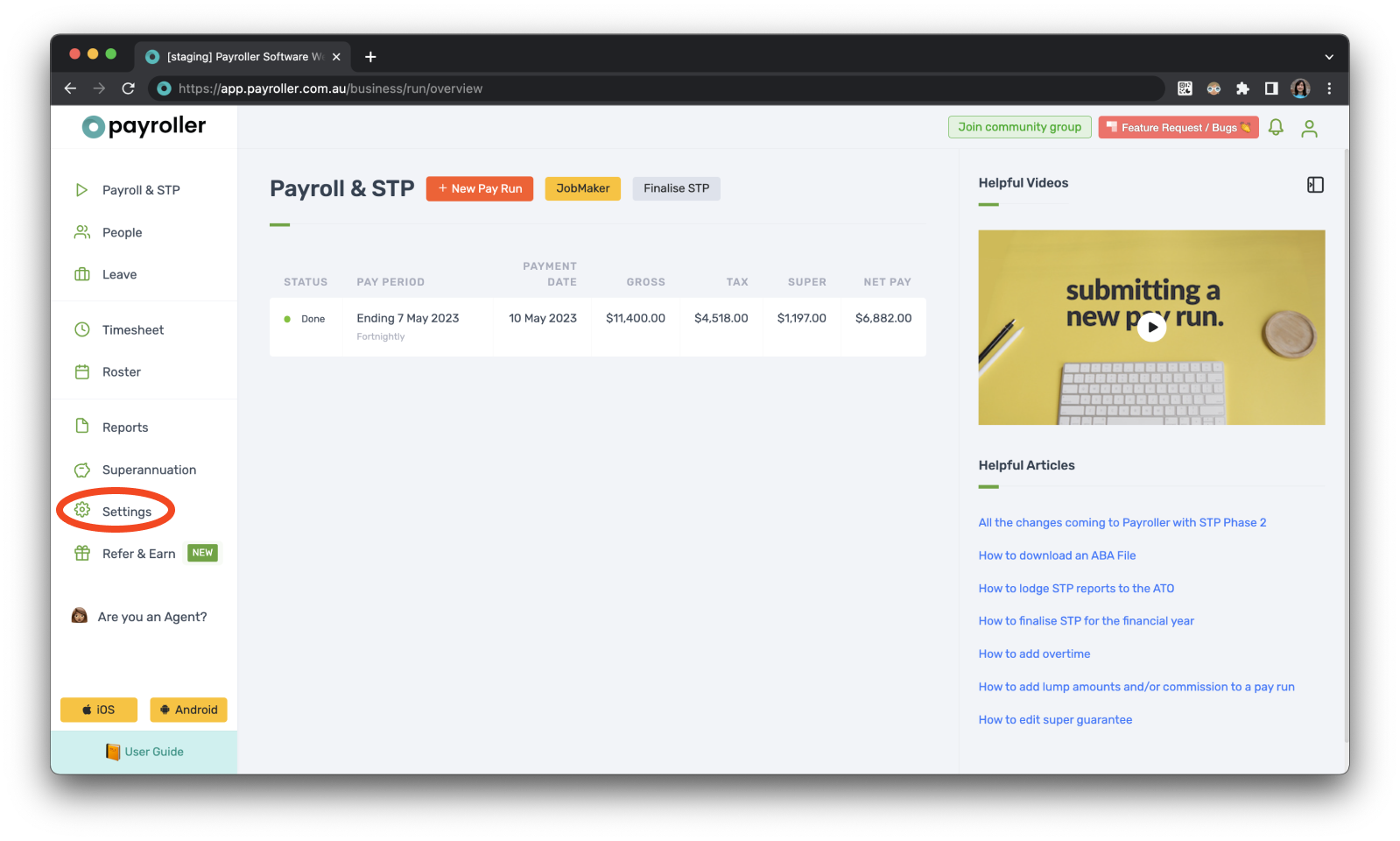
Step 2: Select ‘Organisation Settings’.
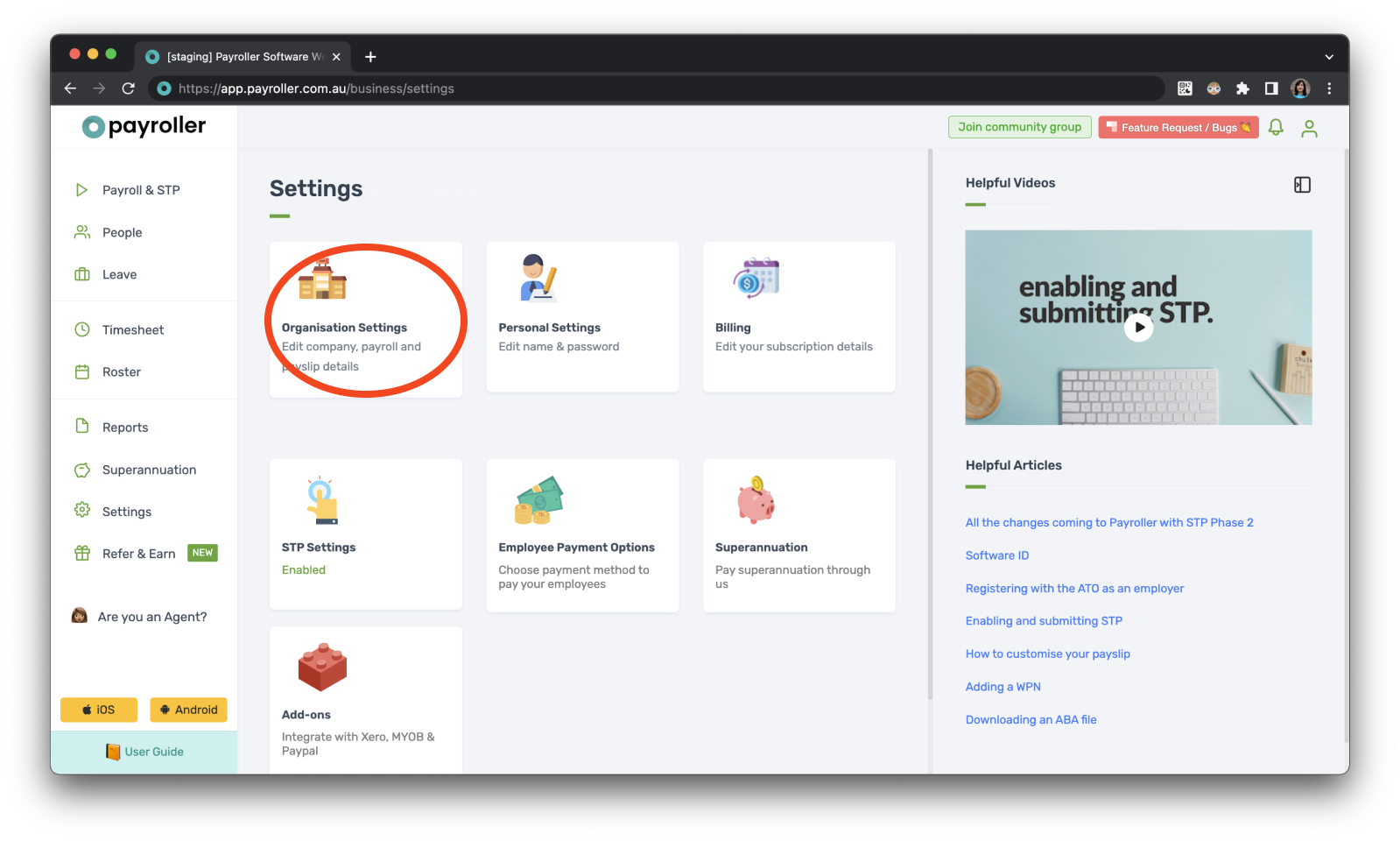
Your ABN will be written in blue.
Step 3: To change this, click on your ABN number.
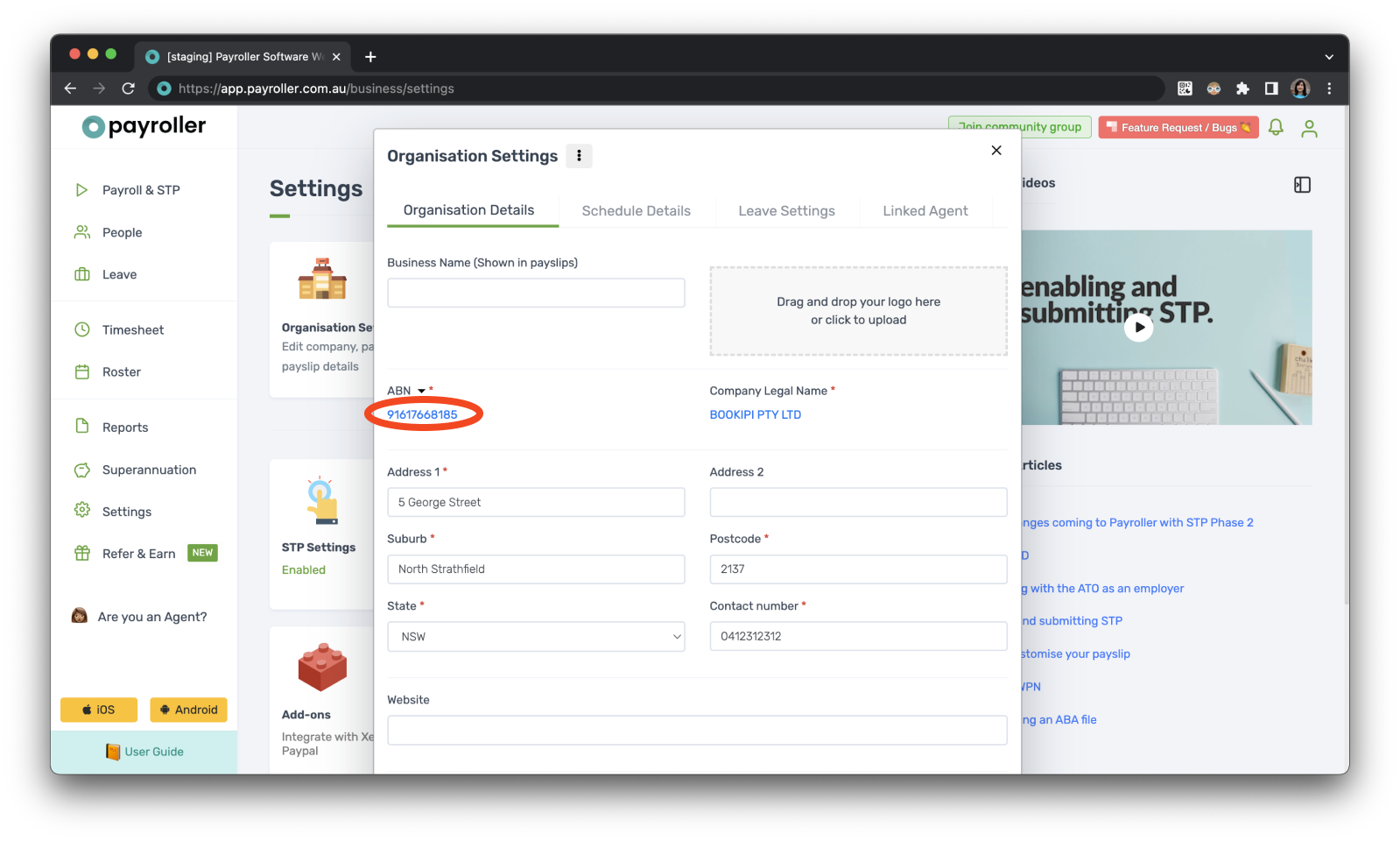
Step 4: This will allow you to enter and ‘Search’ for your new ABN.
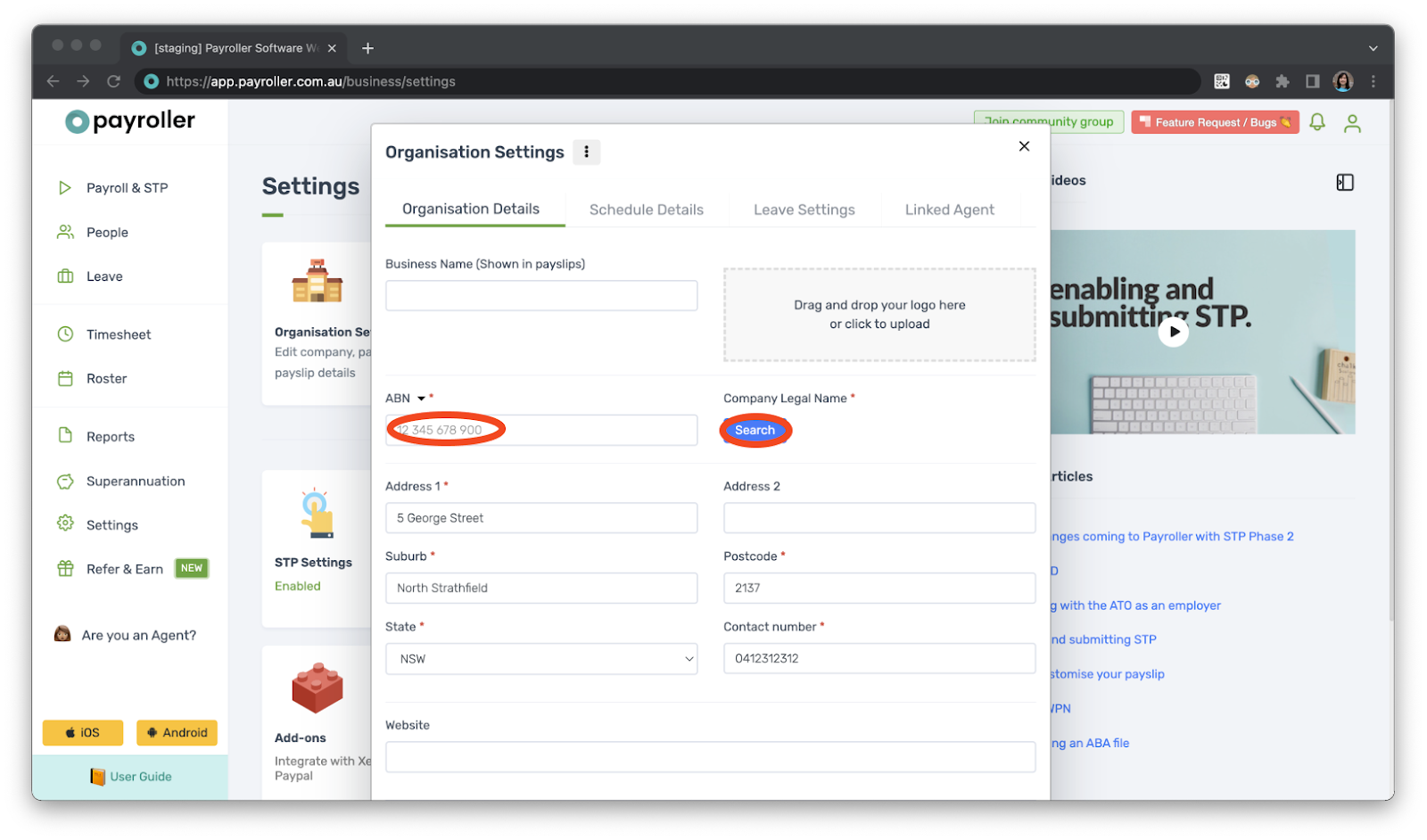
Step 5: Click ‘Save’ when you’re done.
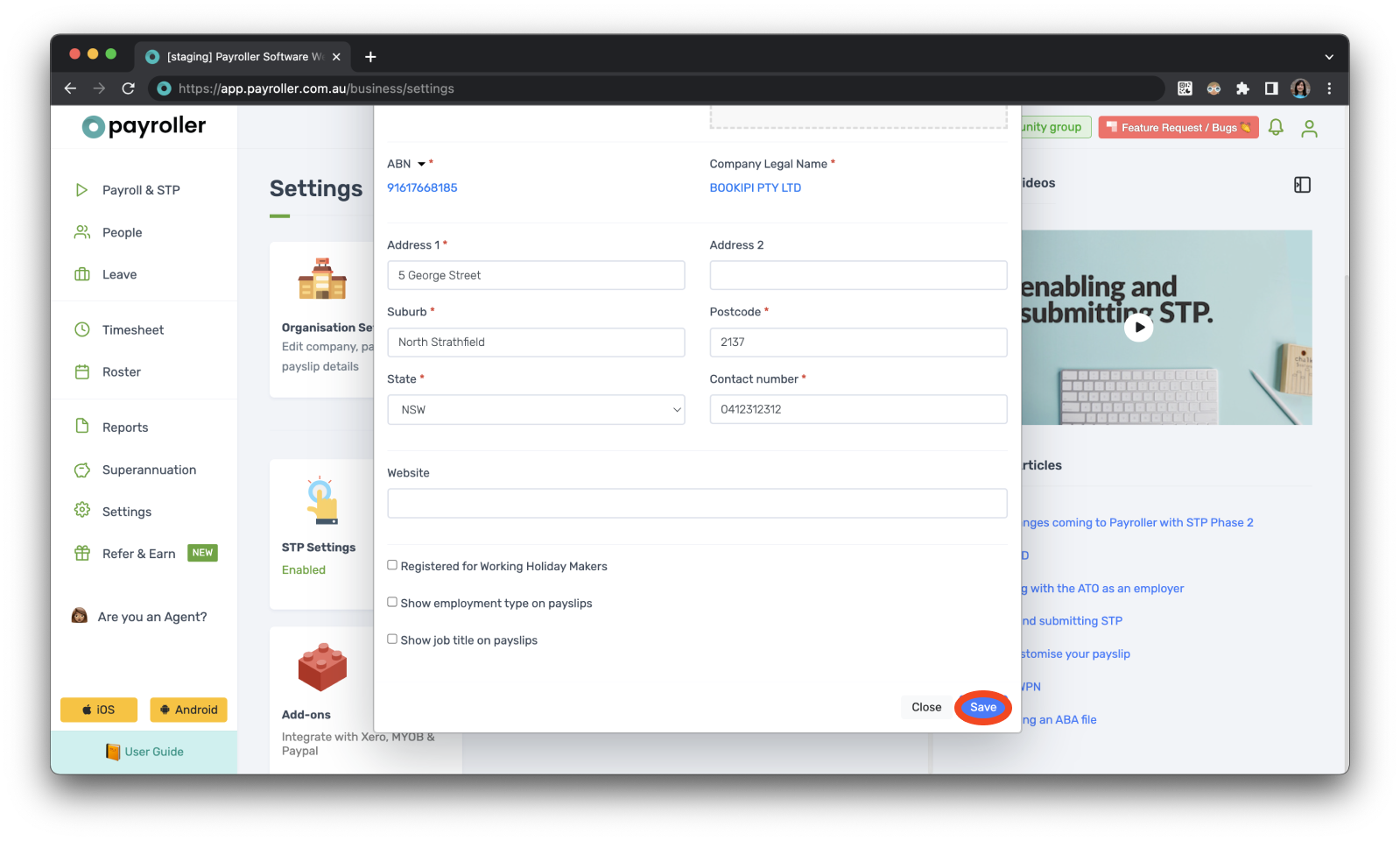
Before you submit your next pay run please make sure that your Software ID is connected to the correct ABN in your ATOs access manager. If your Software ID is not connected to the correct ABN this may prevent your STP from being submitted to the ATO successfully.
Common errors with submitting STP for two ABNs on the same account
If you have an account with pay runs that have already been submitted on an ABN it is highly recommended that you create a new account for the new ABN.
If you have already started submitting pay runs on a new ABN for an existing account with pay runs on an old ABN, you will need to make sure that the previous ABN has been finalised before you proceed. To do this, edit the ABN back to the old number and finalise for the correct financial year.
Please note: If you change the ABN you will need to reconnect the software ID to that ABN on your access manager.
If you need to remove the figures from your previous ABN, check that you are on the correct ABN and then select the finalise STP button, select the correct financial year and minus the figures so that the totals show up as zero and finalise. Once these have been completed you can go ahead and change the ABN back to the new ABN and report as usual.
For steps on how to finalise for a previous ABN please follow the steps below.
Step 1: Select ‘Settings’.
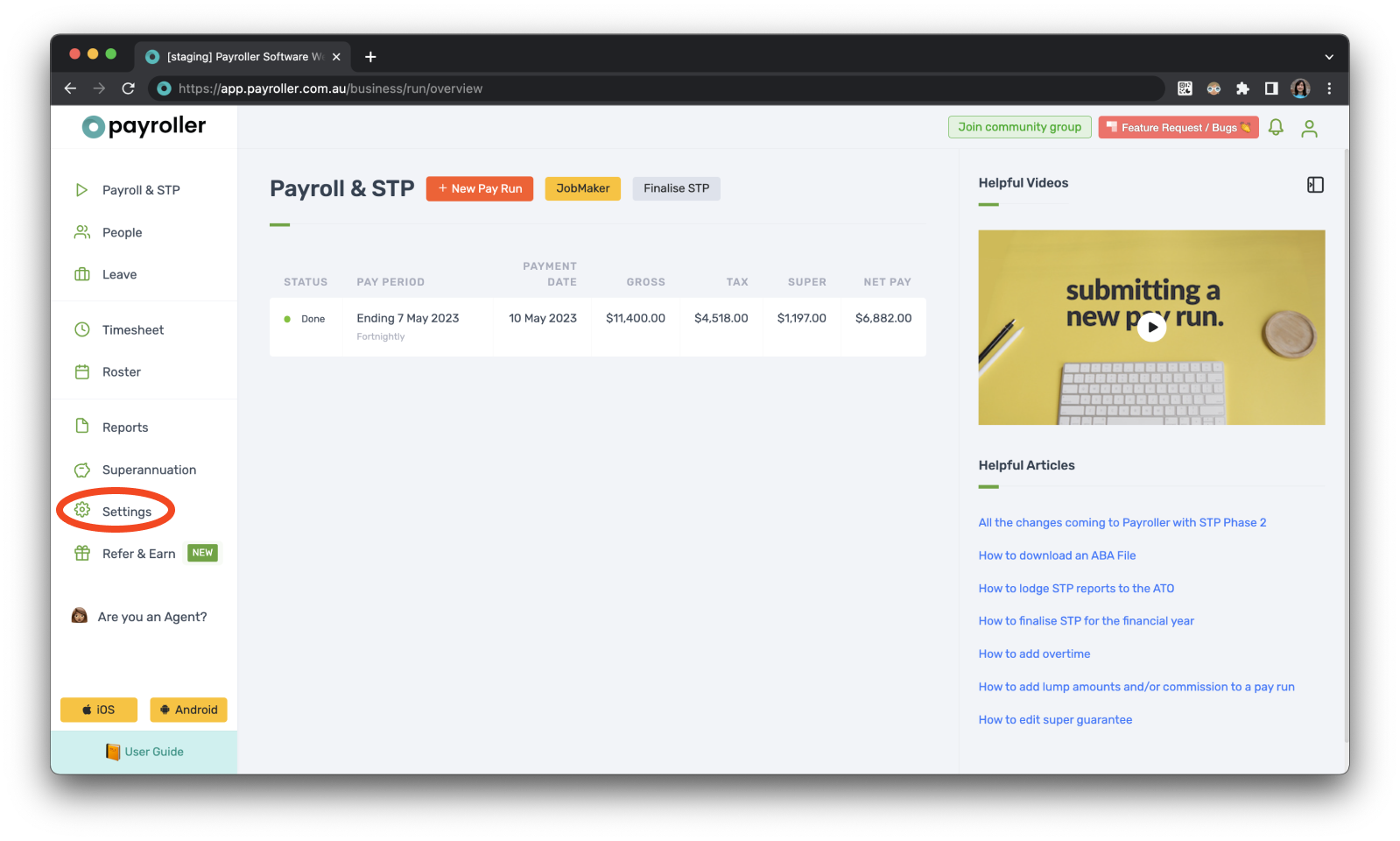
Step 2: Select ‘Organisation Settings’.
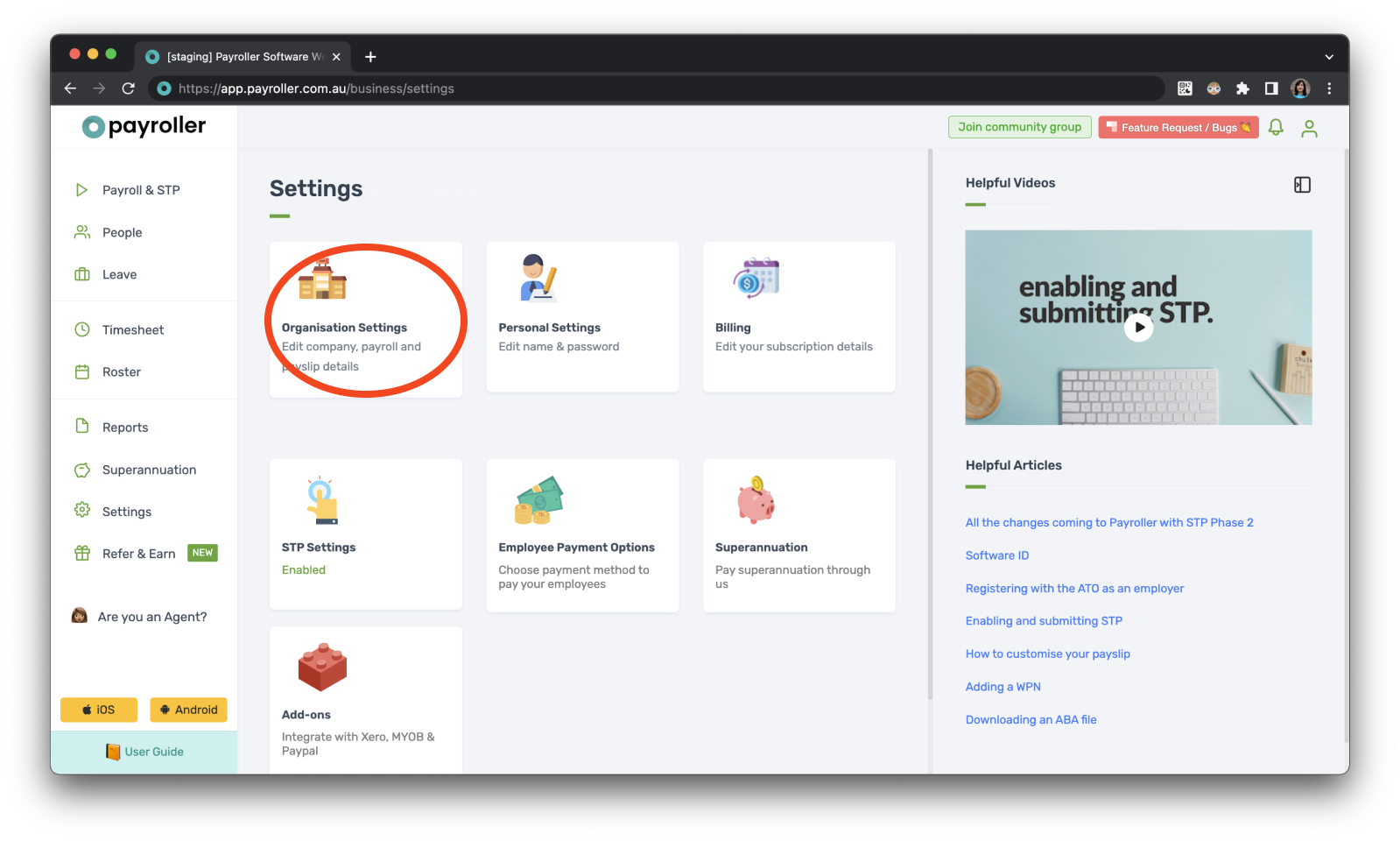
Step 3: Select your ABN.
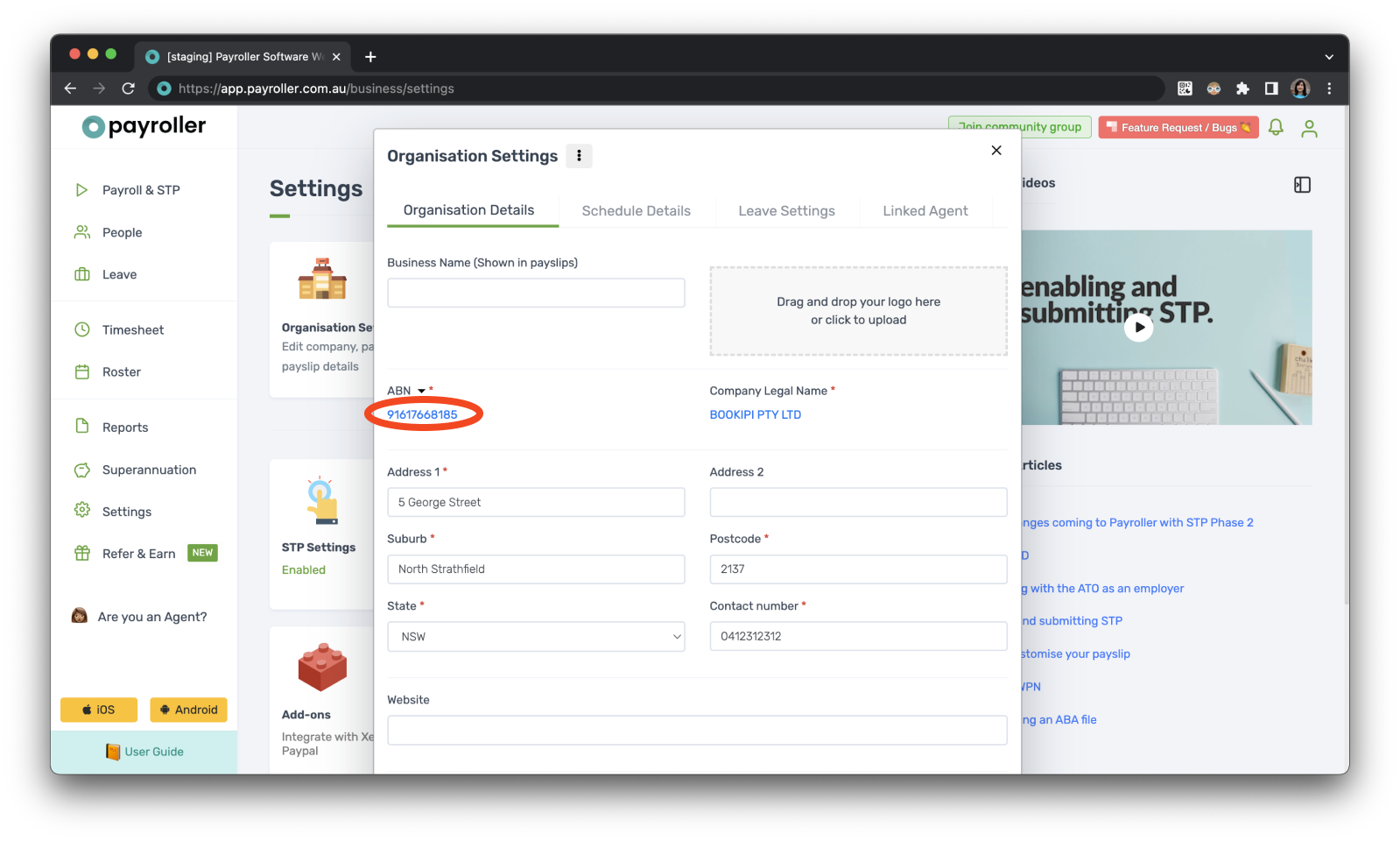
Step 4: Add the old ABN and select ‘Search’
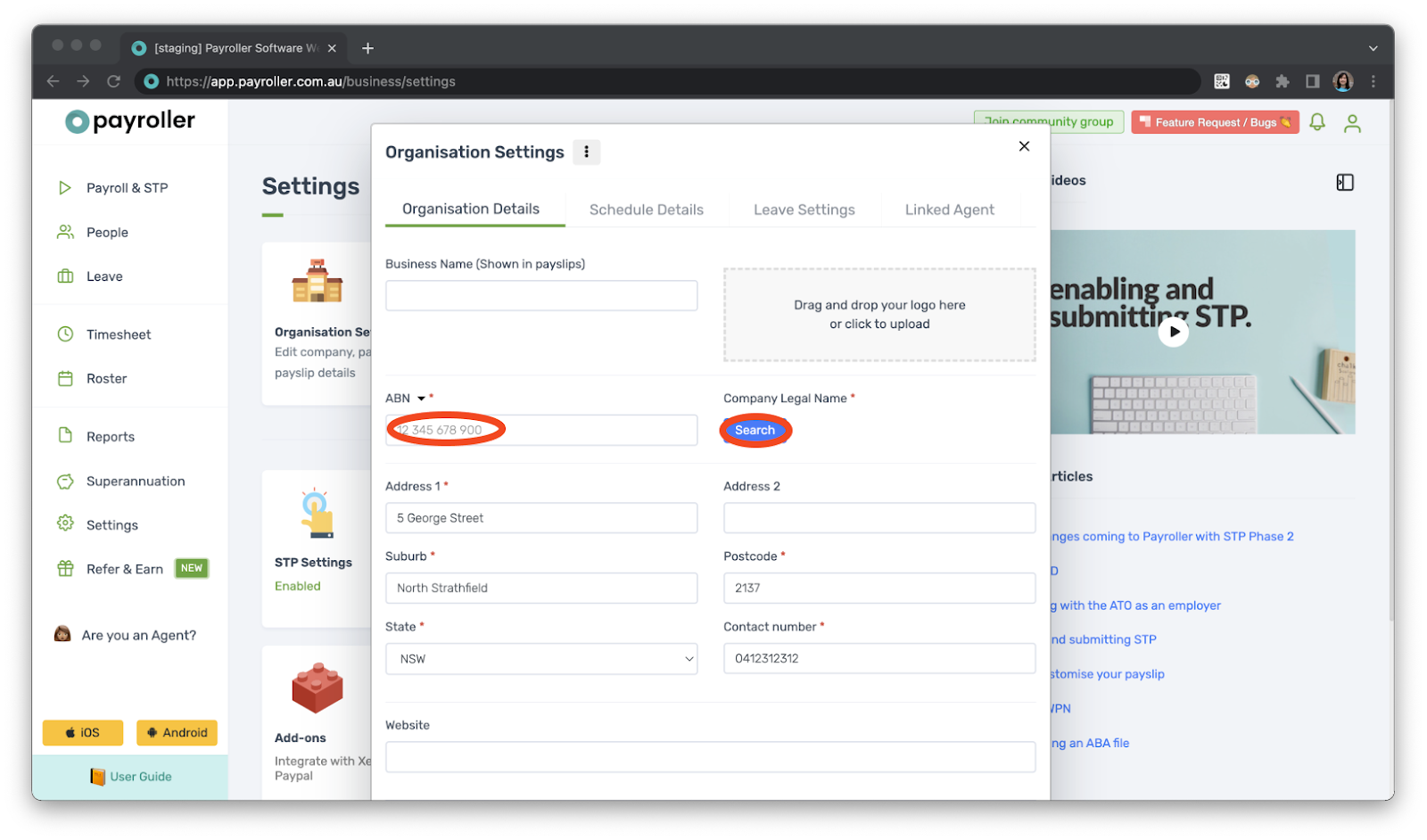
Step 5: Select ‘Save’.
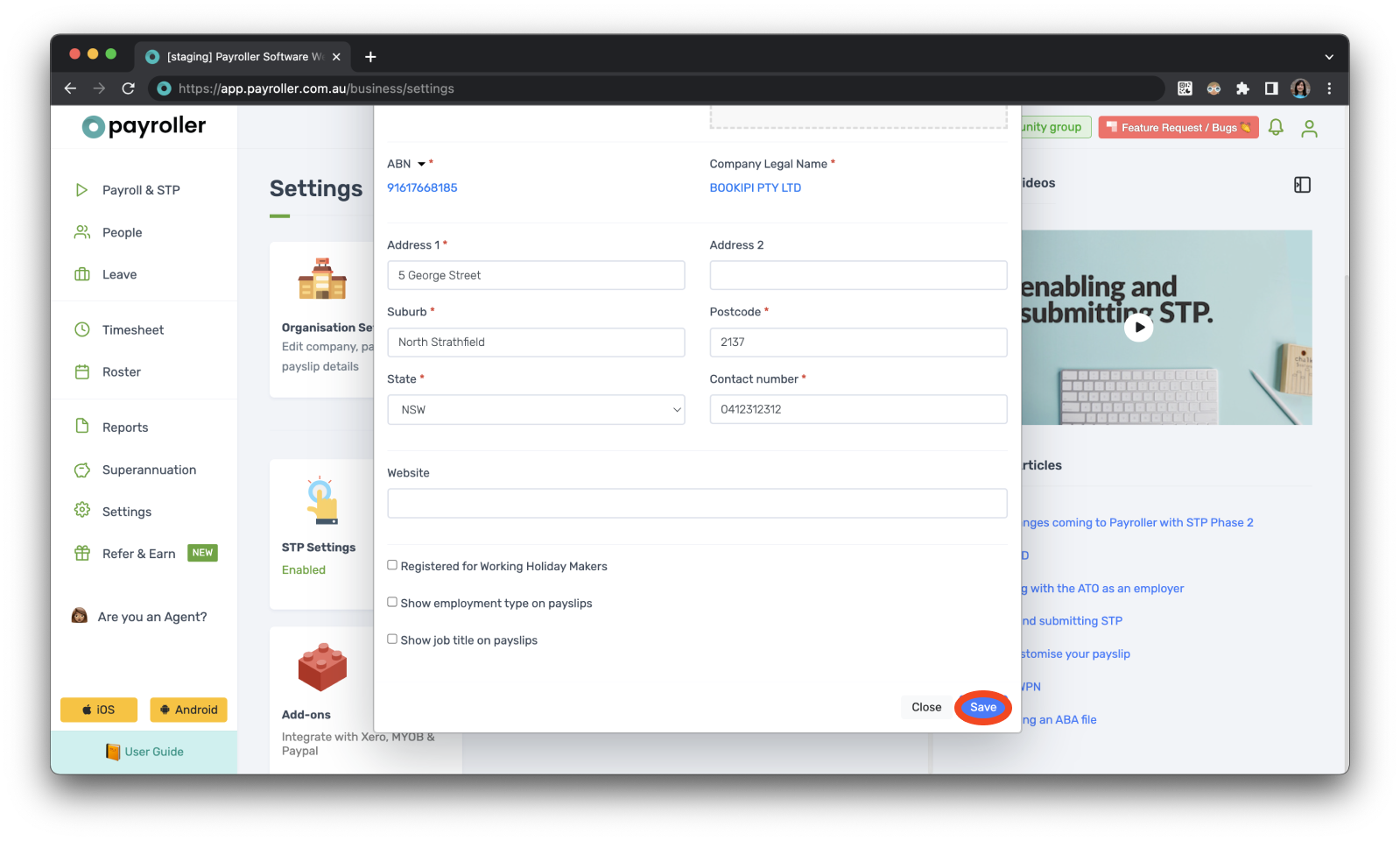
Please note you will need to make sure that you have connected the software ID to the old ABN on your access manager on the ATO.
Step 6: Go to the ‘Run Payroll’ page.
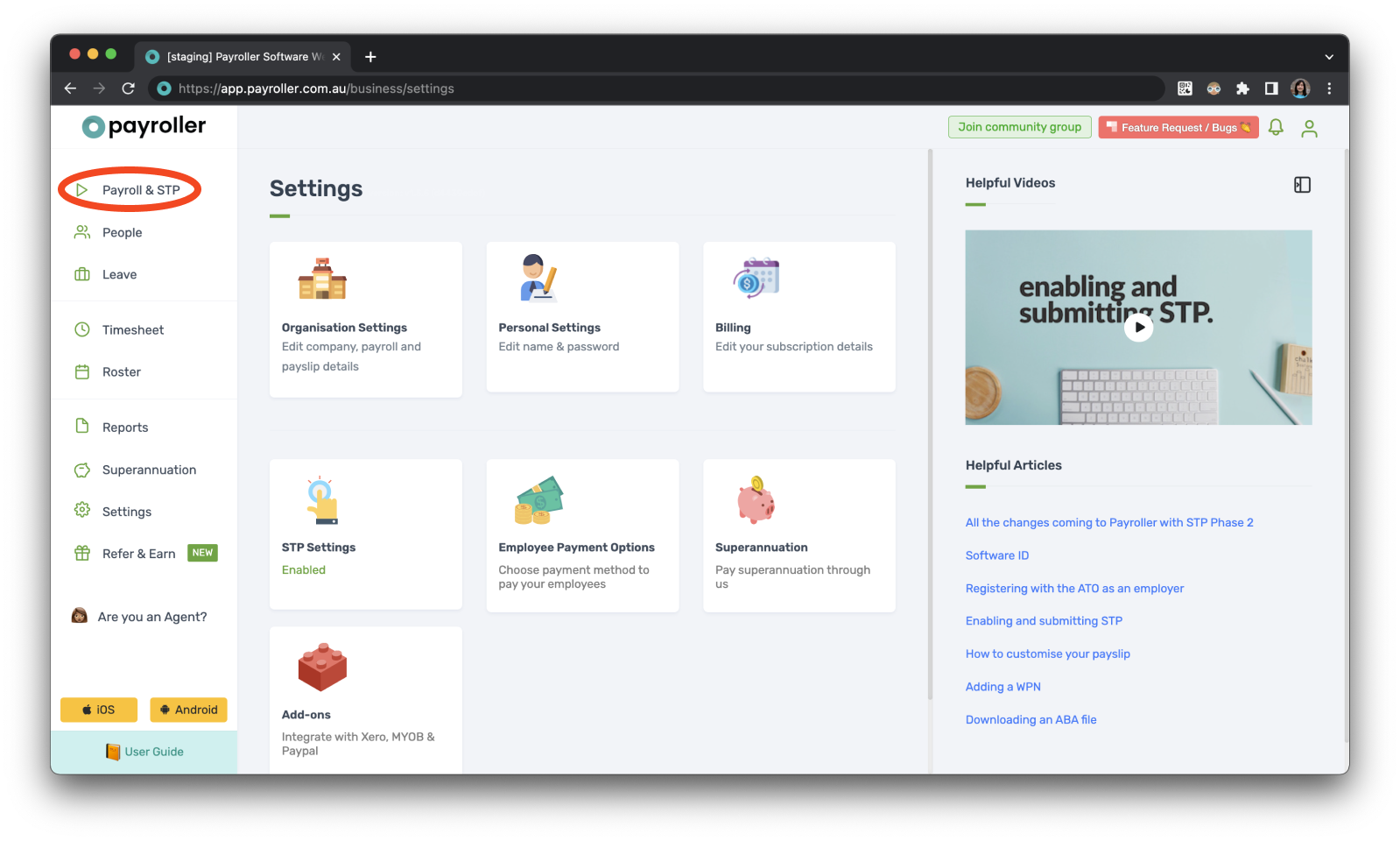
Step 7: Select ‘Finalise STP’.
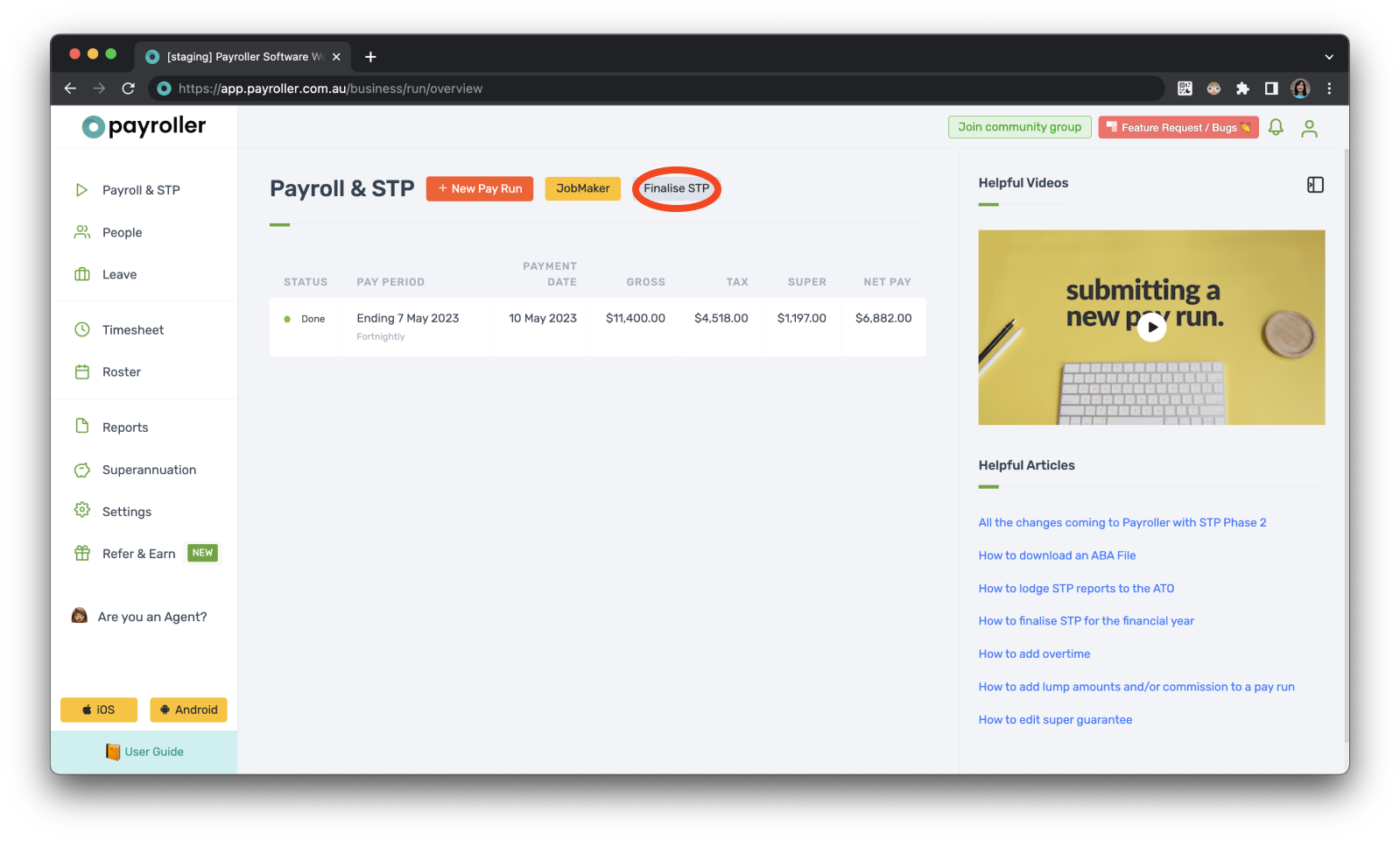
Step 8: Select the correct financial year.
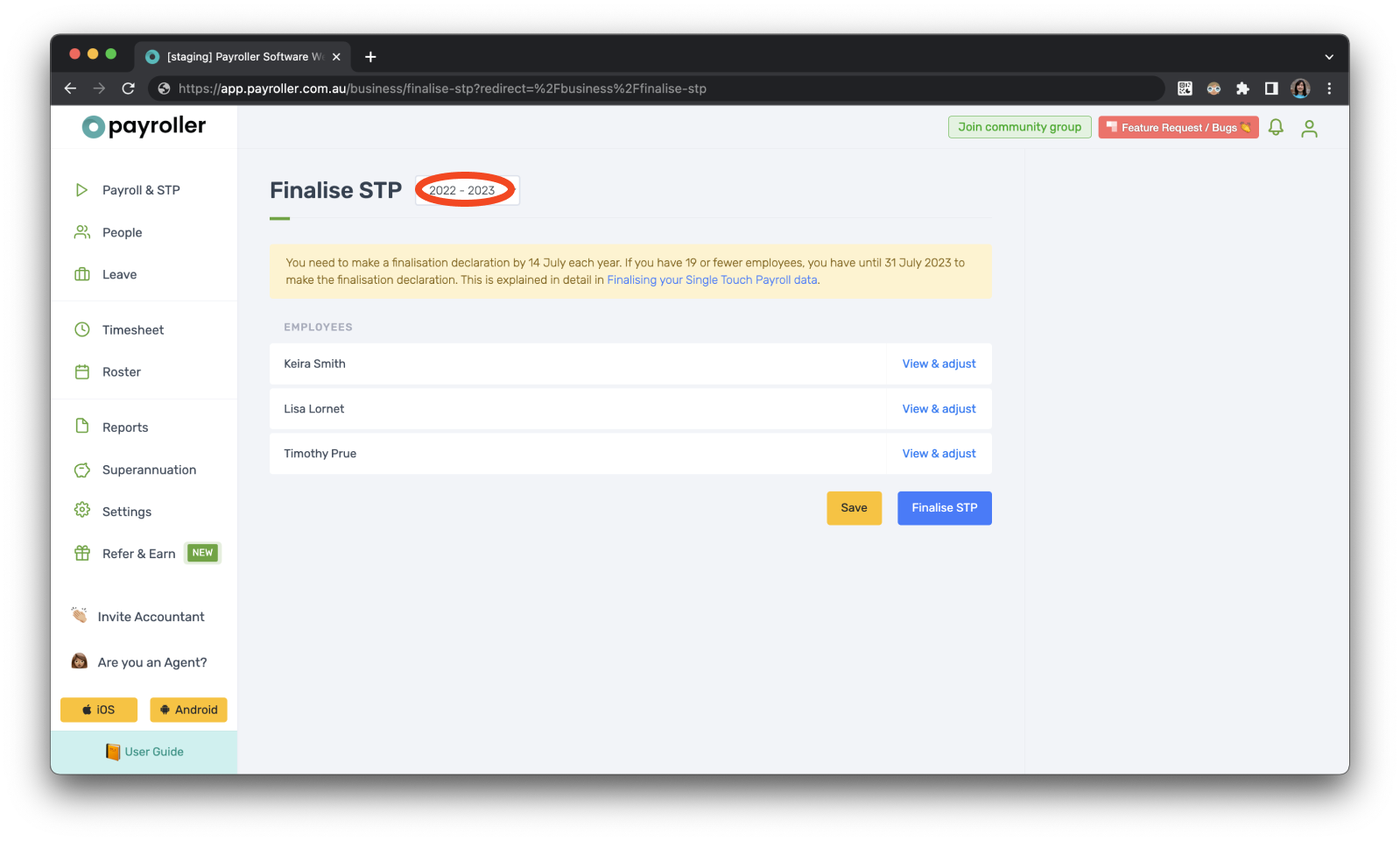
Step 9: You can view and adjust your employees on this screen
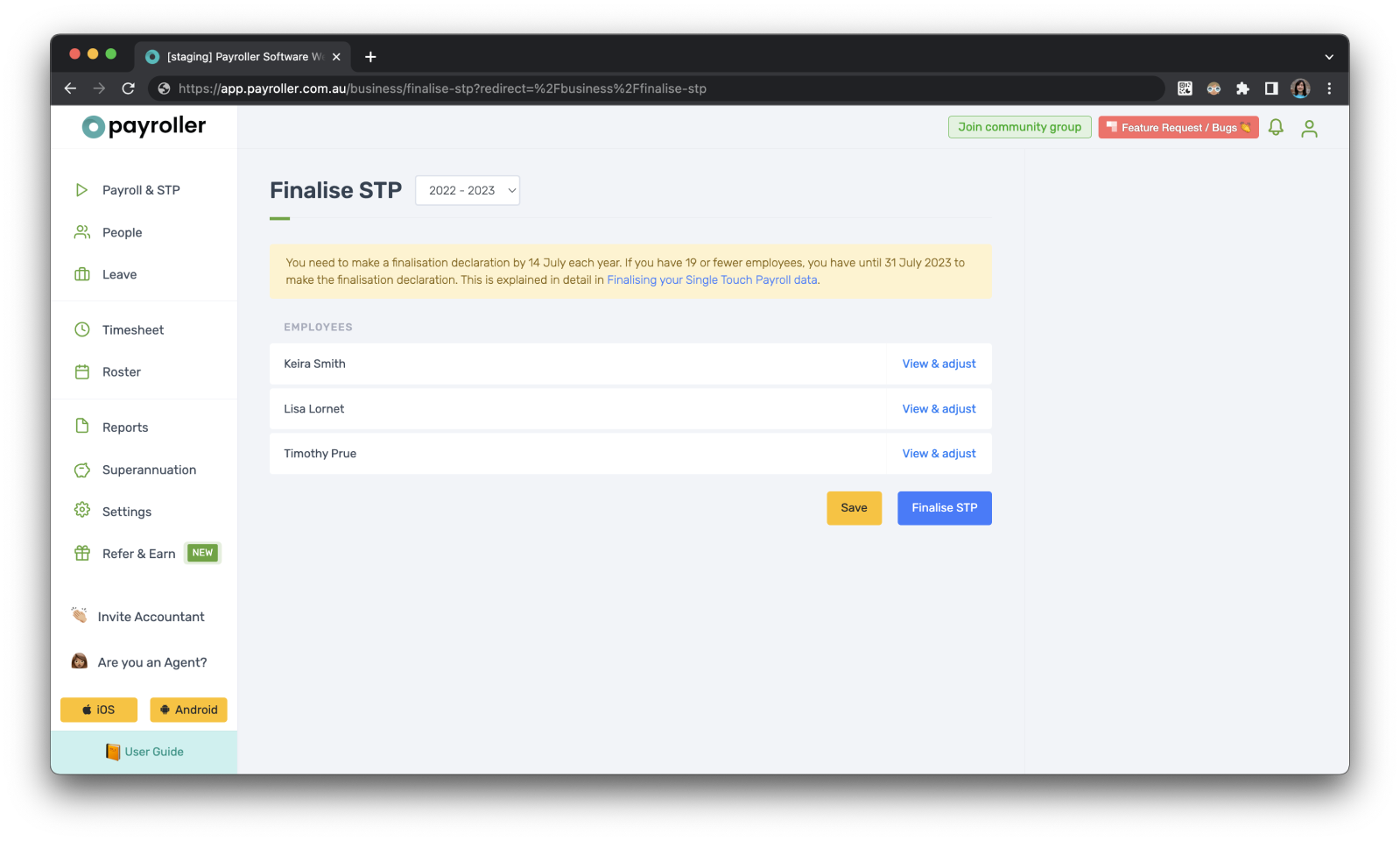
Option 1: If you need to finalise for the financial year, review the figures before finalising.
Option 2: If you need to remove the figures for the ABN, select view and adjust and minus the figures from each employee.
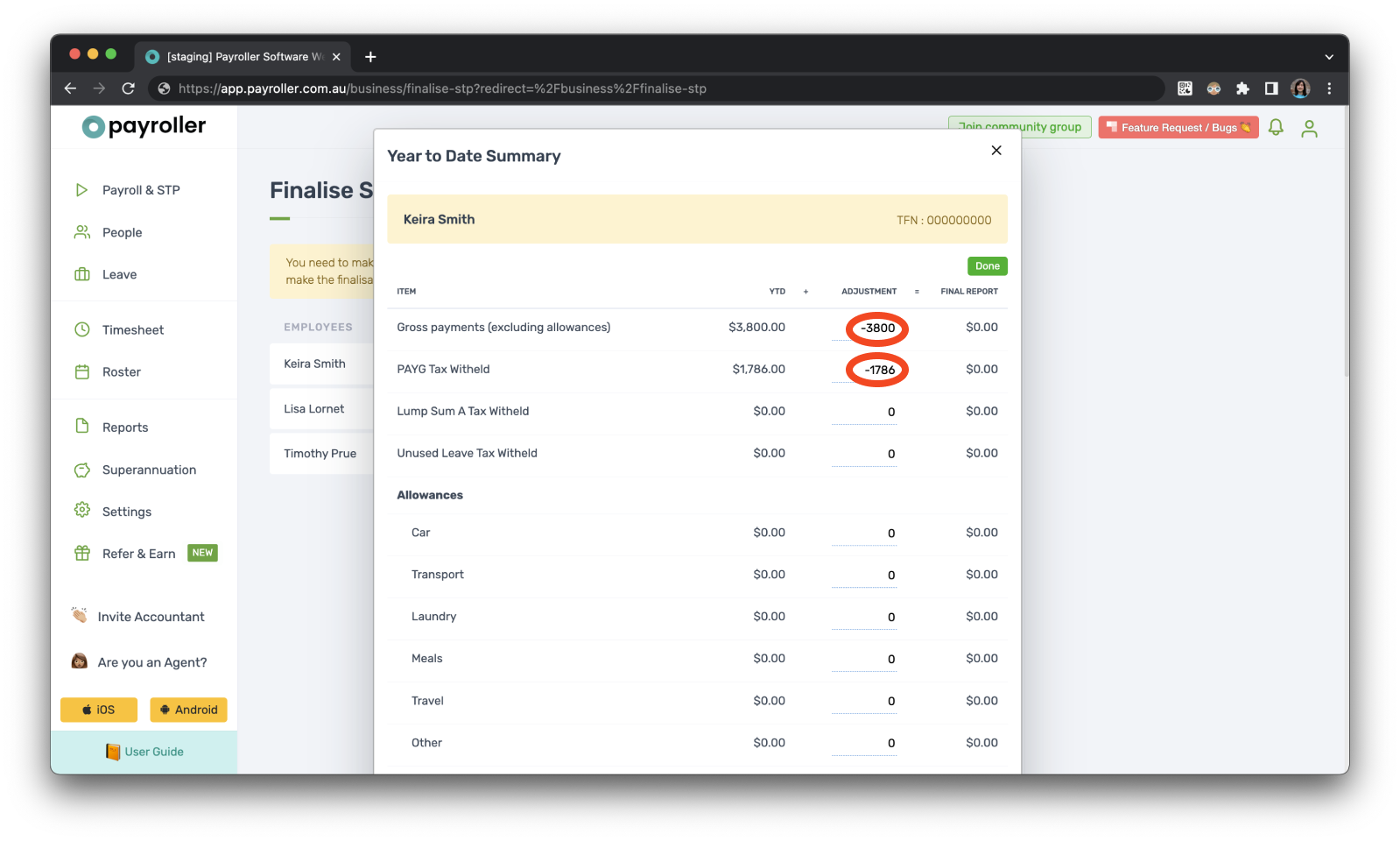
Step 10: Once that’s completed you can select ‘Finalise STP’
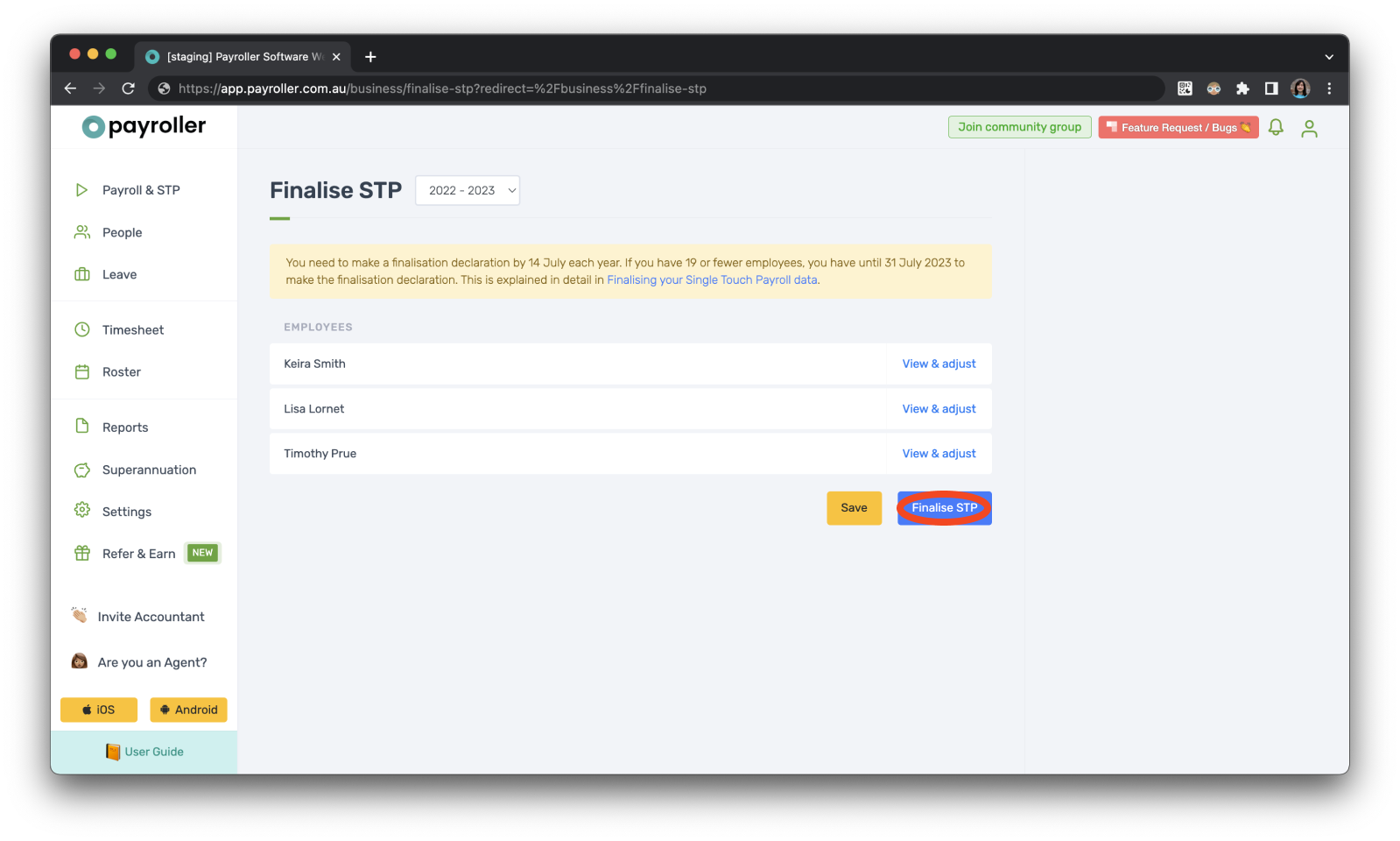
Step 11: Complete the STP lodgement declaration by clicking ‘Submit STP’.
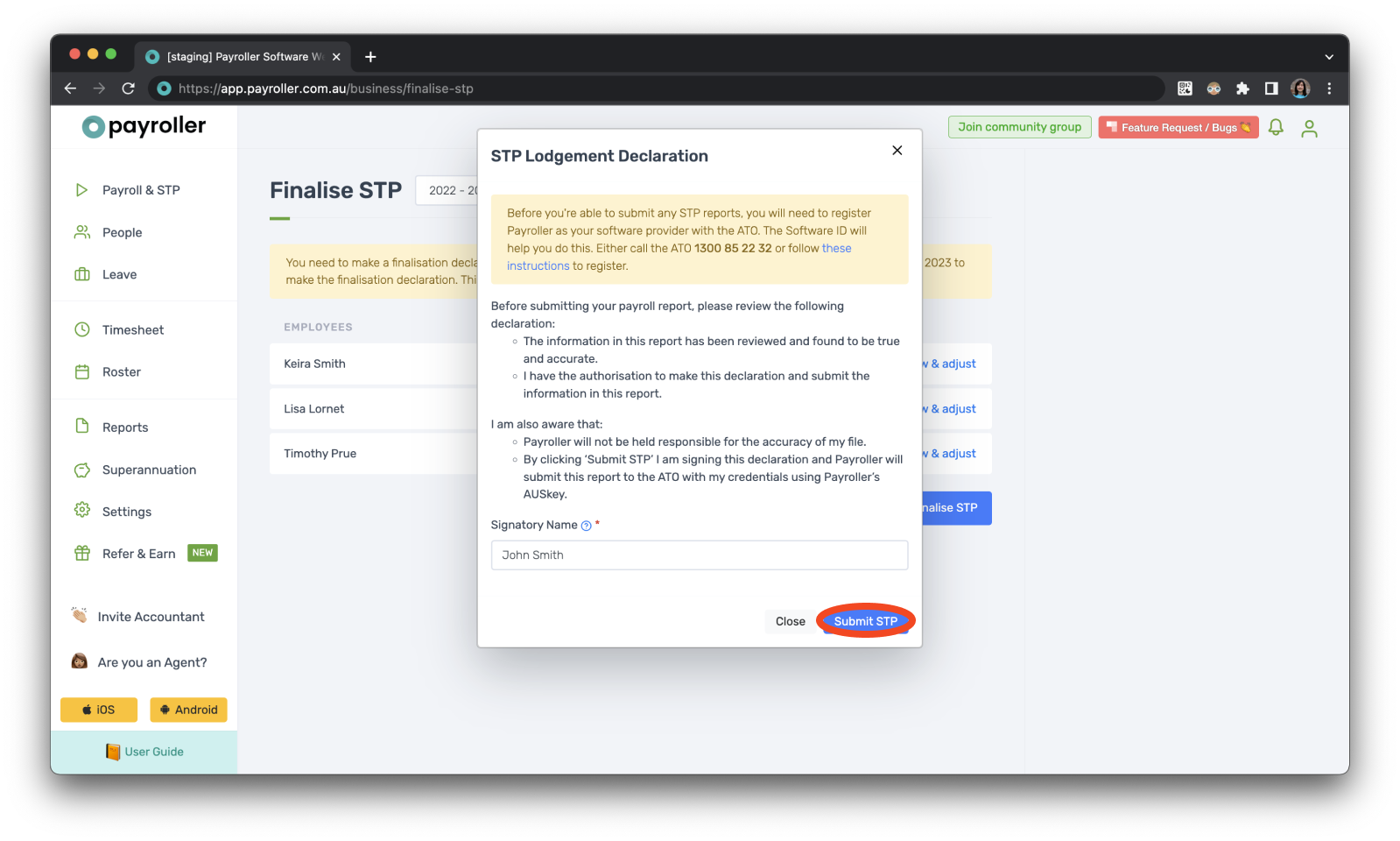
Once you have finalised for the old ABN, you will need to change the ABN number back.
Step 12: Go to ‘Settings’.
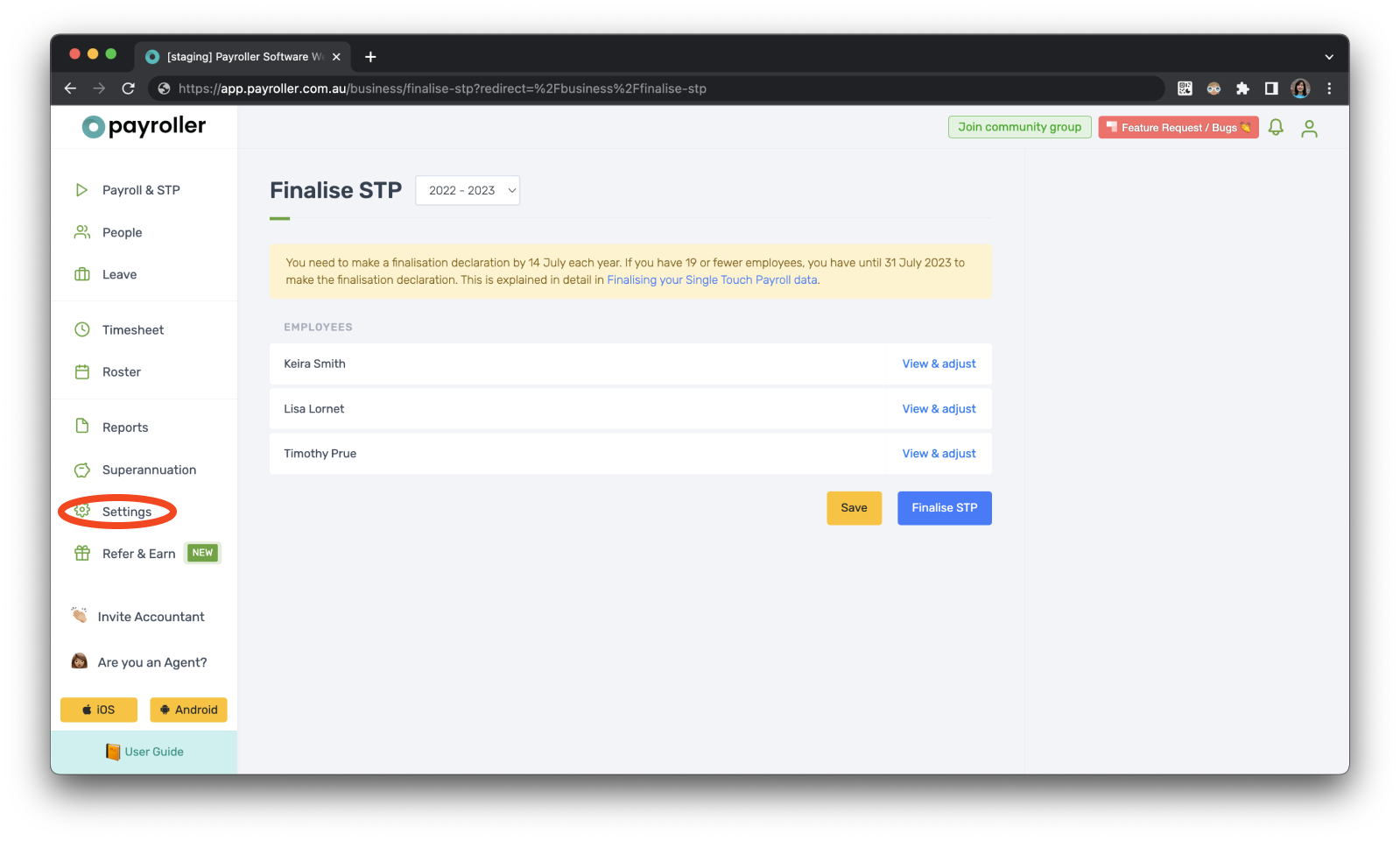
Step 13: Select ‘Organisation Settings’.
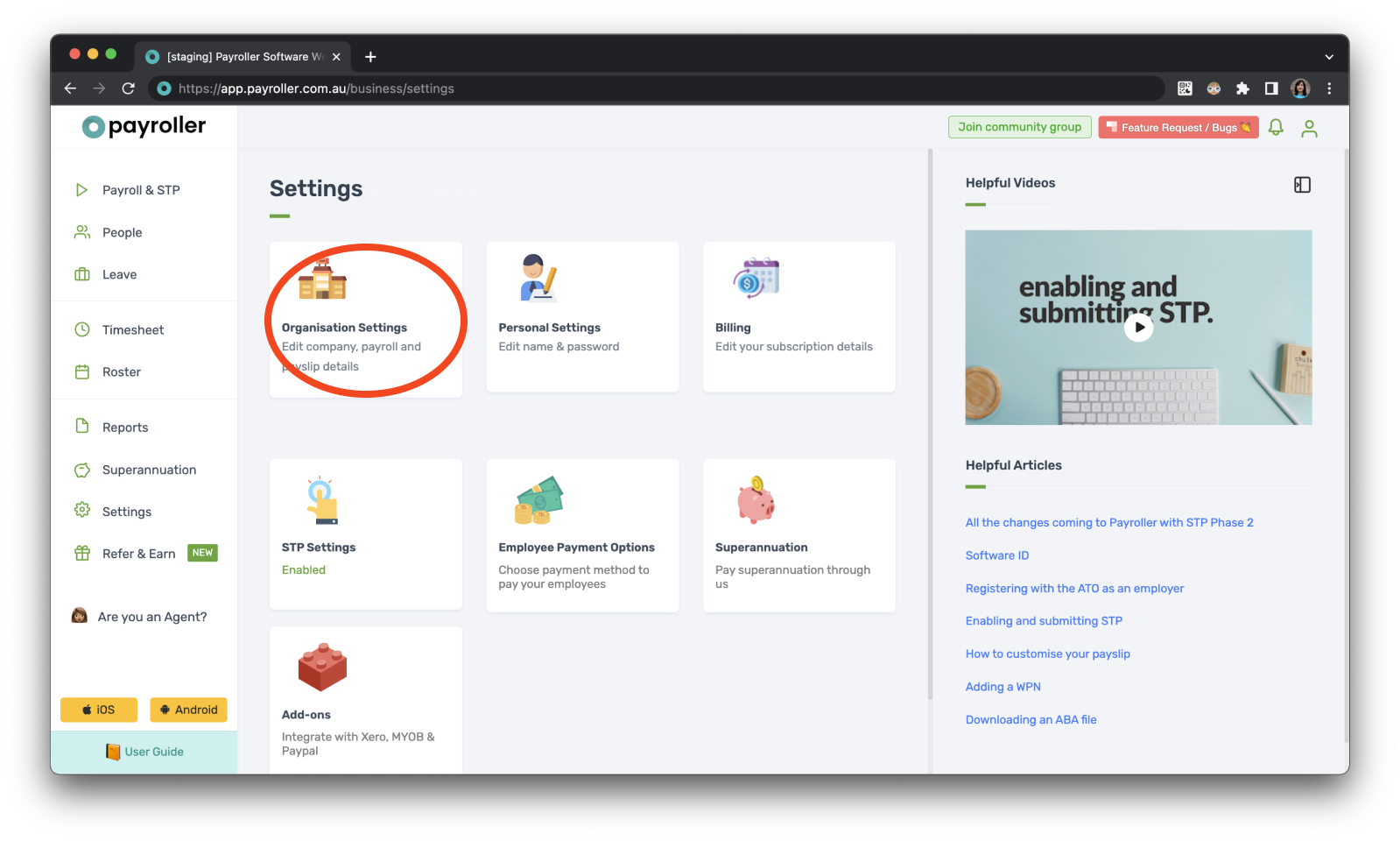
Step 14: Select your ABN.
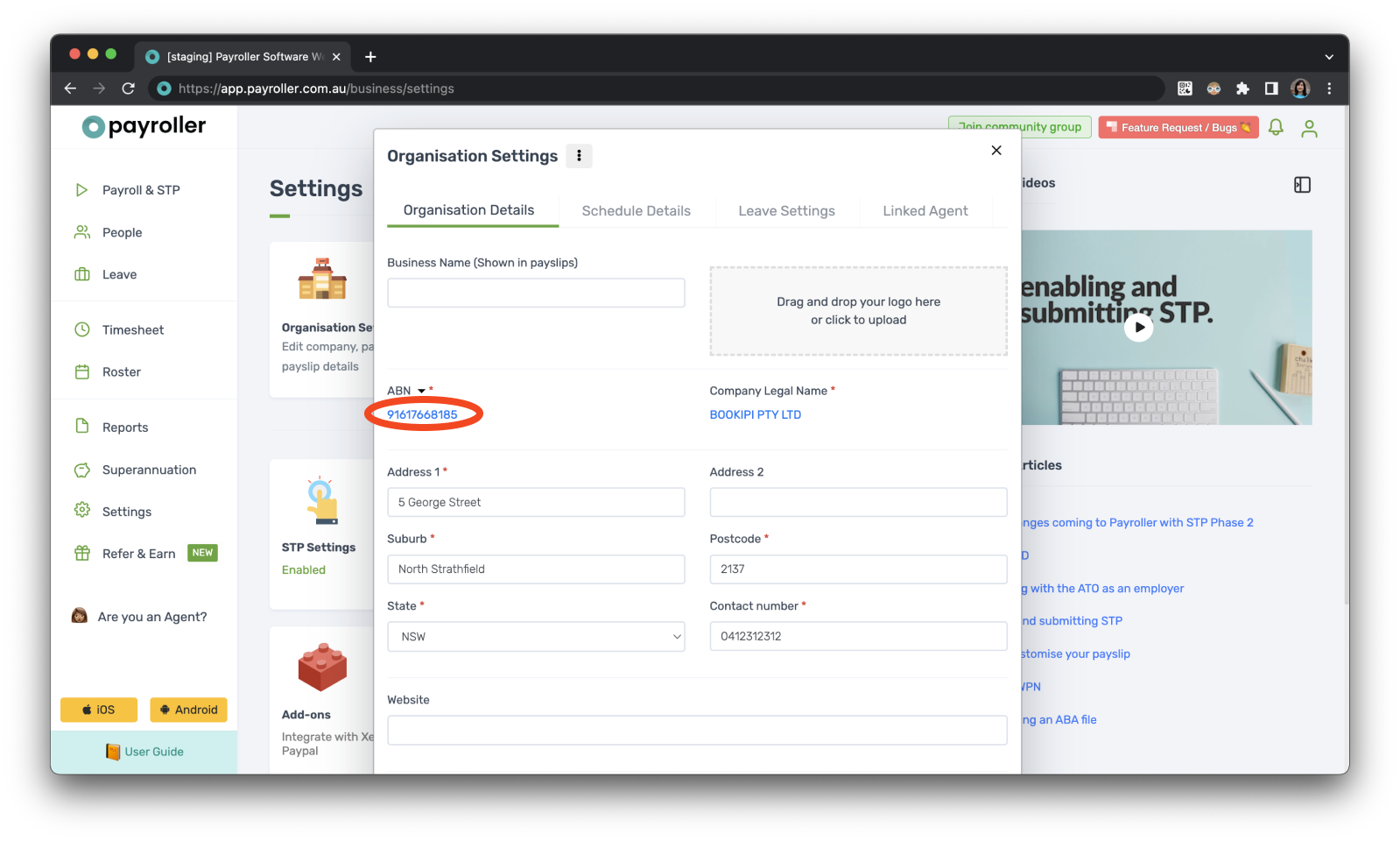
Step 15: Add the new ABN and select ‘Search’.
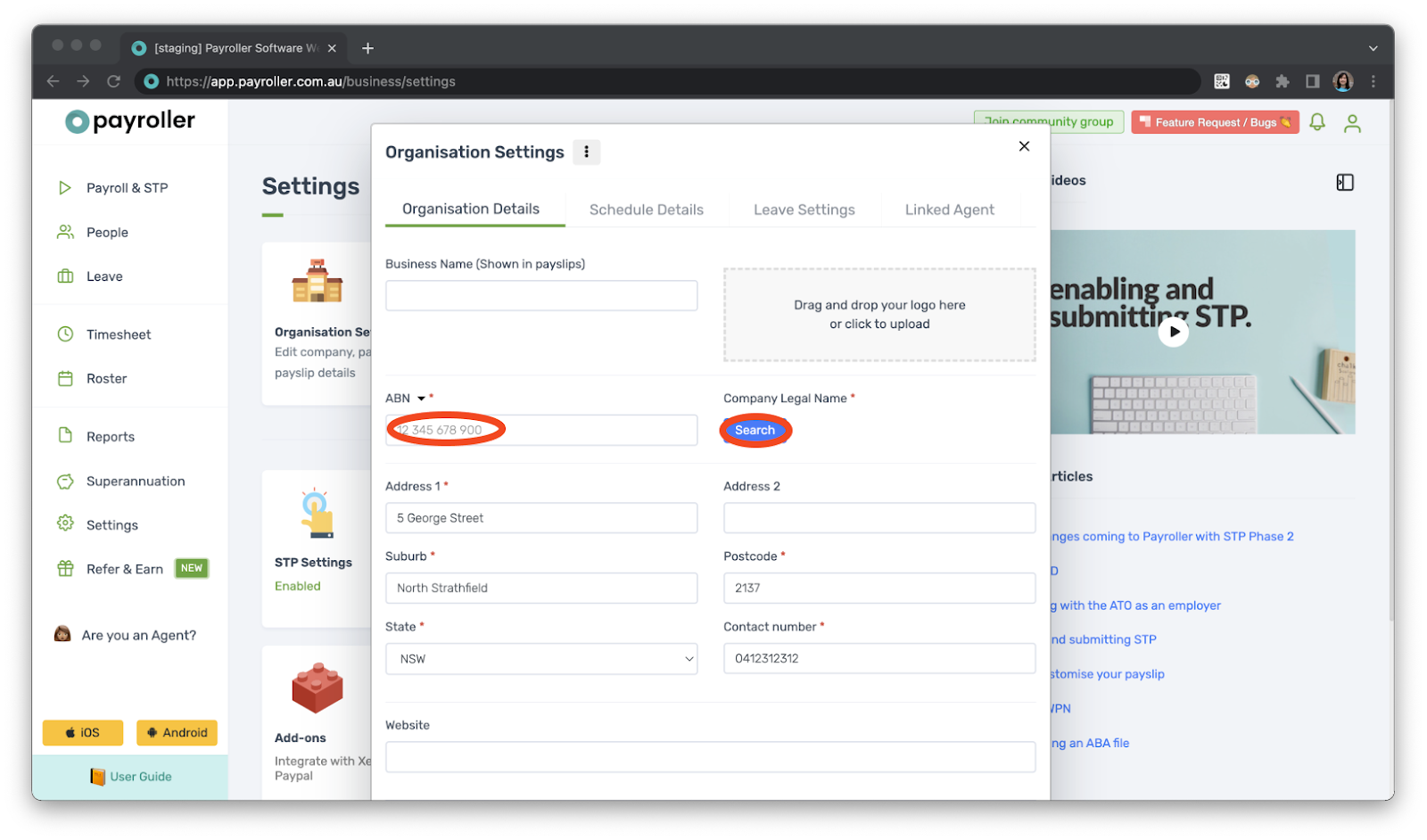
Step 16: Select ‘Save’.
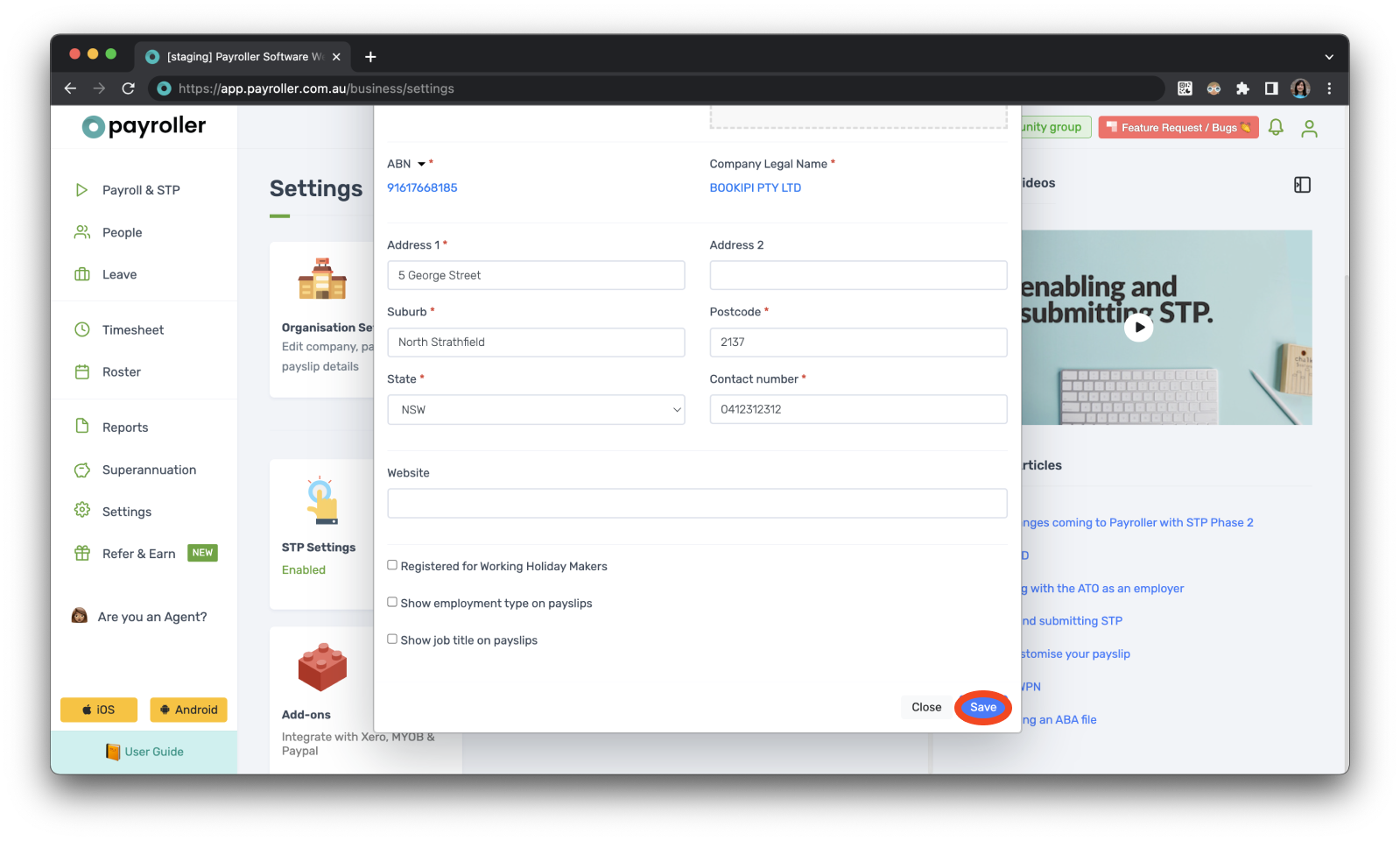
Make sure that you have reconnected the software ID back to the new ABN on your access manager on the ATO.
You can now run pay runs for the new ABN as required.
Version 2: New version
If you want to check or change your ABN:
Step 1: Go to your account’s profile in the upper left corner of your main screen.
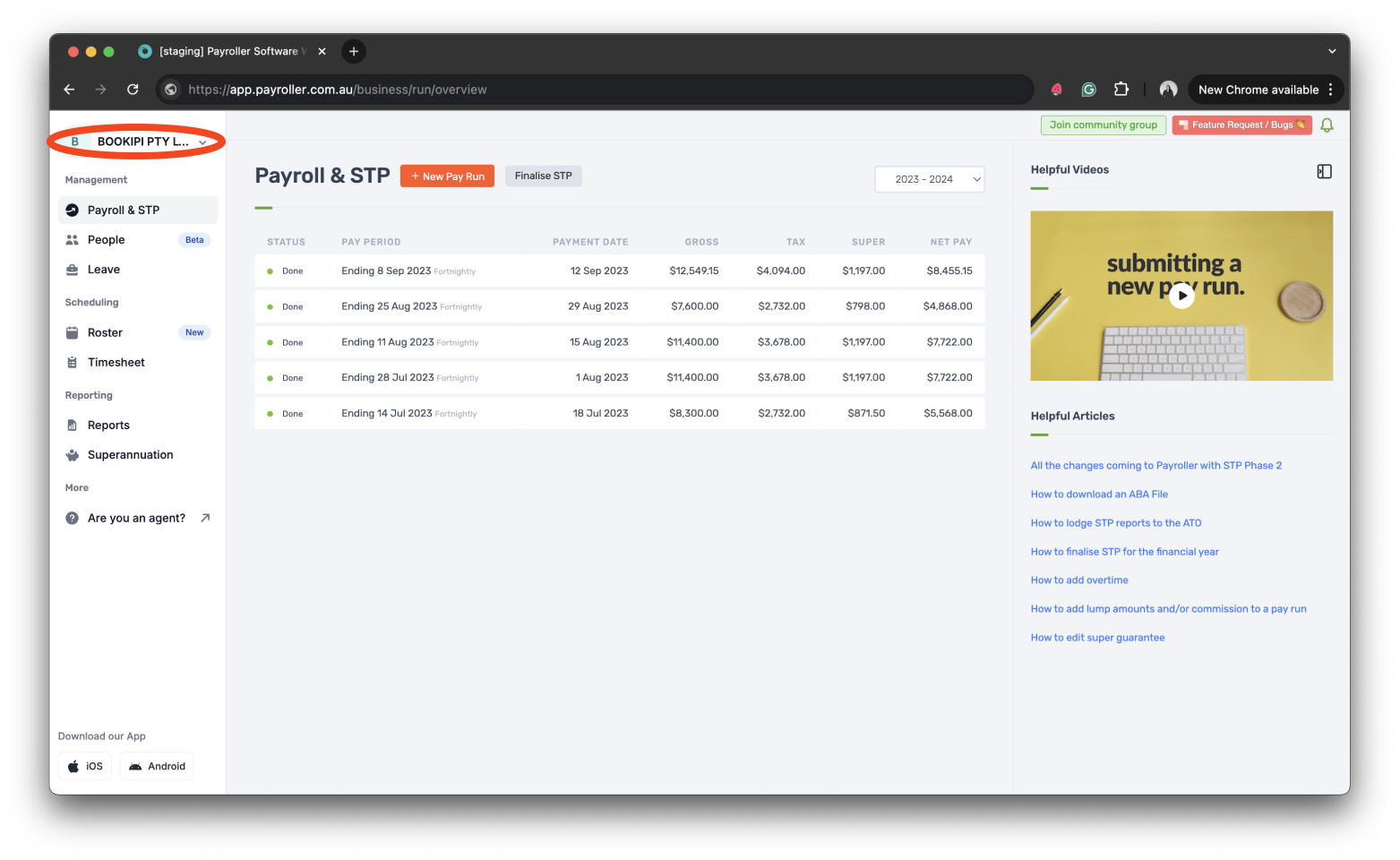
Step 2: To change your ABN go to ‘Settings’.
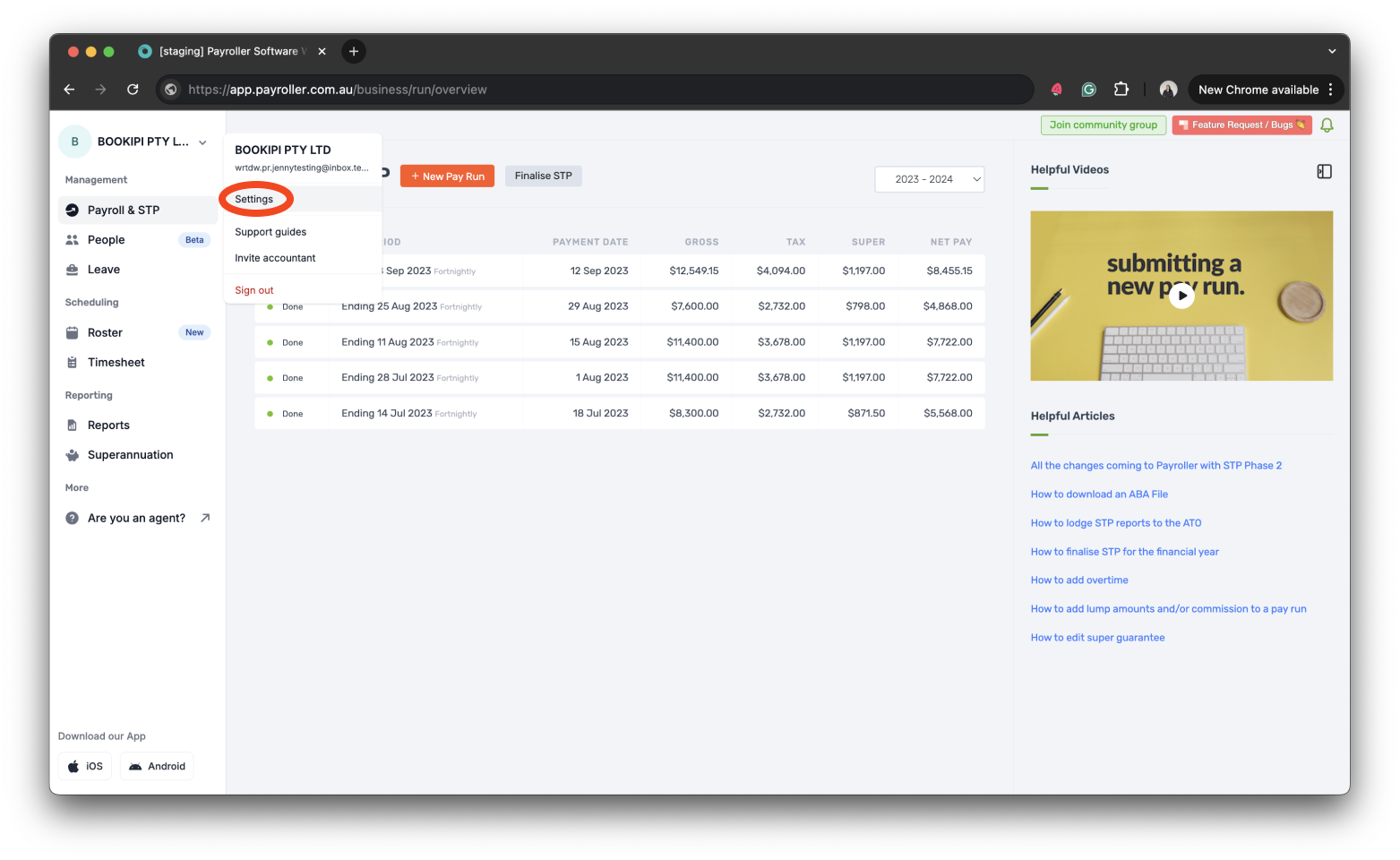
Your ABN will be hidden and will show the business legal name instead.
Step 3: To change ABN, click the ‘close symbol’ within the Business legal name.

Step 4: This will allow you to enter your new ABN and select your new business name.
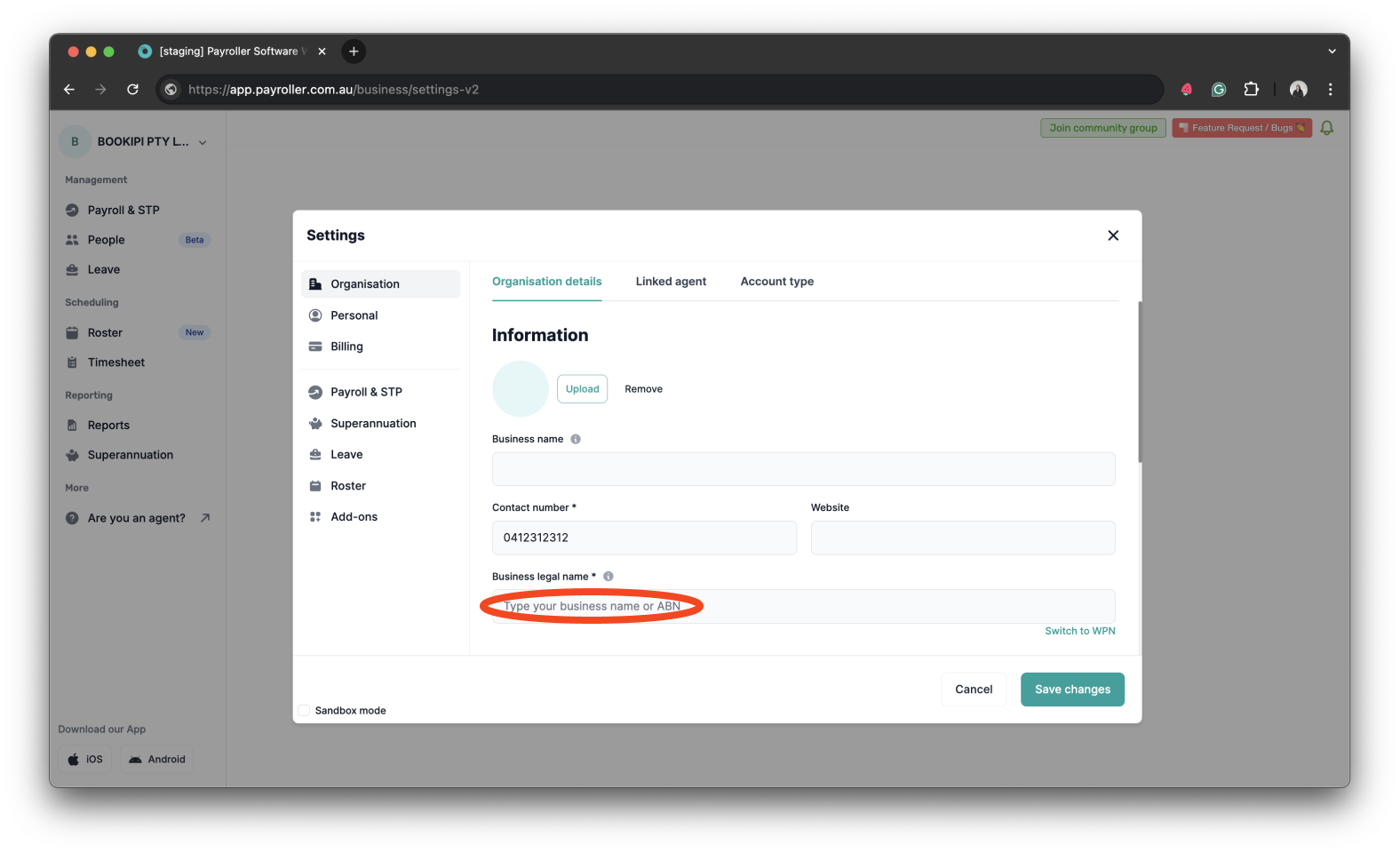
Step 5: Click ‘Save changes’ when you’re done.
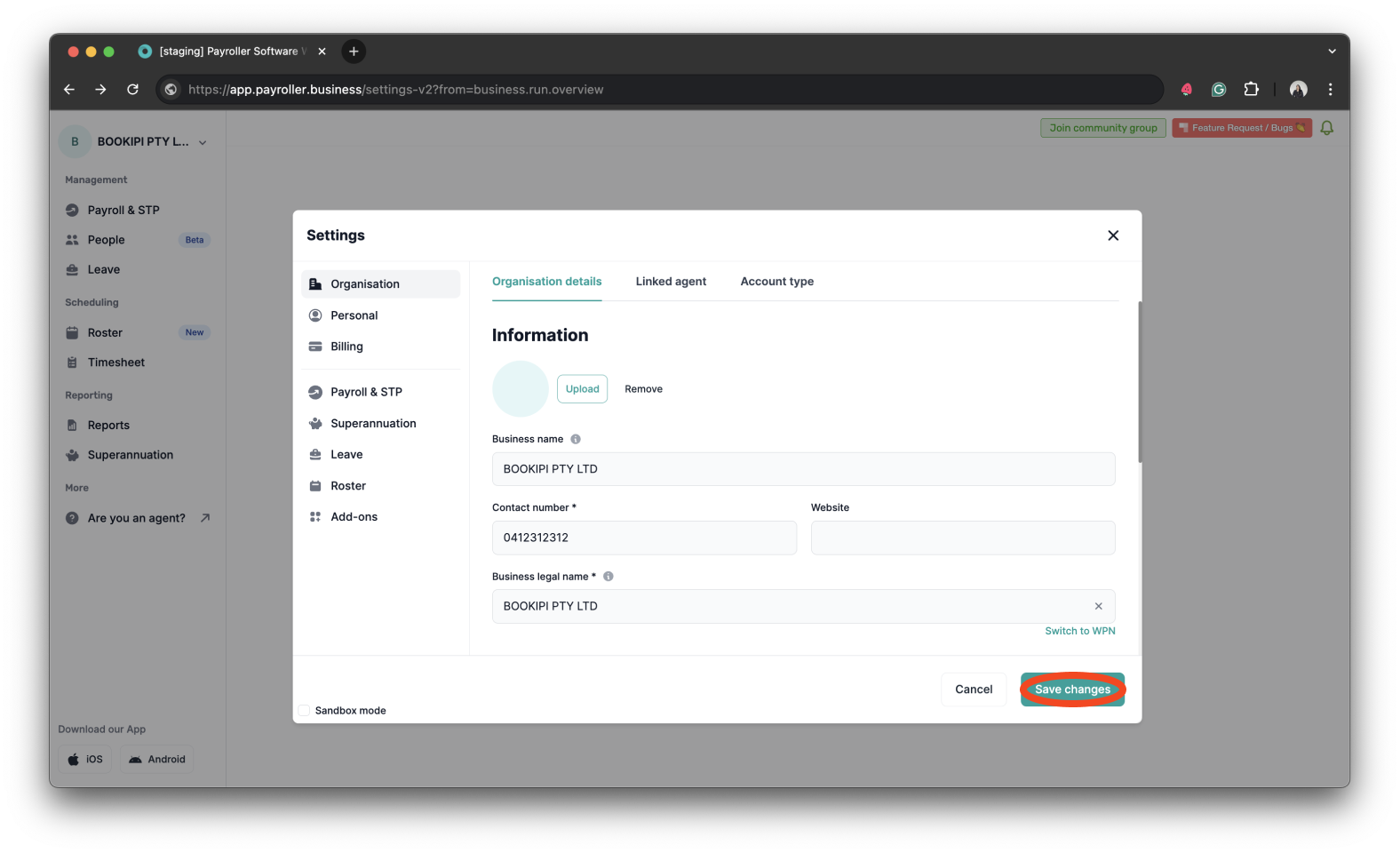
Common errors with submitting STP for two ABNs on the same account
If you have an account with pay runs that have already been submitted on an ABN it is highly recommended that you create a new account for the new ABN.
If you have already started submitting pay runs on a new ABN for an existing account with pay runs on an old ABN, you will need to make sure that the previous ABN has been finalised before you proceed. To do this, edit the ABN back to the old number and finalise for the correct financial year.
Please note: If you change the ABN you will need to reconnect the software ID to that ABN on your access manager.
If you need to remove the figures from your previous ABN, check that you are on the correct ABN and then select the finalise STP button, select the correct financial year and minus the figures so that the totals show up as zero and finalise. Once these have been completed you can go ahead and change the ABN back to the new ABN and report as usual.
For steps on how to finalise for a previous ABN please follow the steps below.
Step 1: Select ‘Settings’ after clicking your account’s profile.
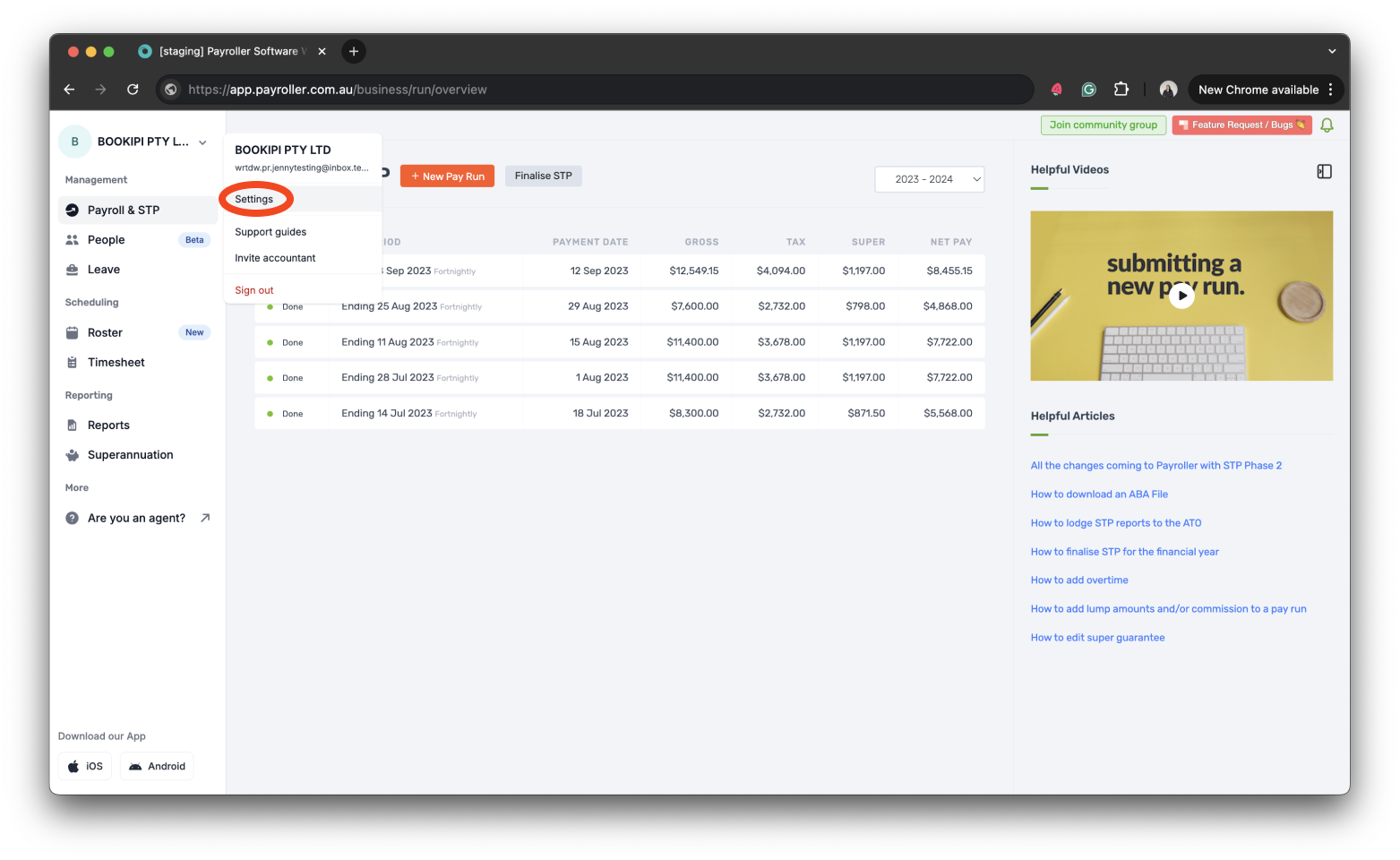
Step 2: From the ‘Organisation’, click the ‘close symbol’ within the Business legal name.

Step 3: Add the old ABN and select your business name.
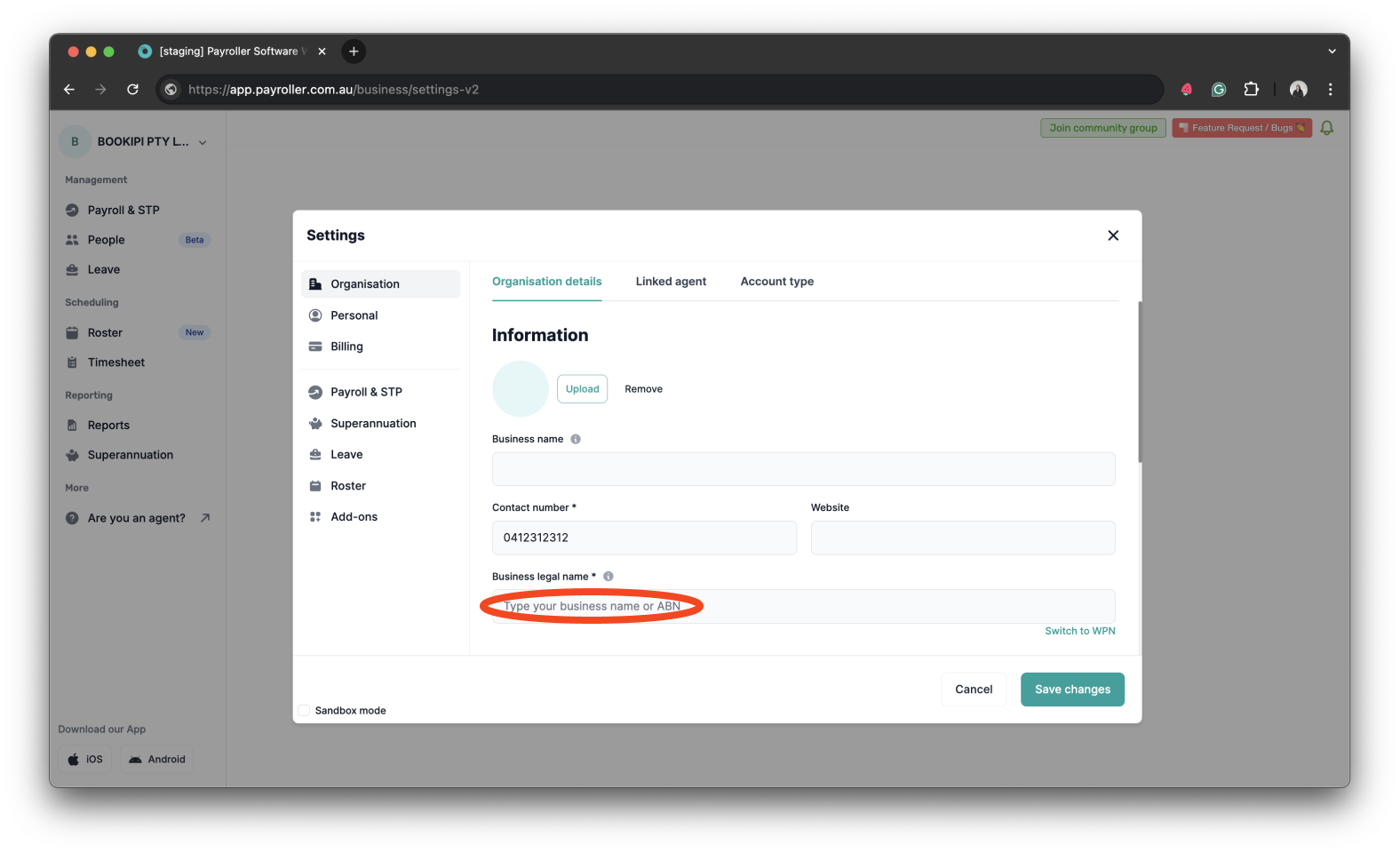
Step 4: Select ‘Save changes’.
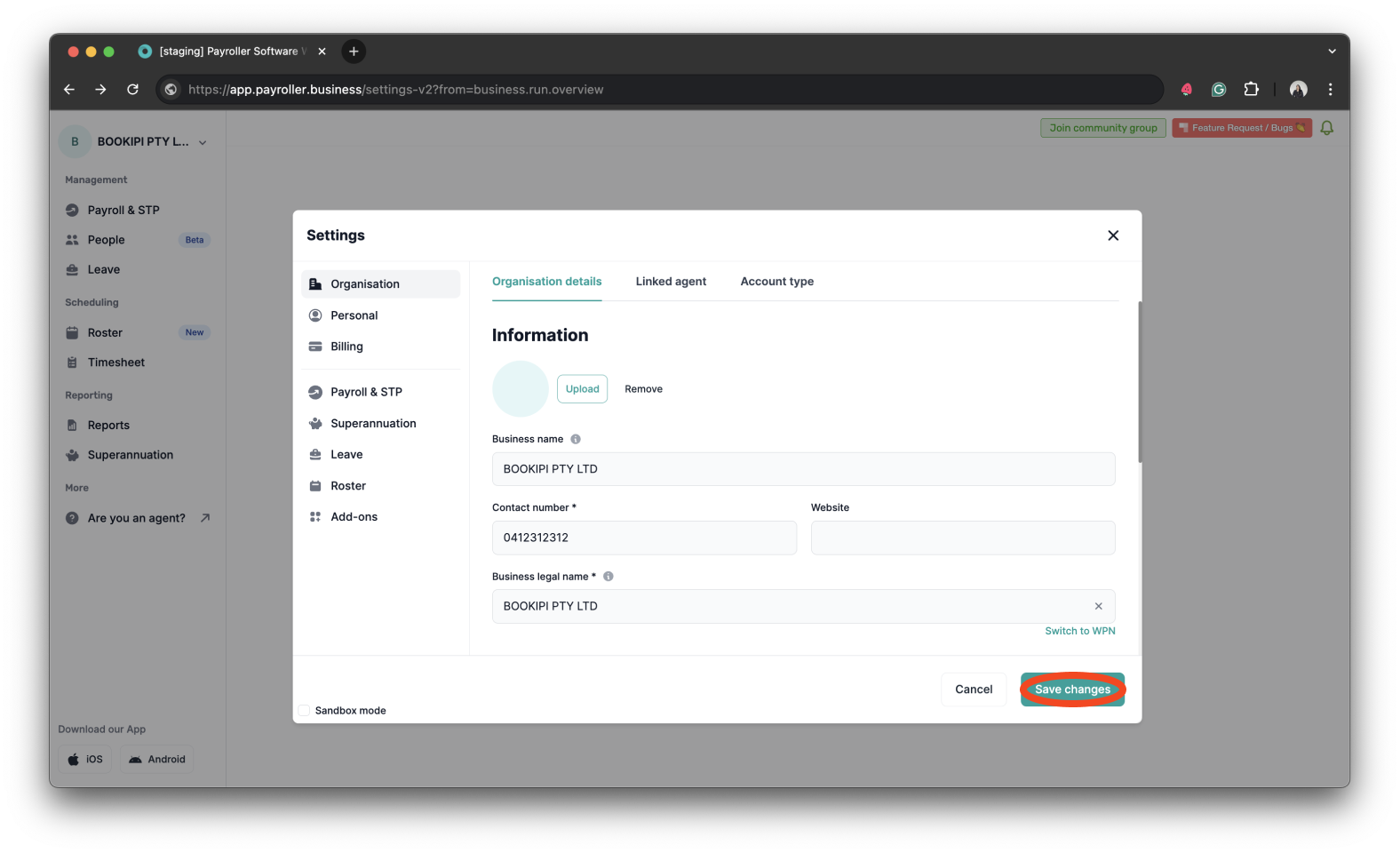
Please note you will need to make sure that you have connected the software ID to the old ABN on your access manager on the ATO.
Step 6: Go to the ‘Payroll & STP’ page.
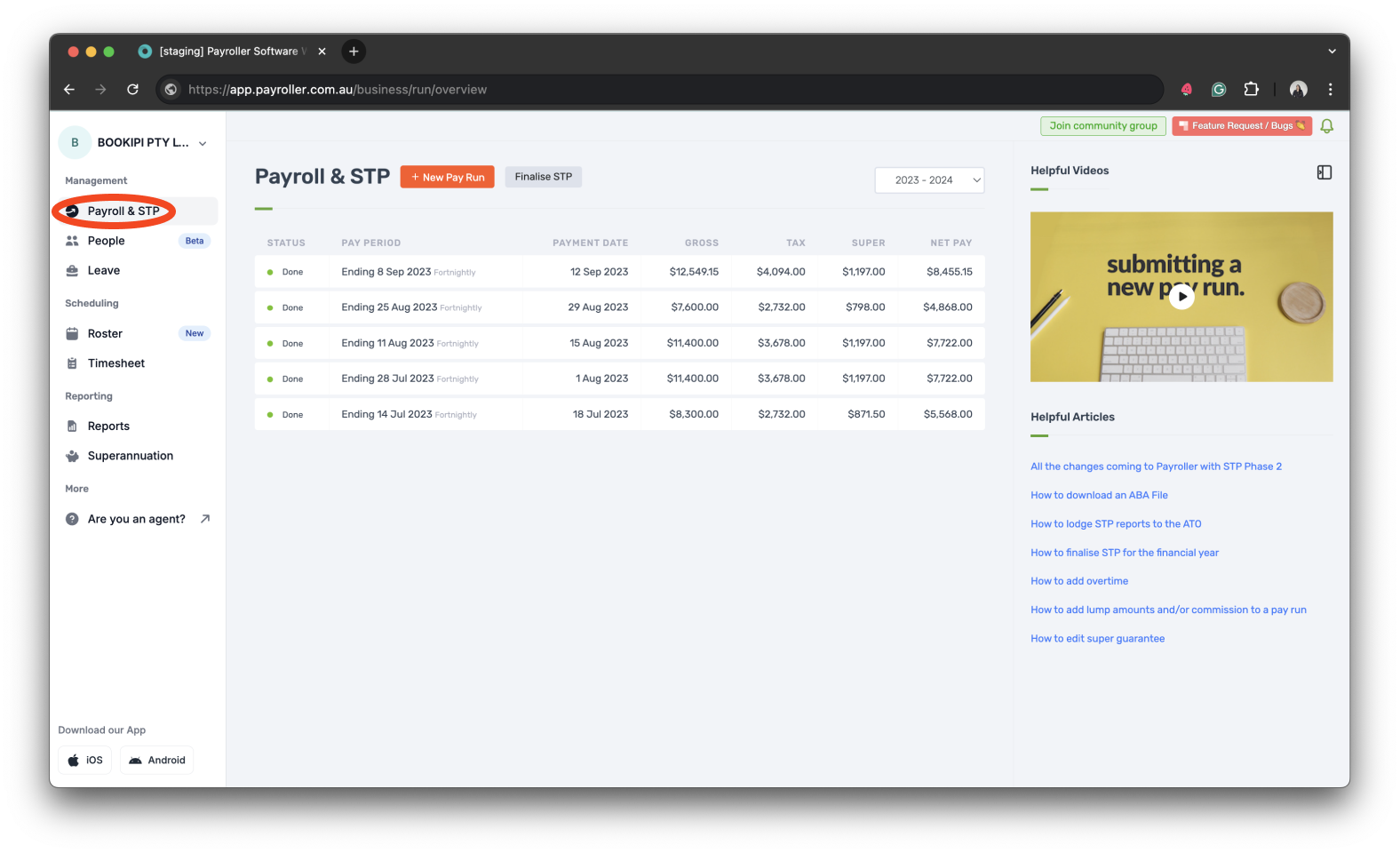
Step 7: Select ‘Finalise STP’.

Step 8: Select the correct financial year.
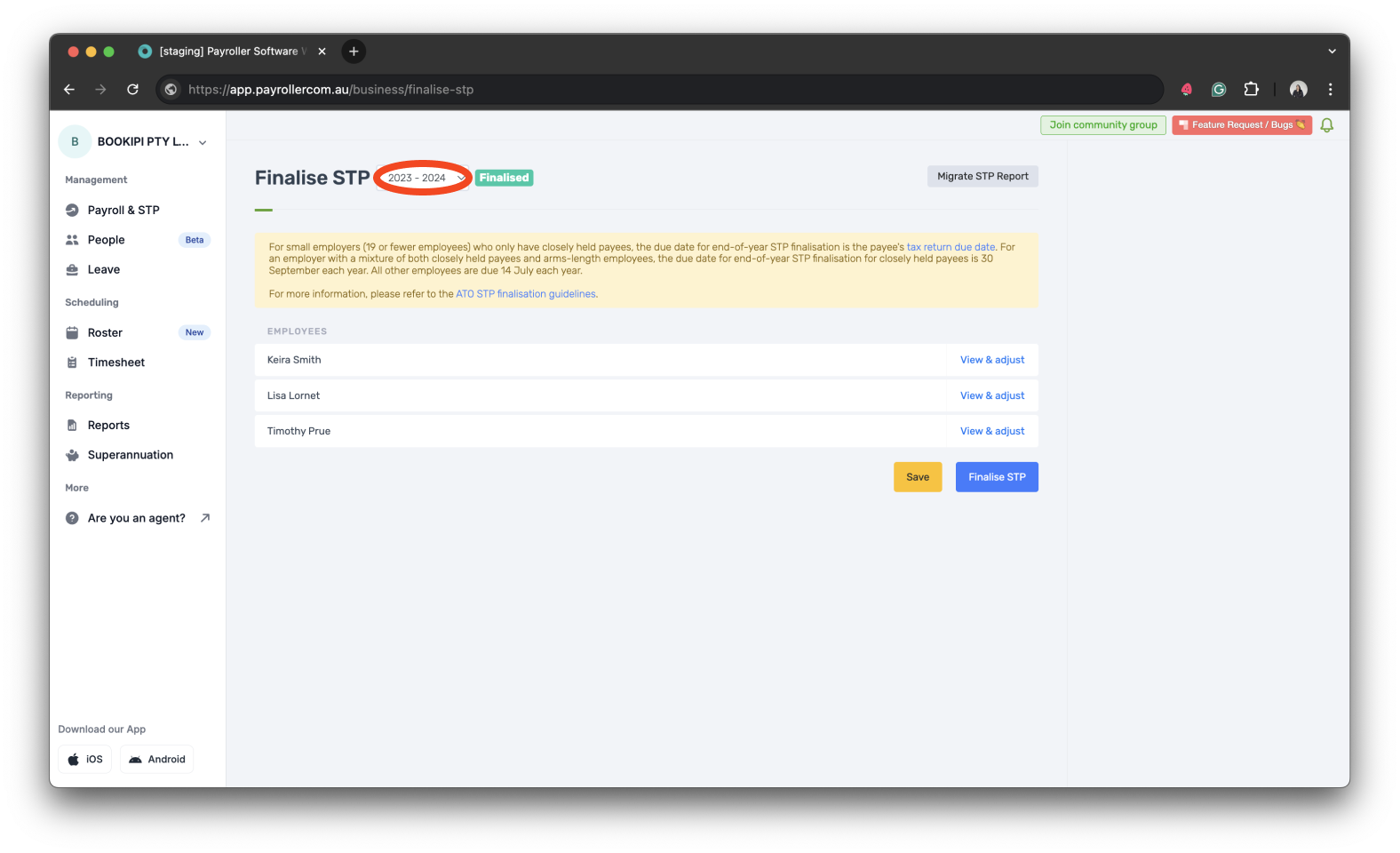
Step 9: You can view and adjust your employees on this screen
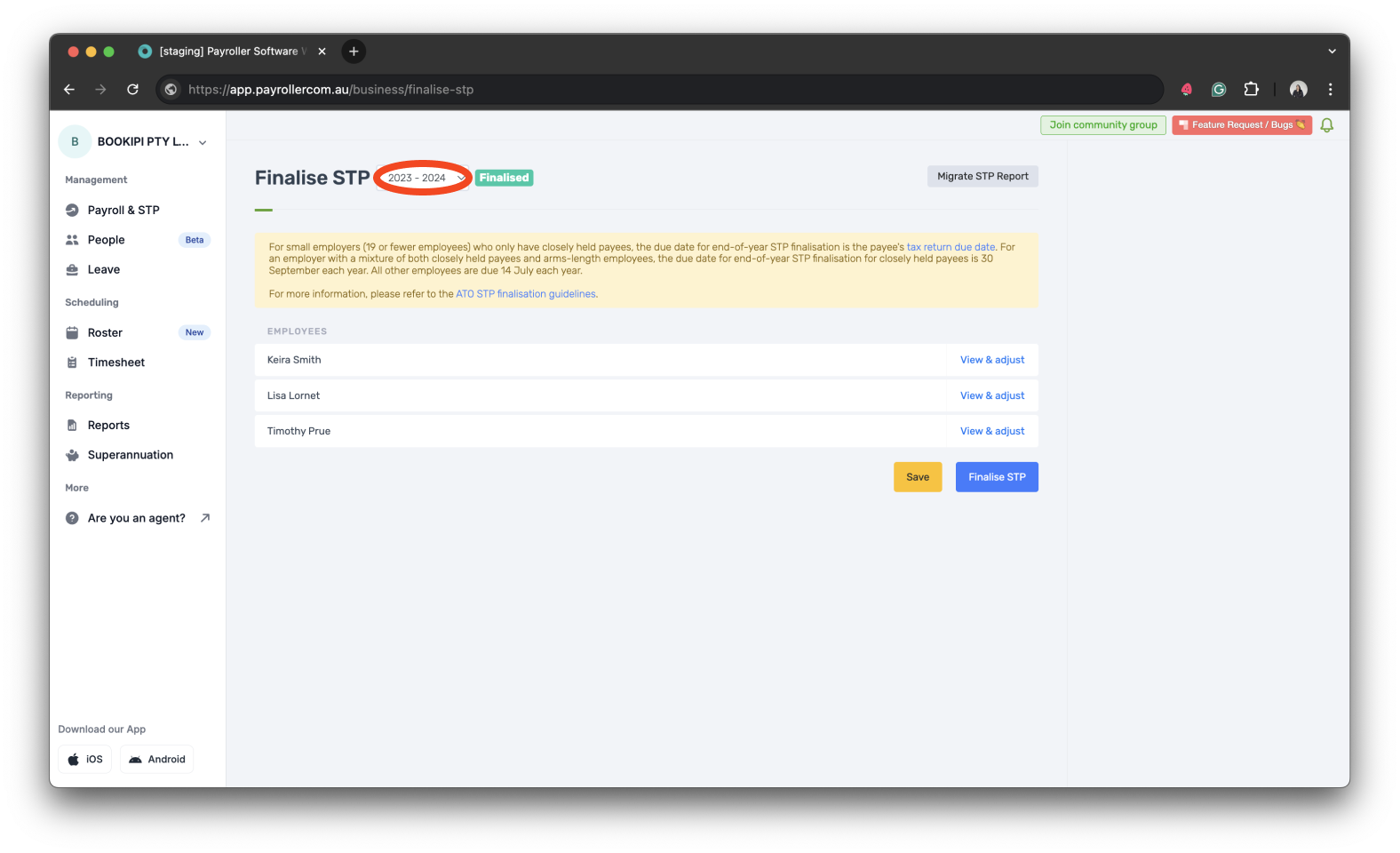
Option 1: If you need to finalise for the financial year, review the figures before finalising.
Option 2: If you need to remove the figures for the ABN, select view and adjust and minus the figures from each employee.
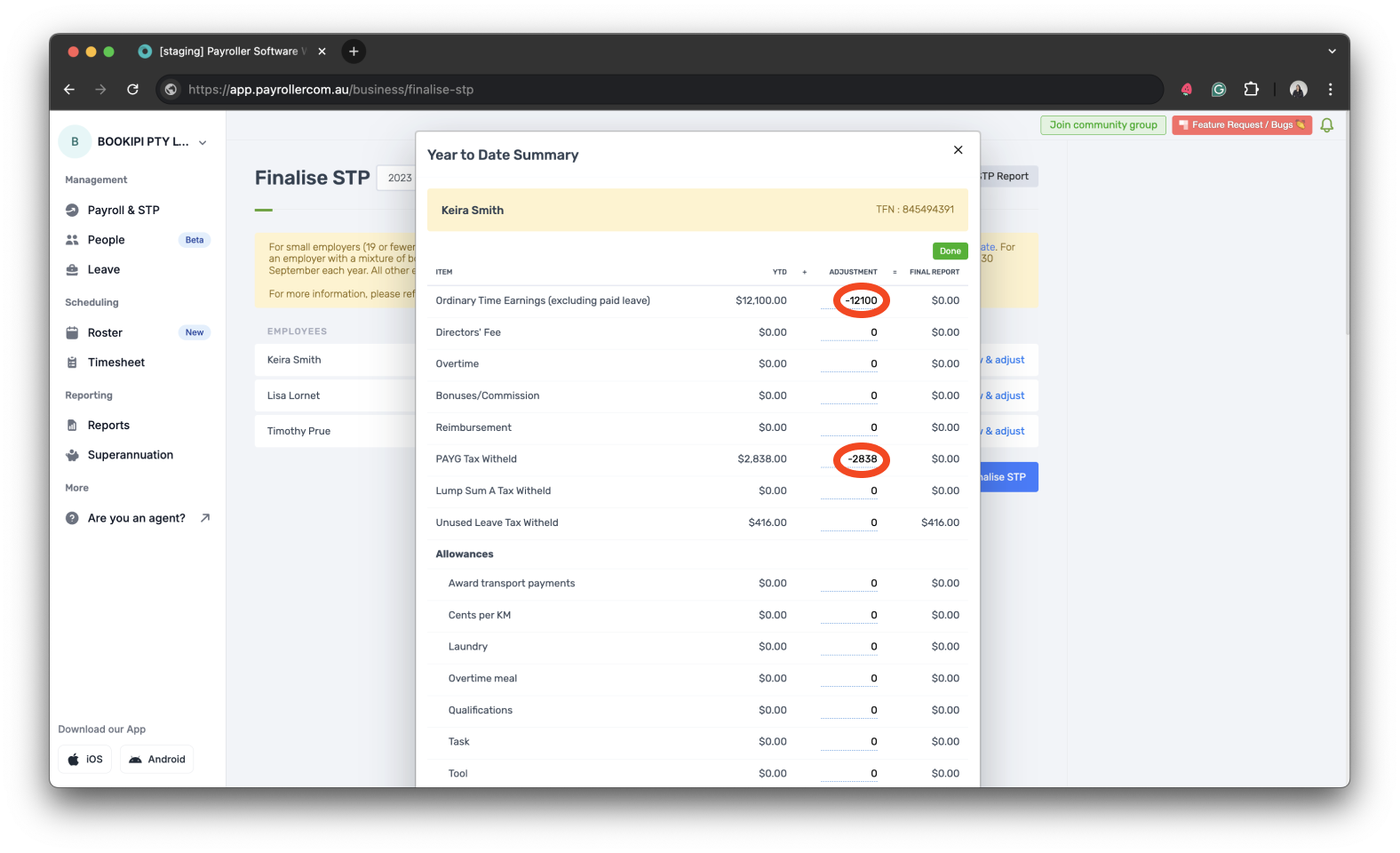
Step 10: Once that’s completed you can select ‘Finalise STP’

Step 11: Complete the STP lodgement declaration by clicking ‘Submit STP’.
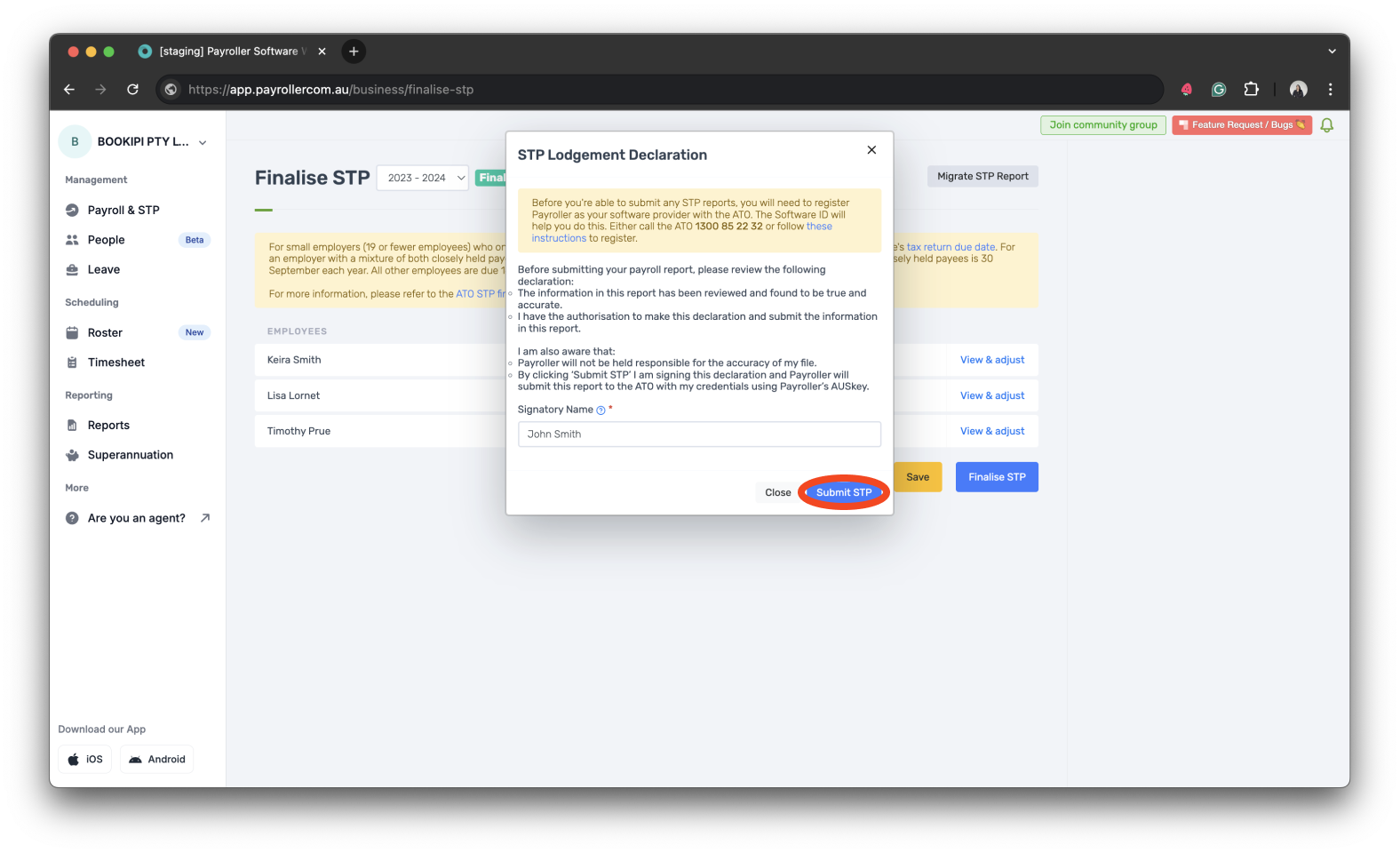
Once you have finalised for the old ABN, you will need to change the ABN number back.
Step 12: Go to ‘Settings’.
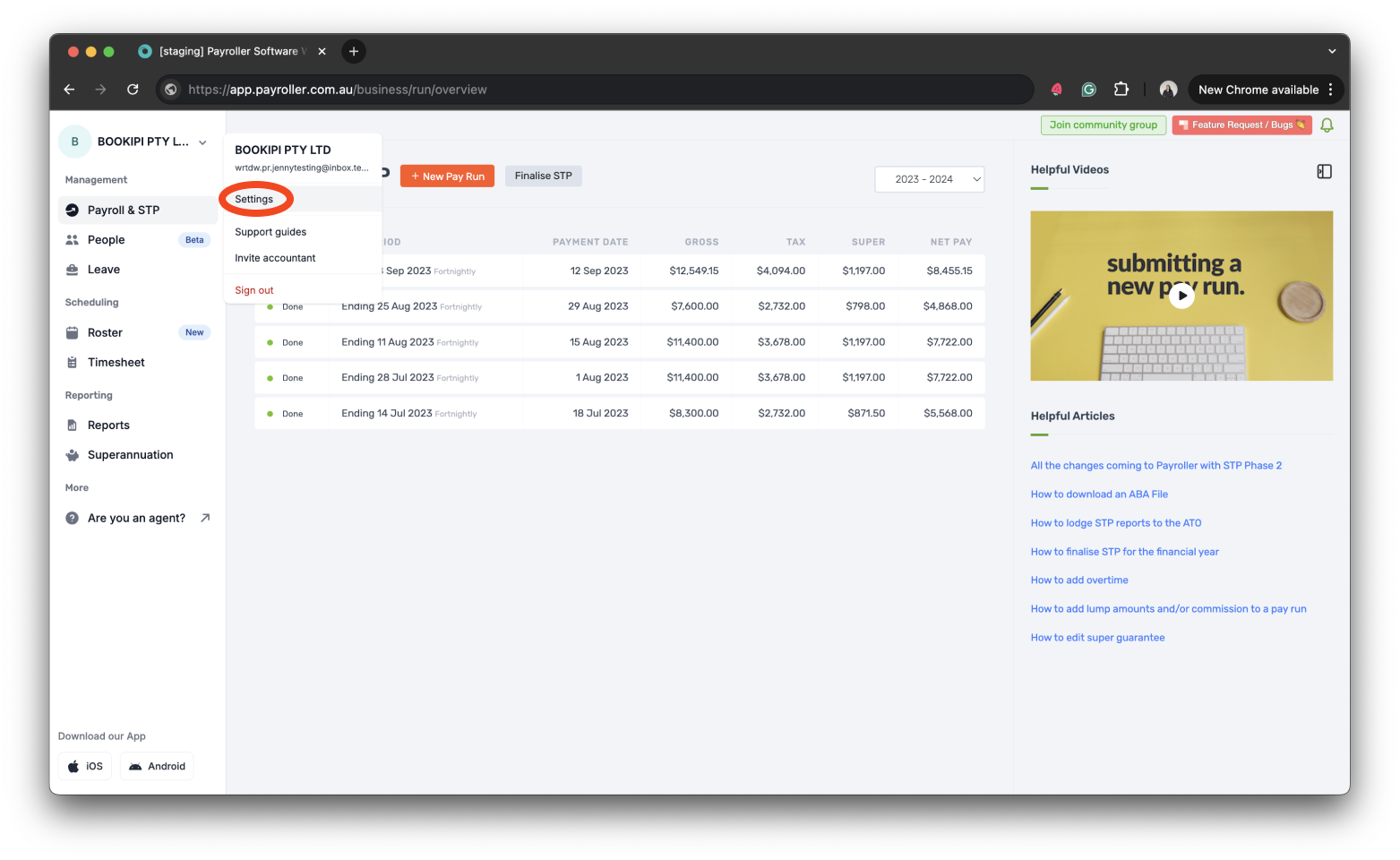
Step 13: To change ABN, click the ‘close symbol’ within the Business legal name.

Step 14: Enter your new ABN and select your new business name.
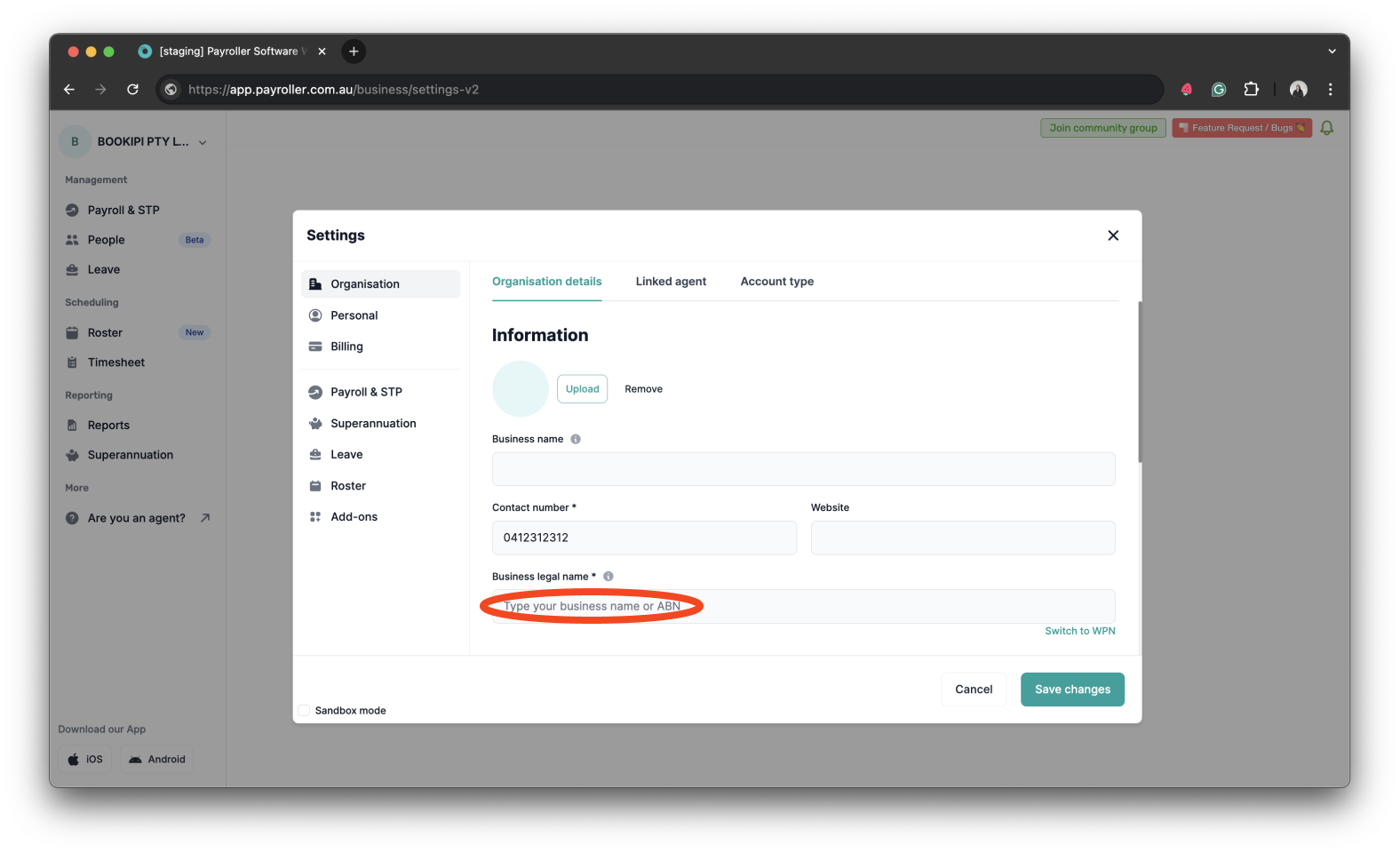
Step 15: Click ‘Save changes’ when you’re done.
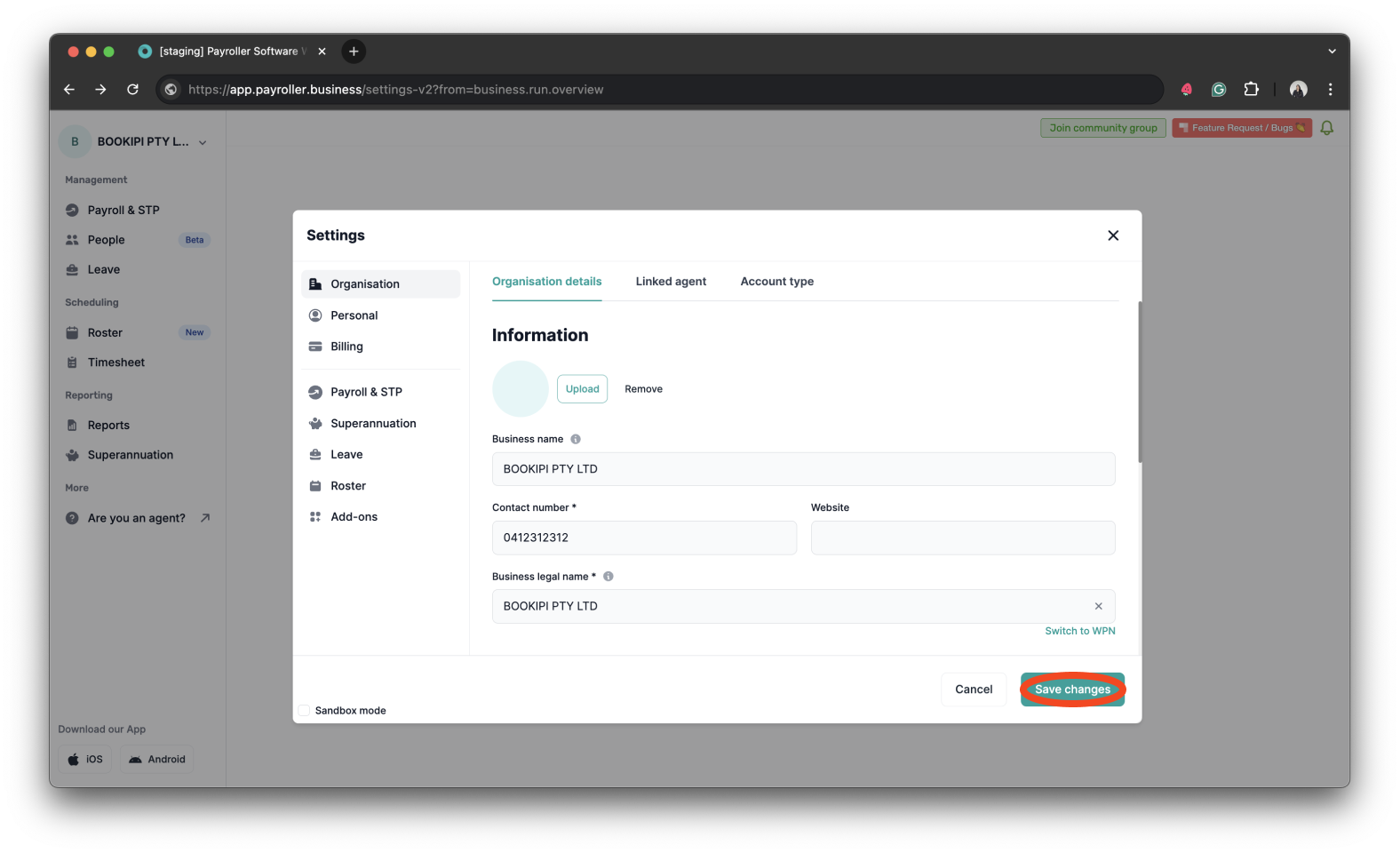
Make sure that you have reconnected the software ID back to the new ABN on your access manager on the ATO.
You can now run pay runs for the new ABN as required.
Learn how to make changes to your business details and edit default settings for pay runs with our other simple guides below:
Changes to your business details in Payroller
Changes to default pay run settings
Changes to default payslip settings
Discover more tutorials & get the most out of using Payroller
Learn how to change your user Settings in Payroller with our simple guides.
Signing up for a Payroller subscription gives you access to all features via the web and mobile app. Read our Subscription FAQs.