Learn how to edit employee details in Payroller
Learn how to edit employee details in Payroller with the simple guide below.
If you have any questions in regard to editing employee details, check out our information guide below.
Step 1: To edit employee details, go to the ‘People’ section in the left-hand column.
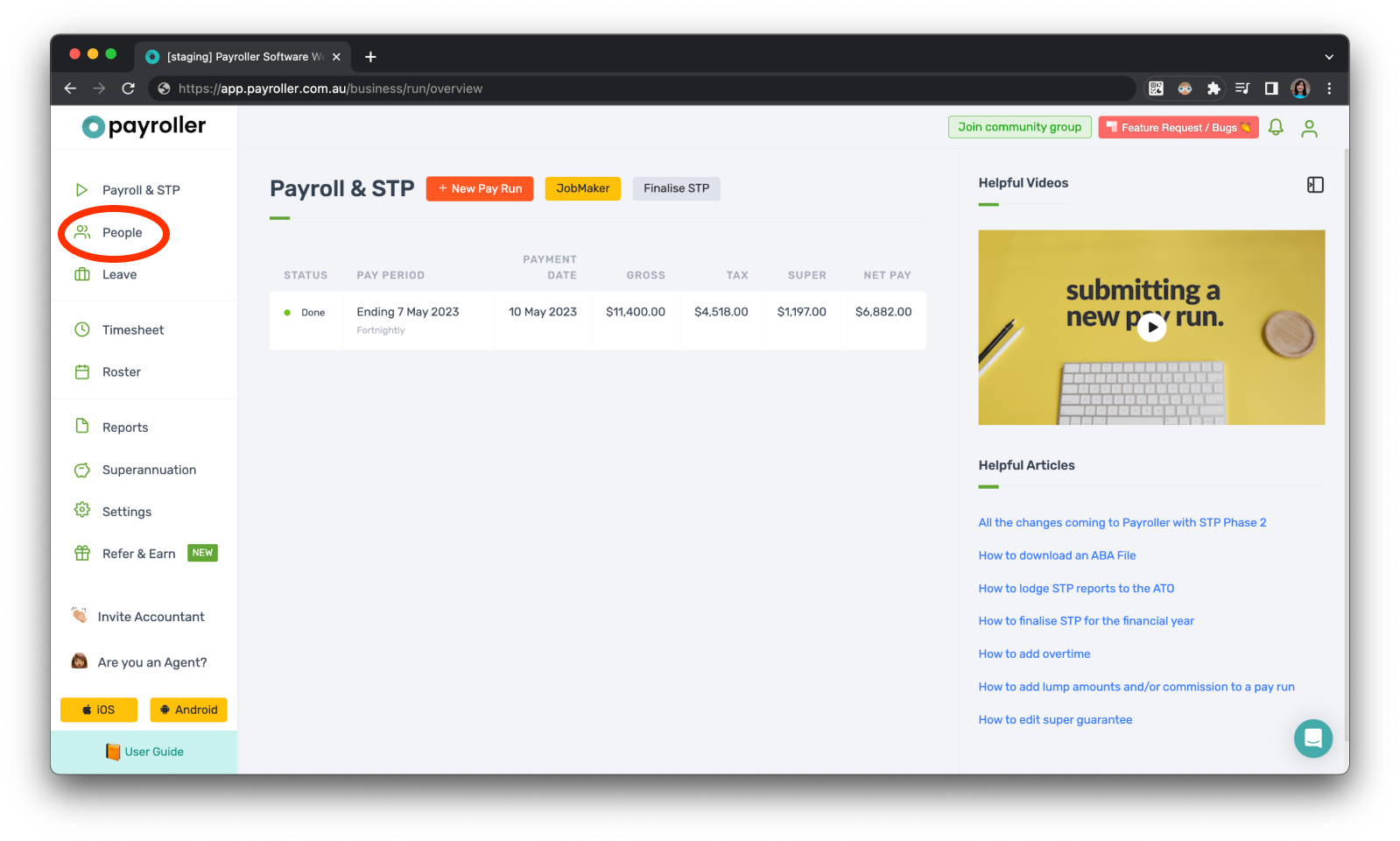
Step 2: Click the settings section on the relevant employee.
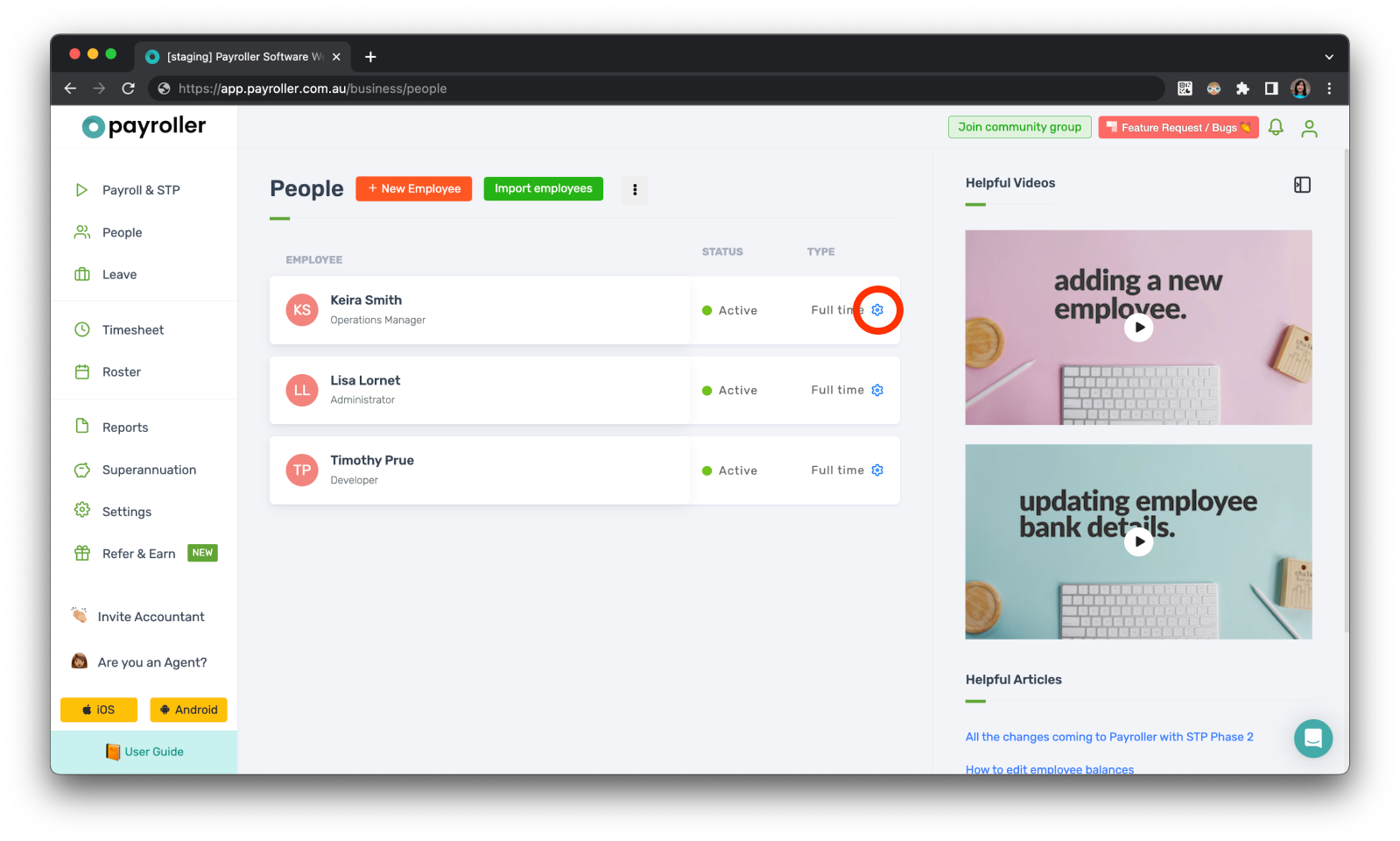
Step 3: Make the edits as required in the relevant fields.
In the employee card, there are a number of areas that can be edited.
-
Status: Edit the status of an employee as being ‘active’, ‘deactivated’, or ‘roster only’.
-
Remove an employee: Removing an employee will not remove them from previously generated pay runs. Removed employees can also be restored by following our simple guide.
-
Personal: customise an employees first name, last name, gender, email address, mobile number and address.
-
Bank & Super: customise the payment method and super for your employee. The payment method is important if you are downloading the ABA file from Payroller to pay your employees. For super, you can edit the type of super, the membership number and the contribution rate.
-
Employment: customise the job title, start date, employment type (casual, part-time, full-time), weekly work hours, leave loading percentage, pay period (all, weekly, fortnightly, monthly, quarterly), pay rate and pay frequency (per hour, per day, per annum).
-
Tax: customise your employees date of birth, the status of residency, income type, tax file number, and indicate whether your employee claims tax free threshold, has study and training loan, is horticulturalist or shearer, or has a child support obligation.
-
Opening balance: Add or customise any opening balances that may have accumulated for your employees prior to starting Payroller.
-
Pay Template: Add or customise the pay run template for your employees. Add recurring elements such as Bonus, Extra hours, Allowance, Deduction, Child support, Superannuation or apply a fixed tax.
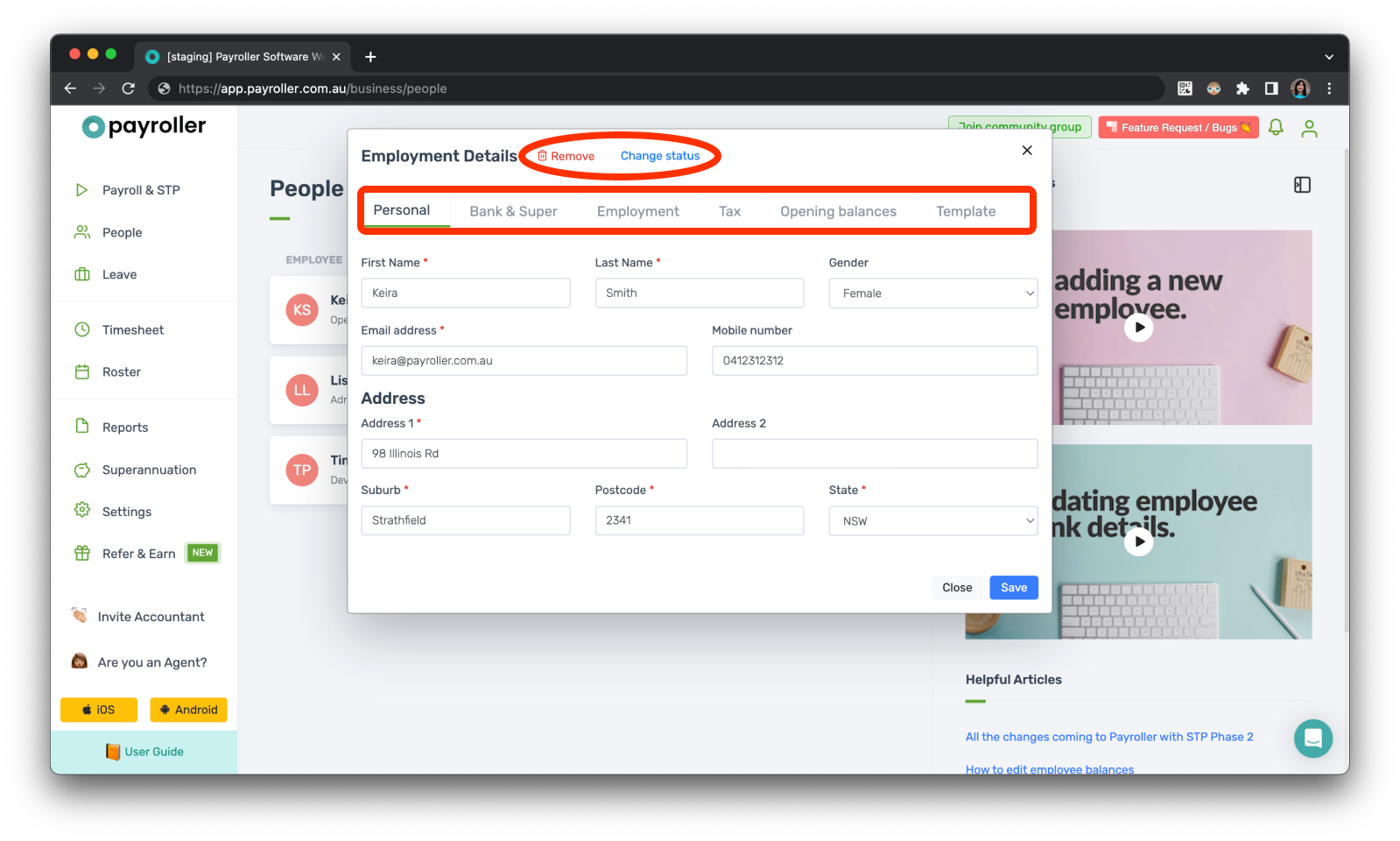
Step 4: Select ‘Save’ once you’re done.
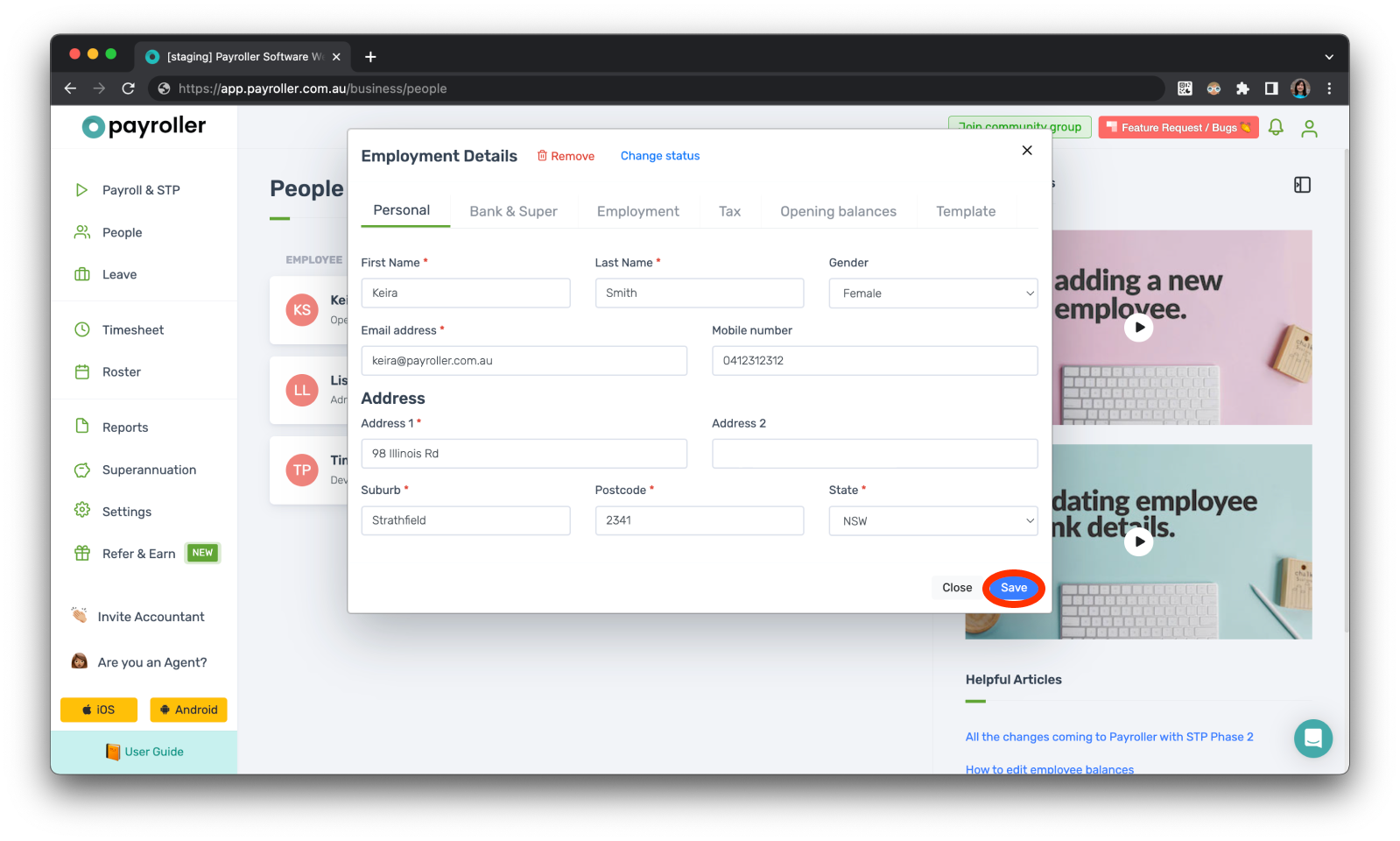
Information guide on editing employee details.
-
The employee status determines the number of paid active seats required.
-
If an employee is ‘Active’ they will need a paid seat.
-
If they are ‘deactivated’ or ‘roster only’, they do not need a paid seat.
-
Deactivating an employee will not reduce the seat count of your subscription. You will need to make sure to reduce the number of employee seats in the ‘billings’ section to avoid being charged for seats that are not required.
-
Removing an employee will automatically ‘deactivate’ the employee and this employee will not take up a paid seat.
-
Please make sure to reduce the number of employee seats in the ‘billings’ section to avoid being charged for seats that are not required.
Personal
-
You can update an employee’s current information in this section
-
Do not change any personal details of one employee to another on the same employee card if you have already run pay runs on the existing employee
-
Create a new employee for every new employee required.
Bank & Super:
-
Enter bank details if you want to pay your employees via ABA.
-
Super information is important for when you submit super contributions through payroller using BEAM.
-
This section is necessary for when you set up an employee for a default fund.
Employment:
-
Changing any figures in Employment will cause changes for employees’ pay runs. This means that if any existing pay runs are edited it will update to the current entered fields in the employment tab of the employee.
-
If an employee is changing employment type from full time, part time or casual it is recommended that the employer to create a new employee account for this employee and finalise for the employee on the old employment type.
Tax:
-
It’s important that this information is correct as this will affect how much tax the system calculates.
-
If no TFN is added the system will calculate tax as though the employee does not have a TFN
-
Add or customise any opening balances that may have accumulated for your employees prior to starting Payroller.
-
The ‘As at’ date will determine where the opening balances are added. As pay run totals are calculated based on the payment date.
-
If you enter opening balances after a pay run has already been created you will need to make sure to edit the pay run and resubmit in order to see the opening balances in the payslip.
-
Any new pay runs created will show figures added to the pay template.
Discover more tutorials & get the most out of using Payroller
Get started with creating your first pay run with our simple guides.
Signing up for a Payroller subscription gives you access to all features via the web and mobile app. Read our Subscription FAQs.