Learn how to add or request a leave for employees in Payroller.
Learn how to add or request leave for employees in Payroller with our simple guide below.
The following process can be done for both annual and sick/carer’s leave.
Once leave has been approved this will show on the pay run, the employee card, and the roster.
Step 1: Select ‘Leave’.
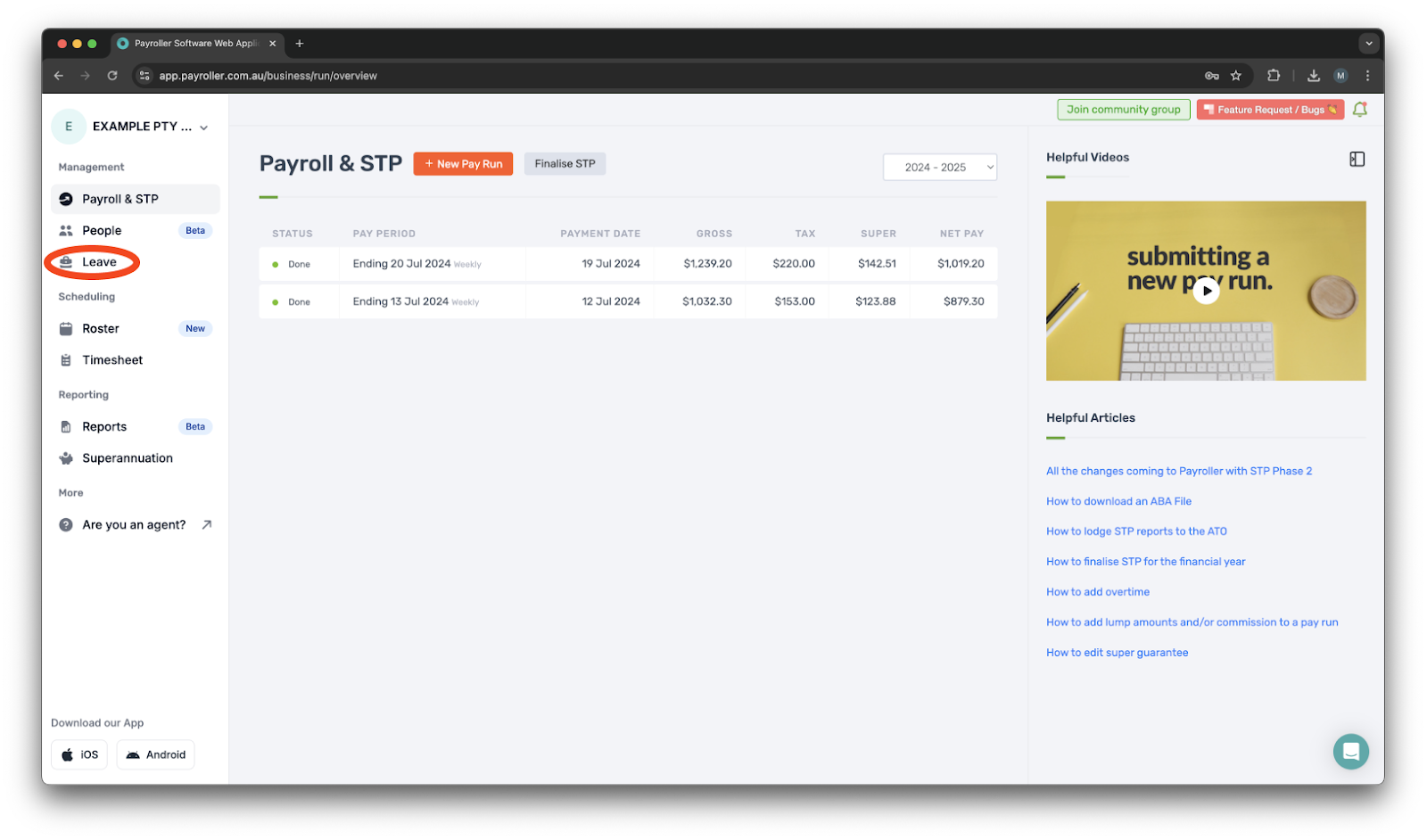
Step 2: Click ‘ + Add Leave’.
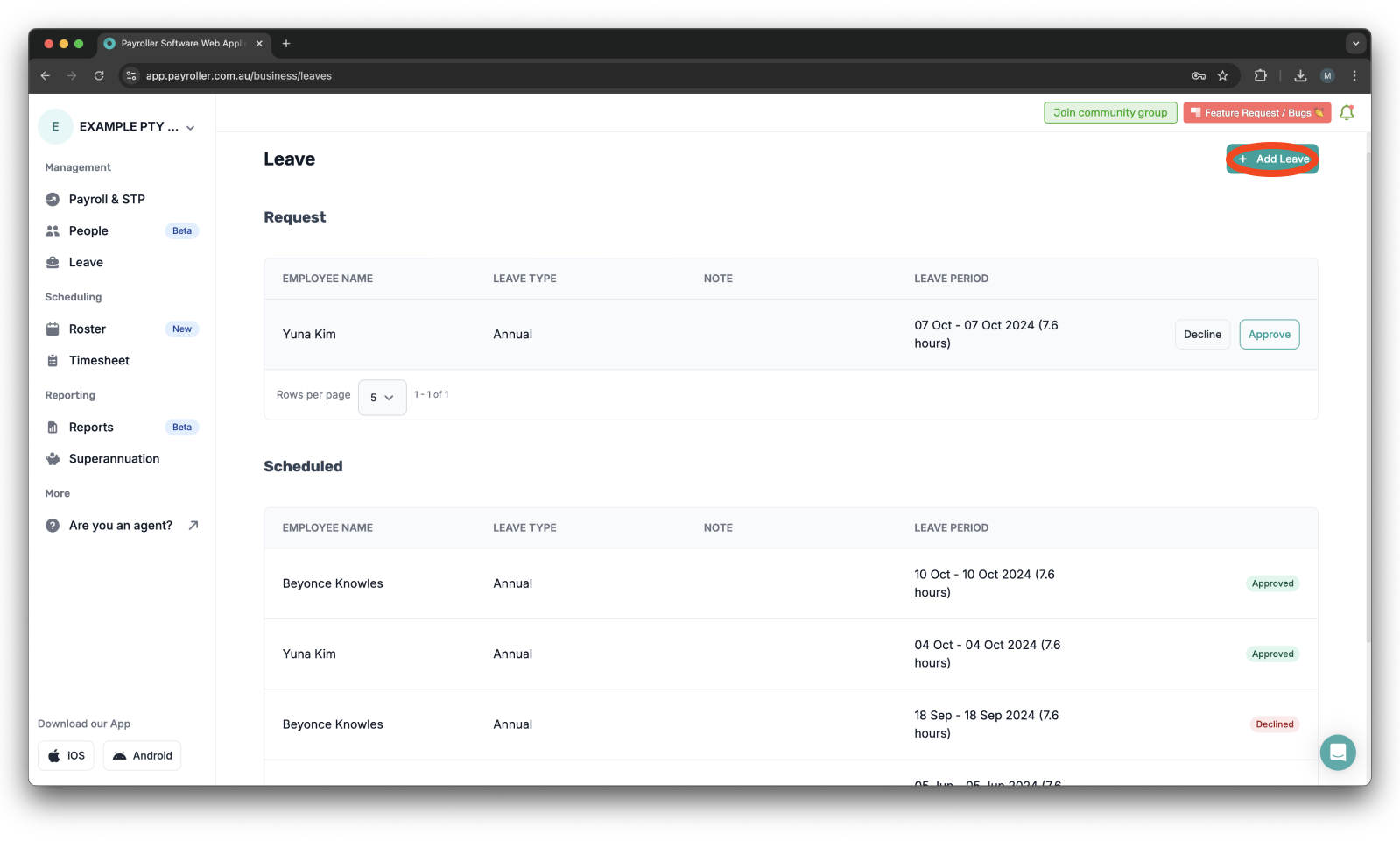
Step 3: Choose the Employee from the drop-down menu.
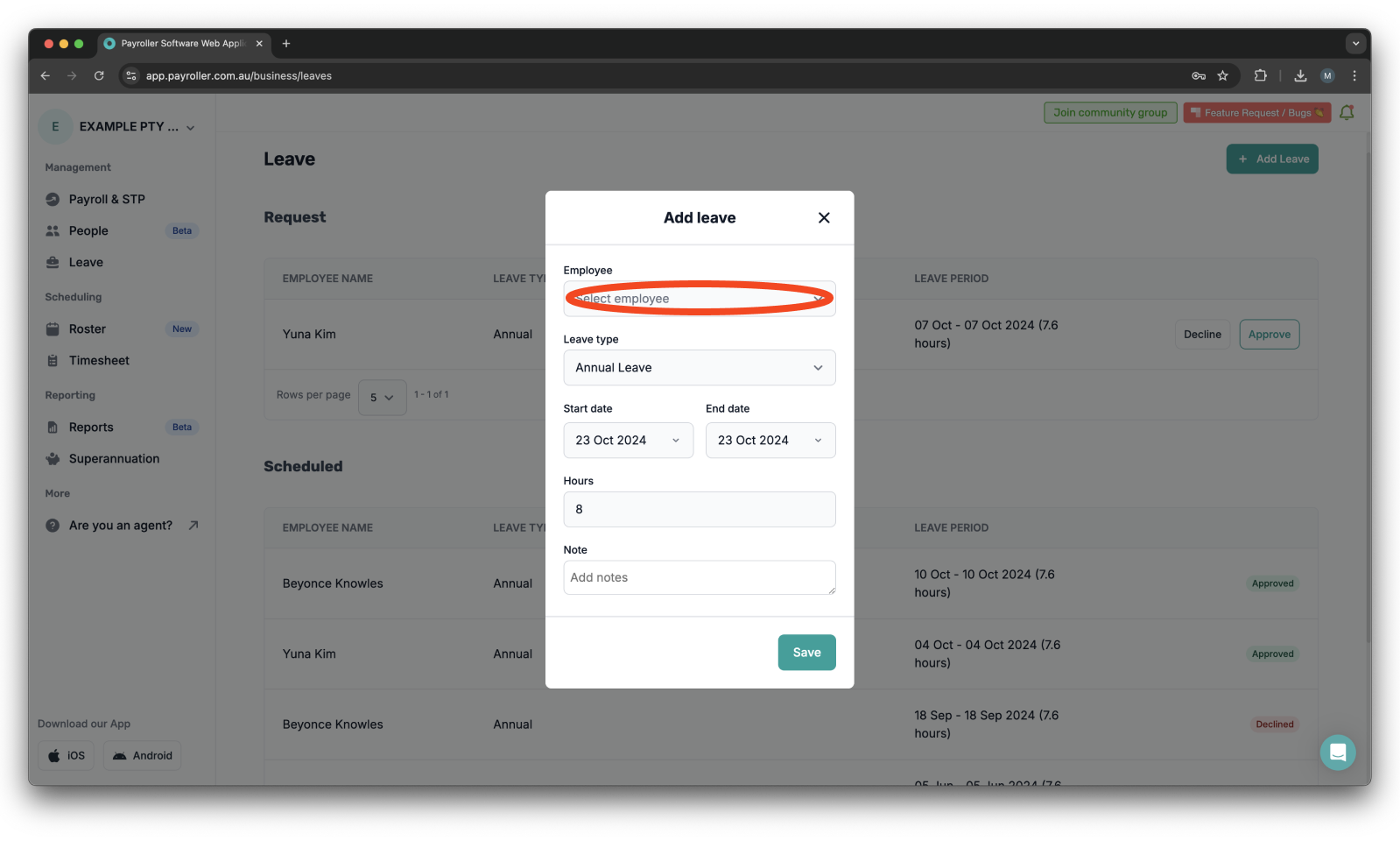
If the employee is not listed here you can add the employee from the ‘People’ section
Step 4: Select the Leave type.
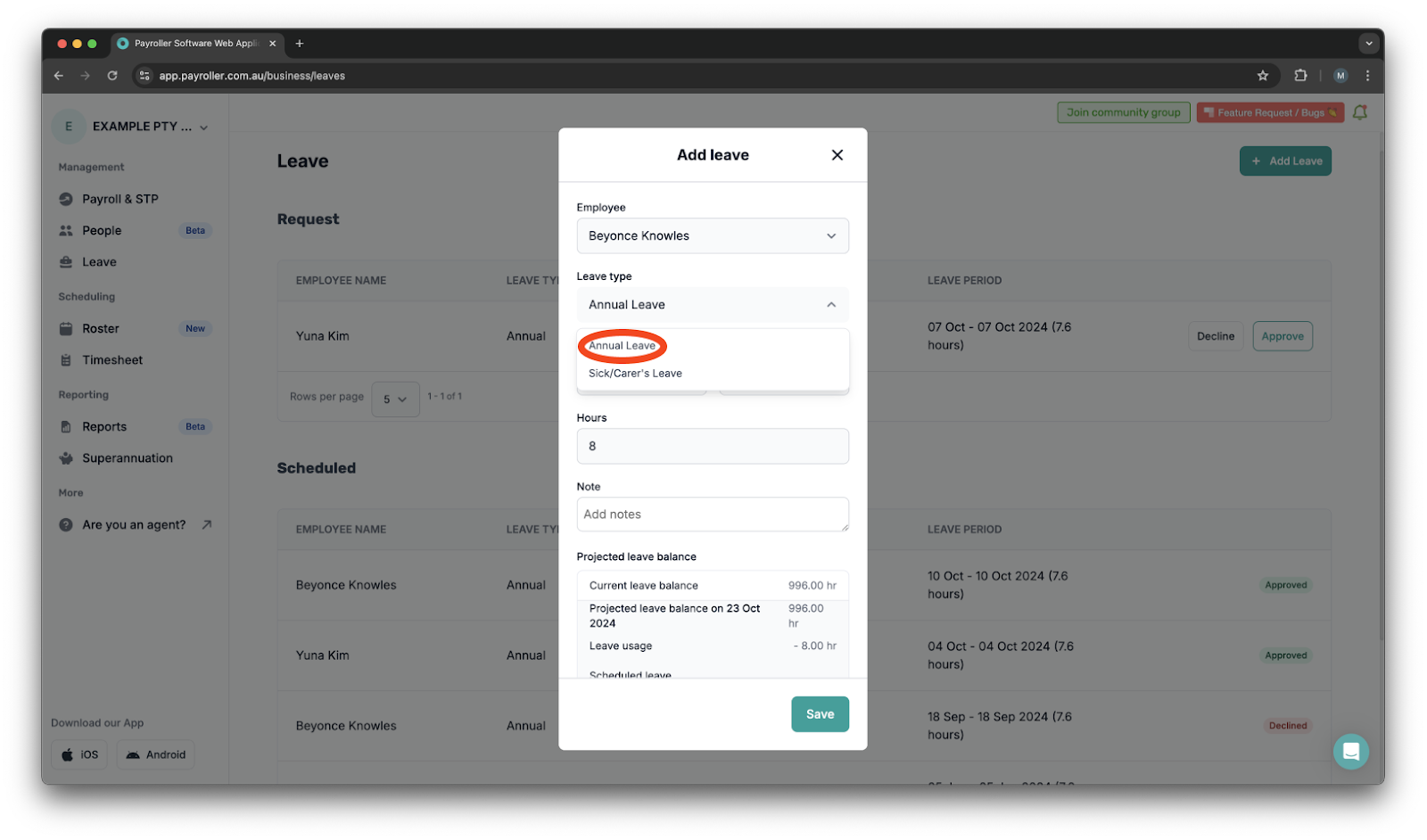
Step 5: Choose the Start and End dates for your leave by selecting them from the dropdown calendar.
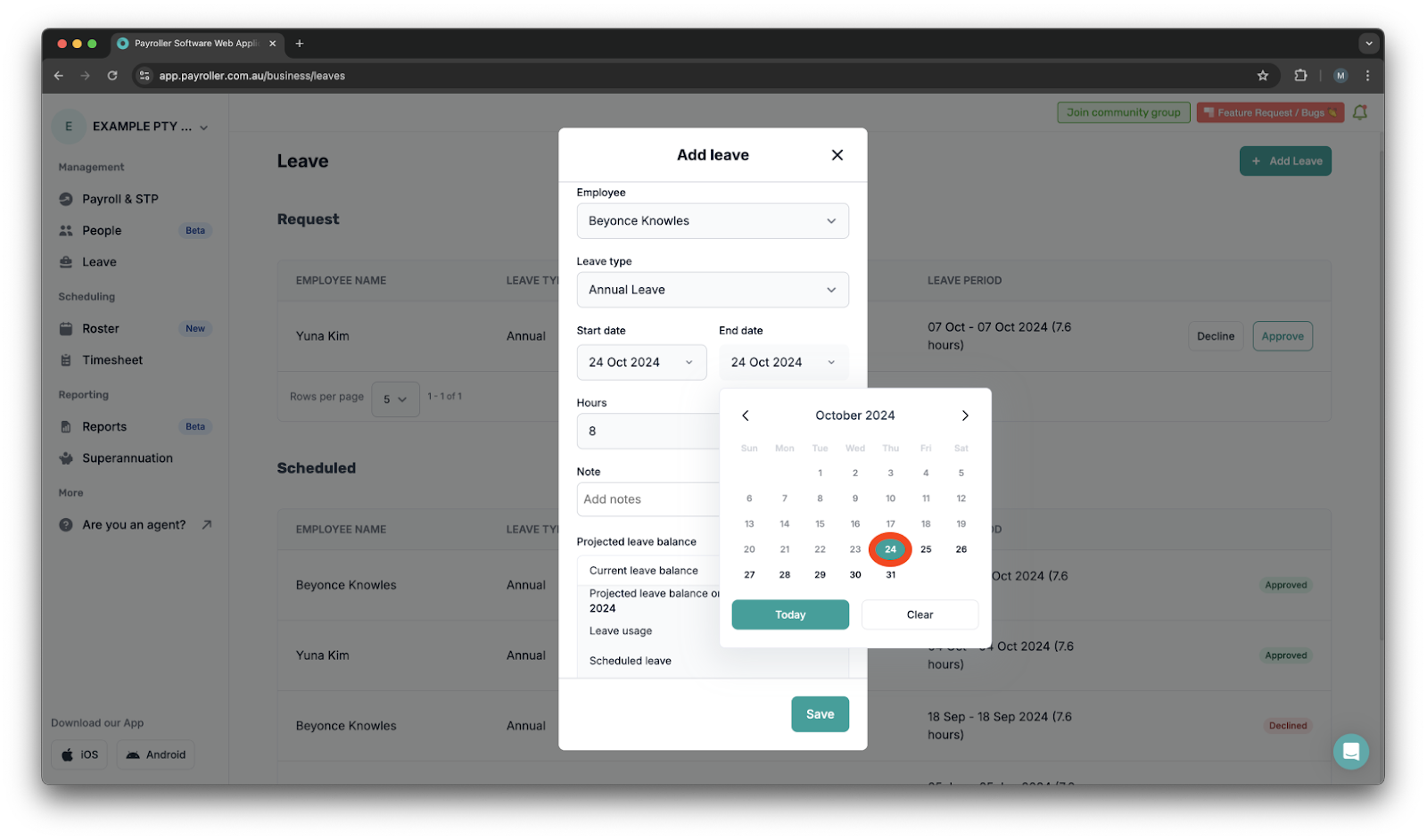
If the start and end dates are the same, specify the hours of leave taken.
If the dates differ, hours will be calculated based on the normal rostered hours in the ‘Settings’ section. You can then edit the leave hours as necessary.
You can add any relevant details about the leave in the notes section; however, please keep in mind that these notes will not be visible to the employee.
Step 6: Click ‘Save’ when finished.
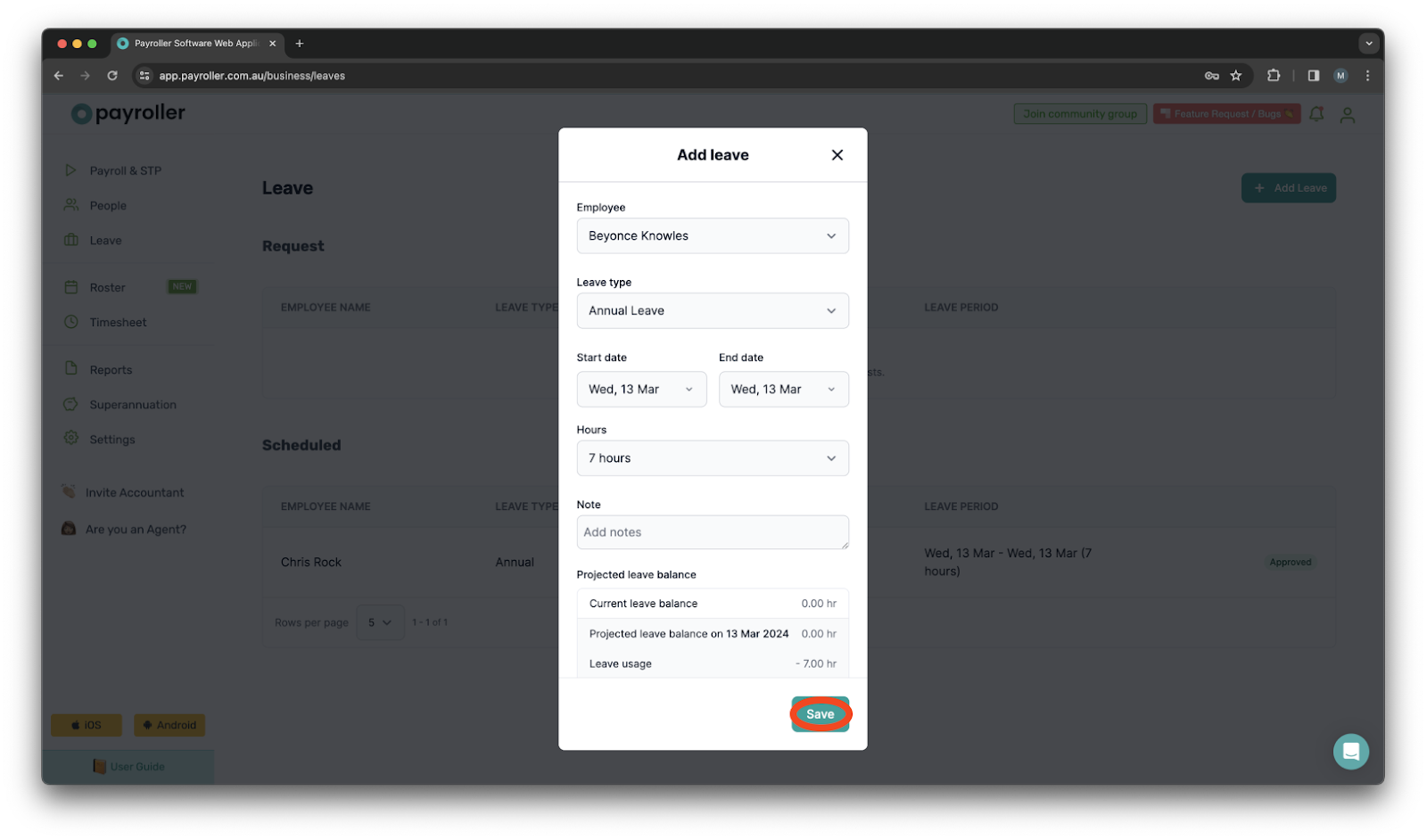
Scheduled leaves will appear in several locations
When you run the pay run for the dates the leave was scheduled.
When you create a pay run for the period during which the leave was scheduled, the leave will be automatically included in the pay run.
You can edit the hours in this section if required.
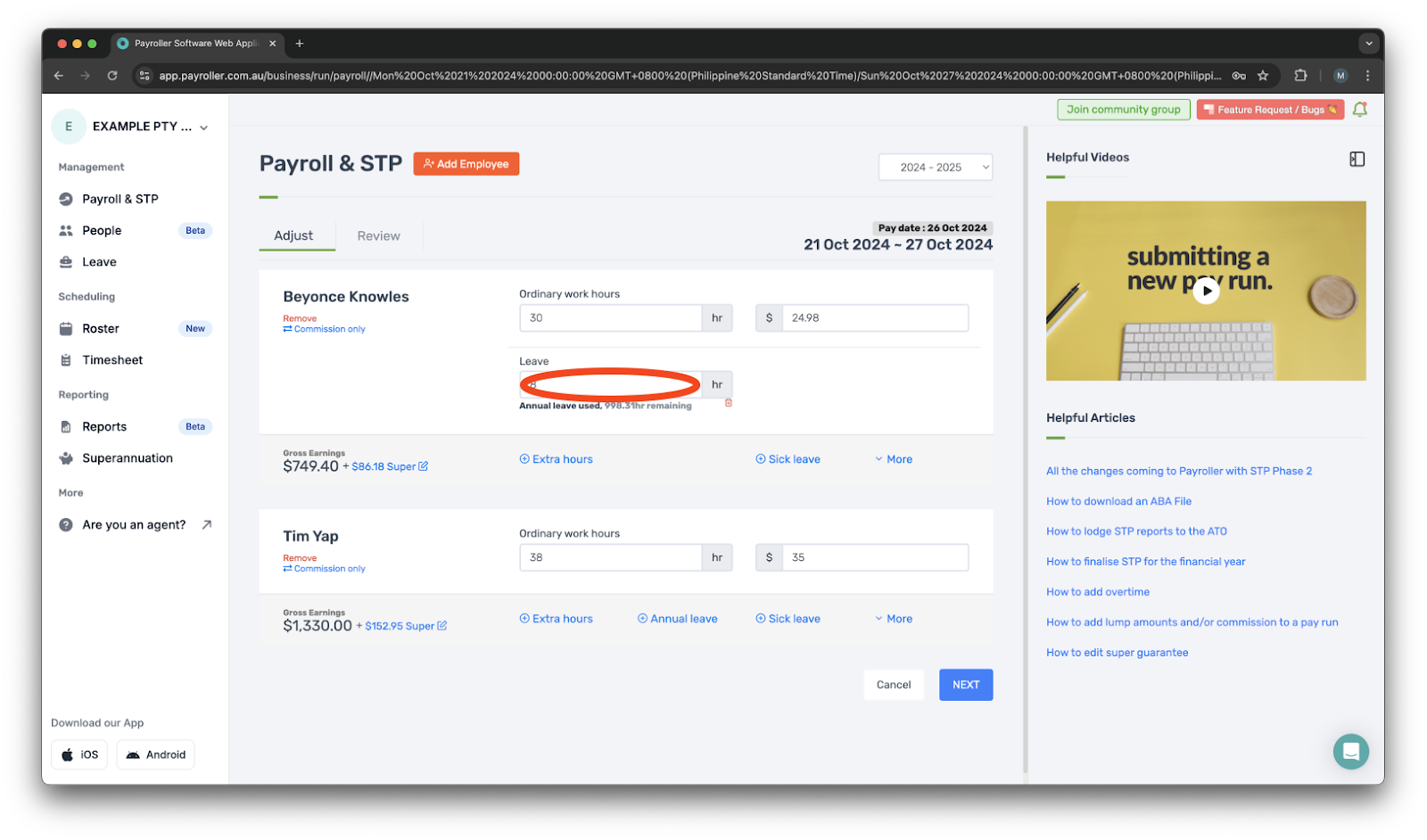
On the employee card
On the employee card, you will be able to see any leaves requested, the date, the type and the number of days.
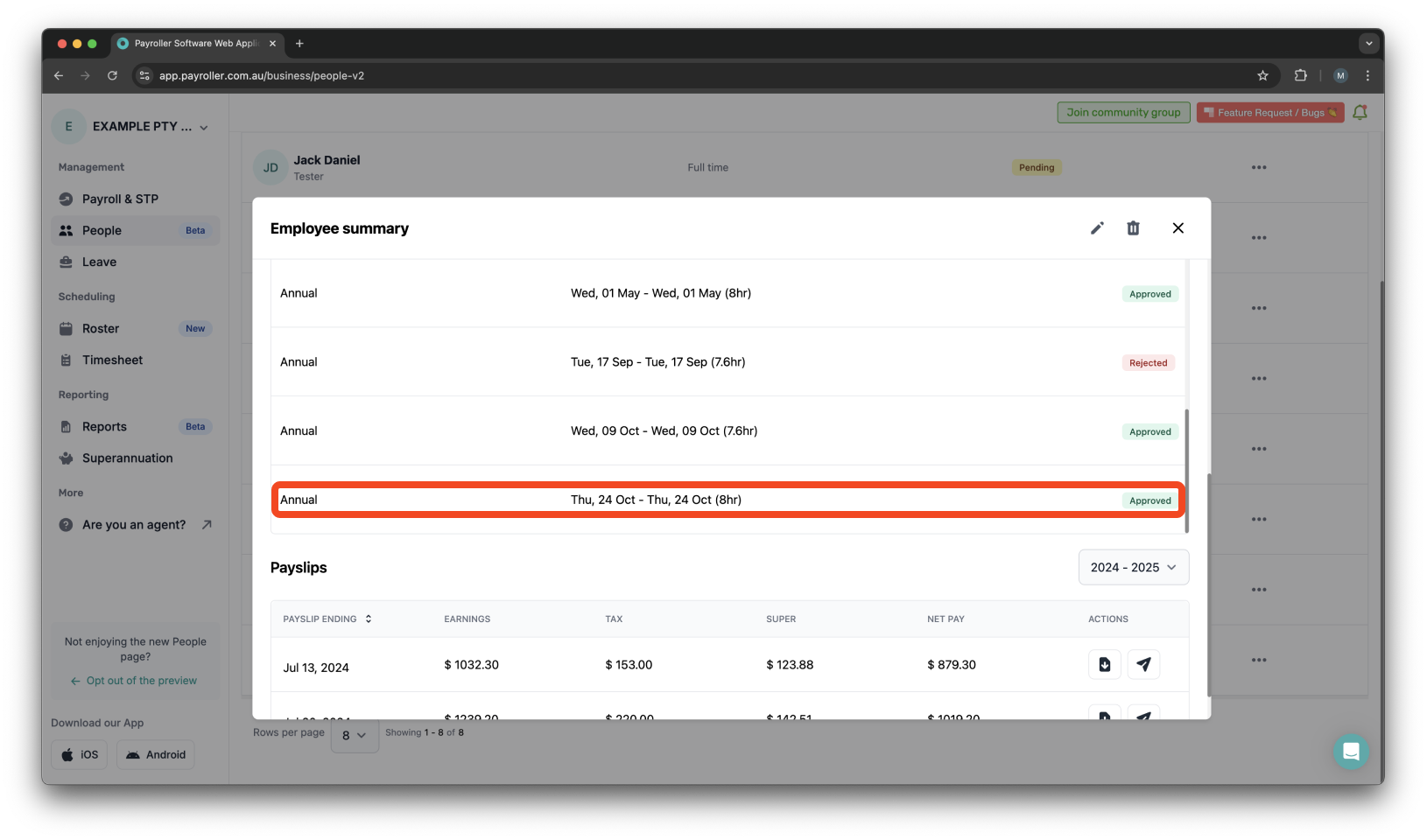
On Rosters
When creating a roster, employee availability will be shown in the calendar.
Please note: If there’s a conflict with a rostered shift, you’ll see a ‘Conflict’ button. To resolve this, remove the conflicting shift before scheduling the leave.
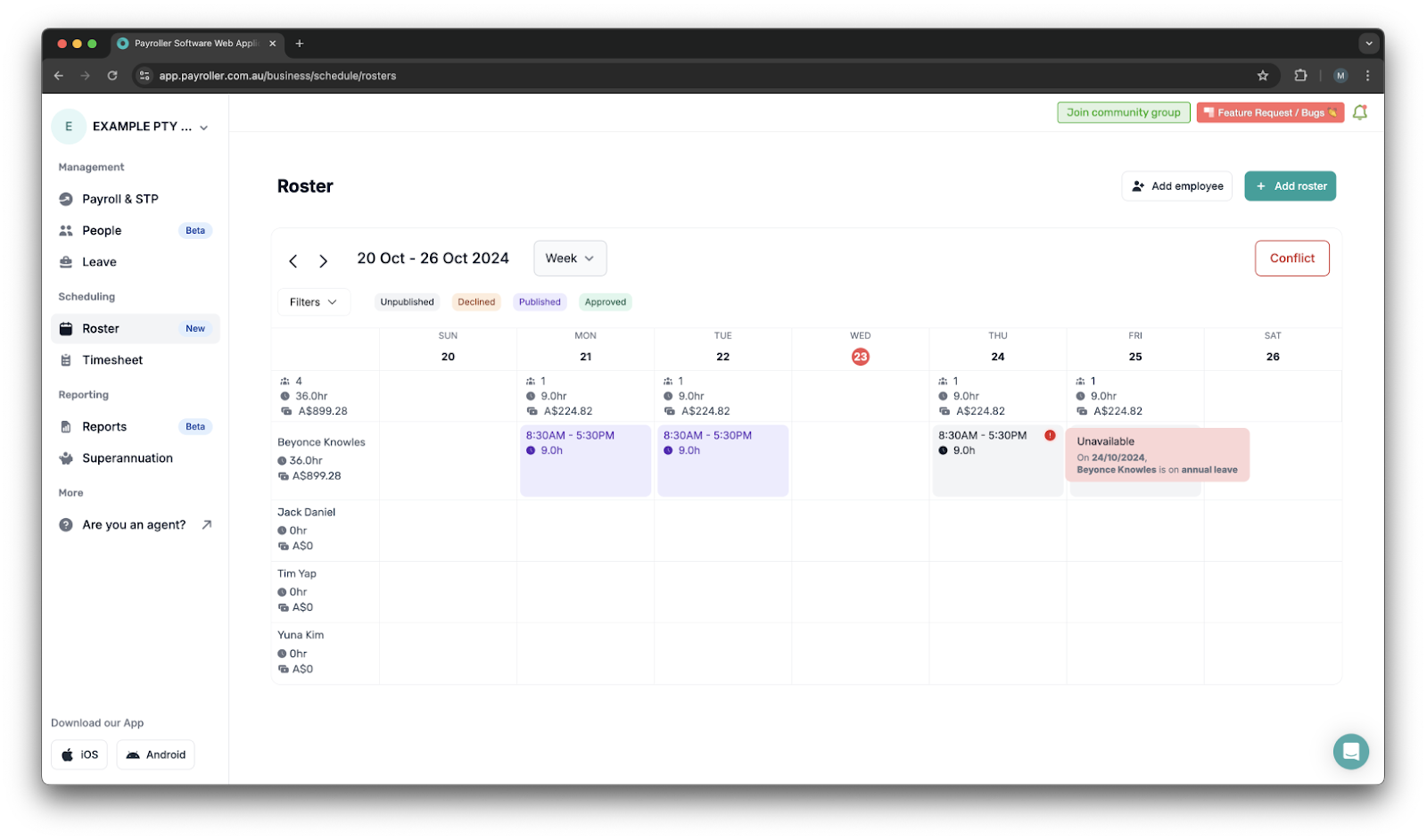
Learn more about our useful features and functions in Payroller with our other handy guides:
Setting up 2FA on a new mobile phone device
Make an online tax file number (TFN) declaration
Finalise reporting for the financial year
Set employees up on different pay periods
Approve leave requests made by employees in the Payroller Employee mobile app
Discover more tutorials for using Payroller
Learn more about useful features and functions in Payroller with our simple user guides.
Try Payroller for free and get started setting up employees for STP and payroll.
With a subscription to Payroller, you can access full features across both web app and mobile app. Learn more with our Subscription FAQs.