Learn how to add a fringe benefit deduction to a pay run in Payroller
Learn how to add a fringe benefit in Payroller with our simple guide below.
For recording fringe benefits on Payroller you will need to first check whether this fringe benefit is reportable or non-reportable to the ATO.
If the fringe benefit is
-
Non-reportable these will not be sent through to the ATO but can be recorded on the payslip for your employees.
-
Reportable these are separated into either taxable or exempt and are reported through to the ATO and is only available to be entered on finalisation on Payroller.
To check whether your fringe benefit is non-reportable or reportable please get in contact with your accountant or the ATO to confirm. The ATO also has some helpful information on fringe benefits to assist you.
To add a Non-reportable fringe benefit deduction to a pay run
Please note that a non-reportable fringe benefit are not reported through to the ATO, entering these in the pay run will not reduce the gross ordinary work hours amount upon finalisation. You will need to make sure on finalisation to reduce the ordinary work hour gross by the non-reportable fringe benefit amount.
Step 1: Select ‘+ New Pay Run’.
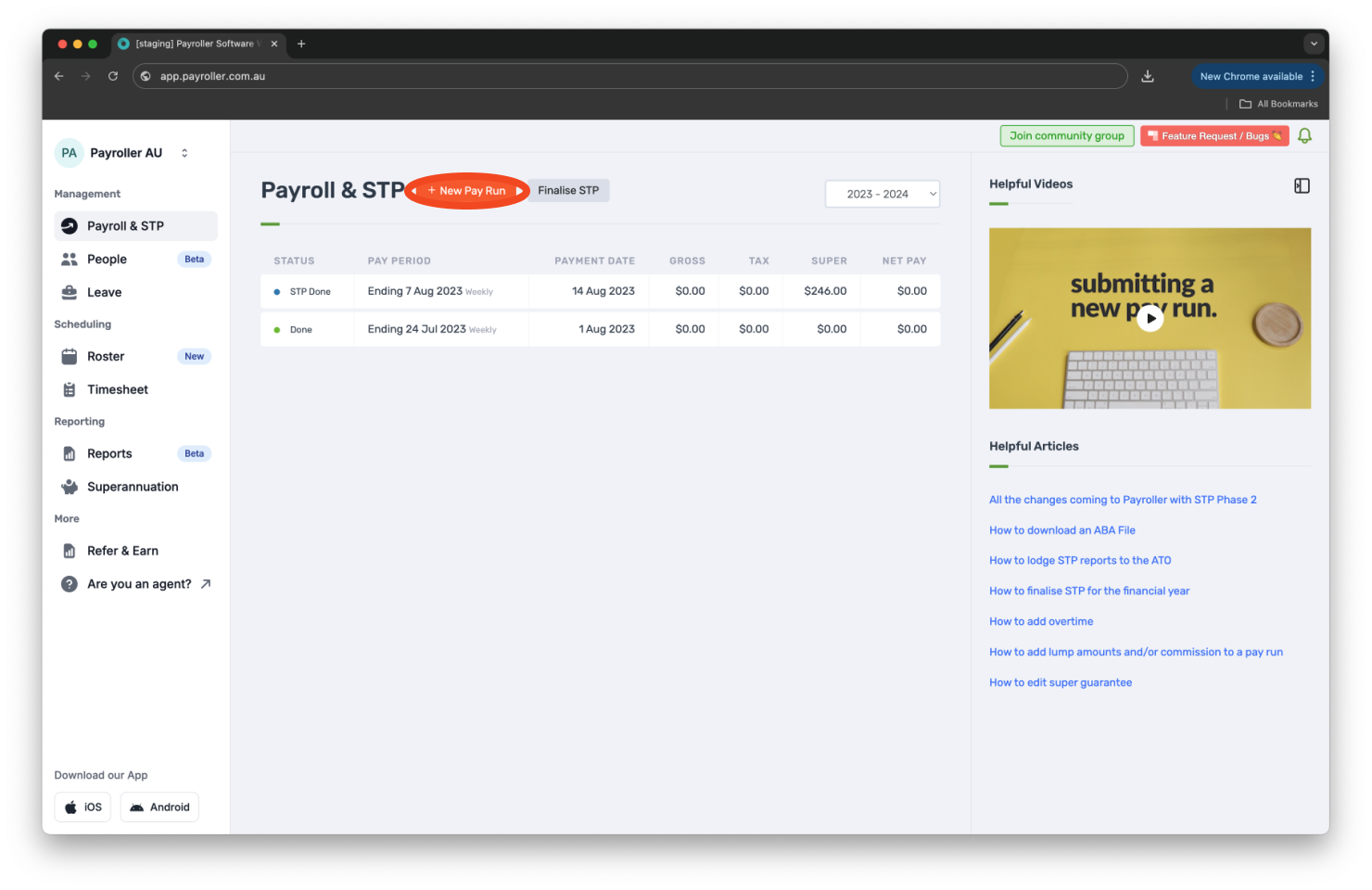
Step 2: Customise the Pay Run Period, the Pay Period Ending date, and the Payment Date and select ‘Let’s Start!’.
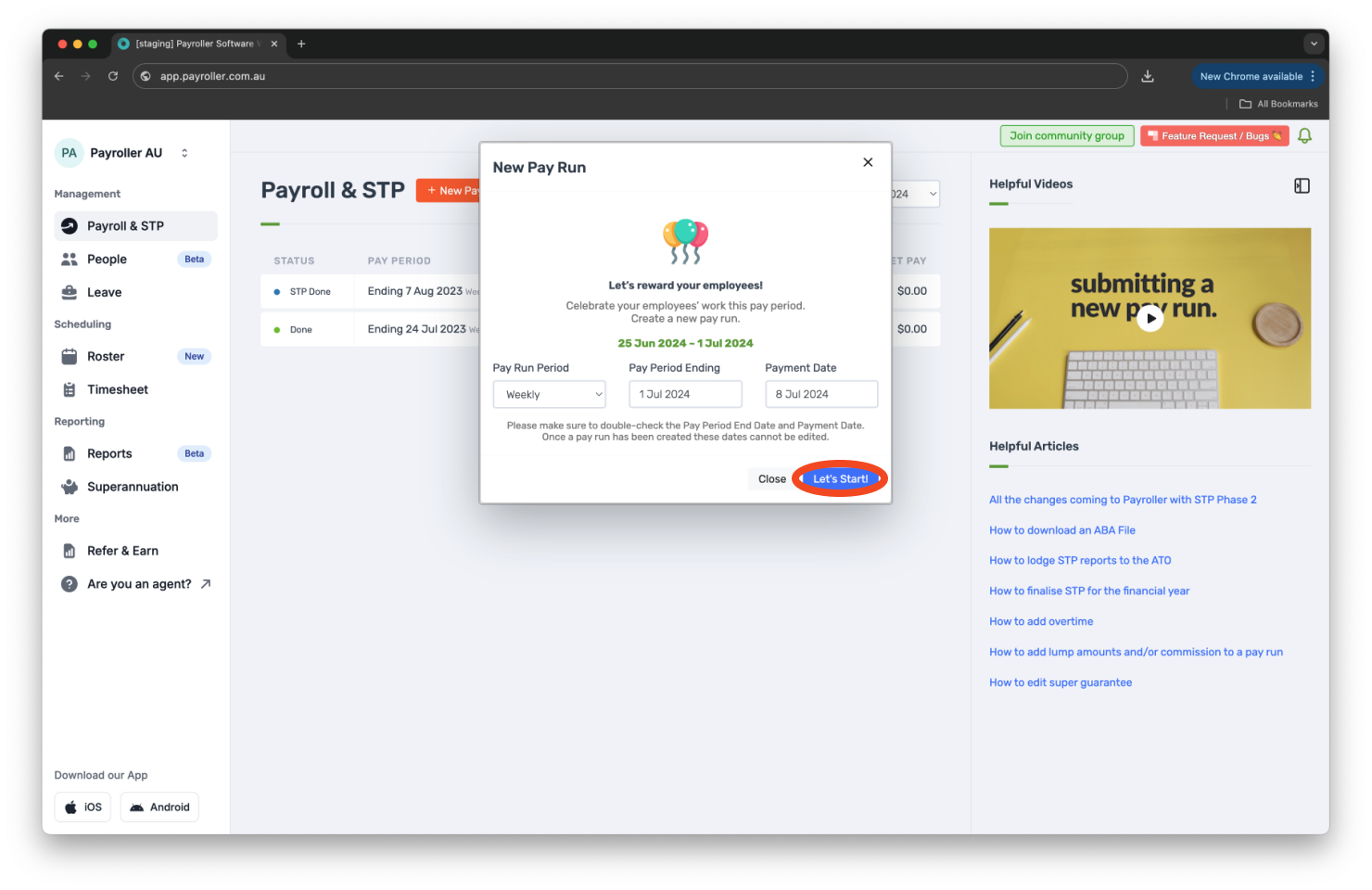
Step 3: Select ‘More’.
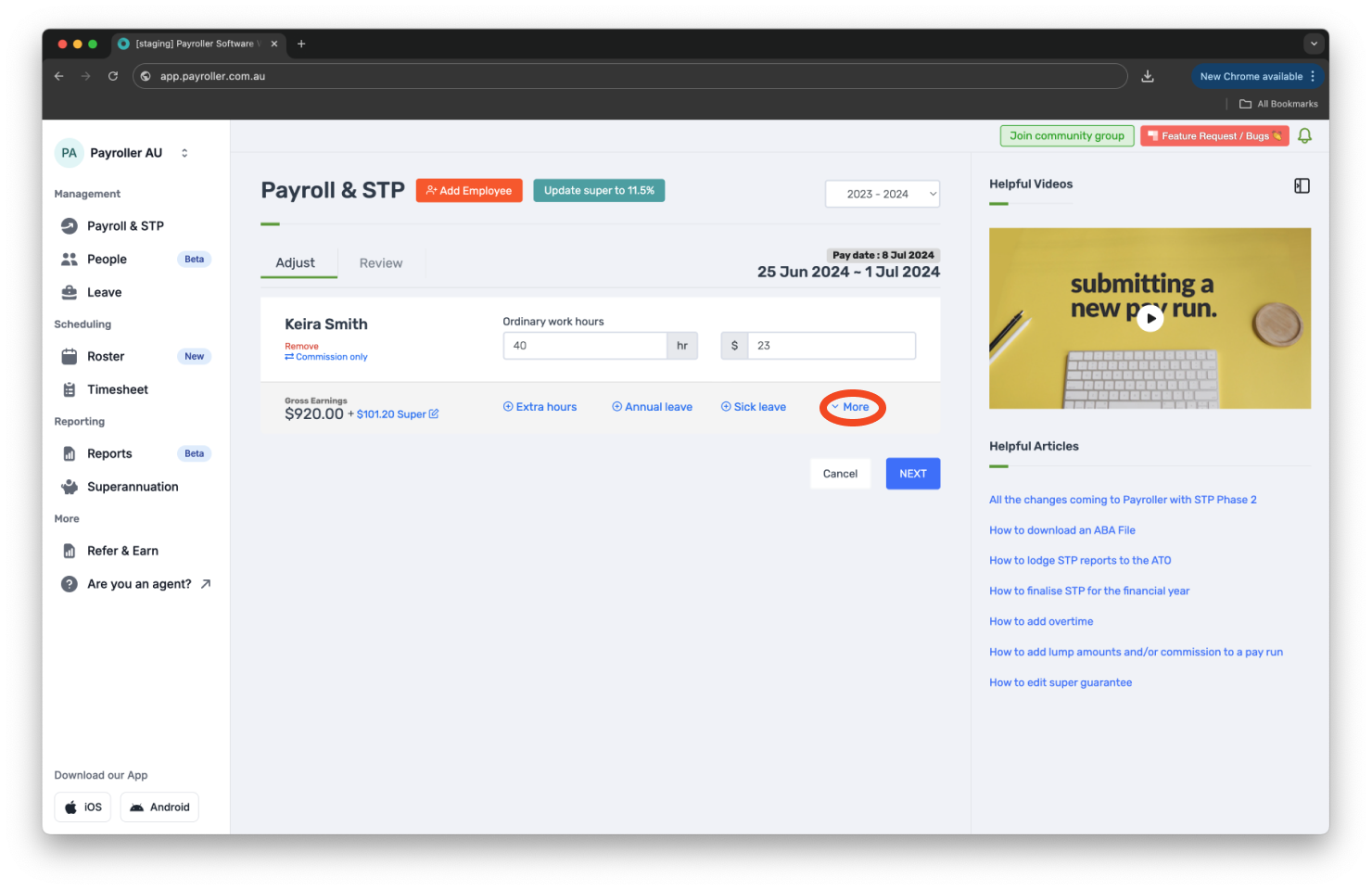
Step 4: Select ‘Deduction’.
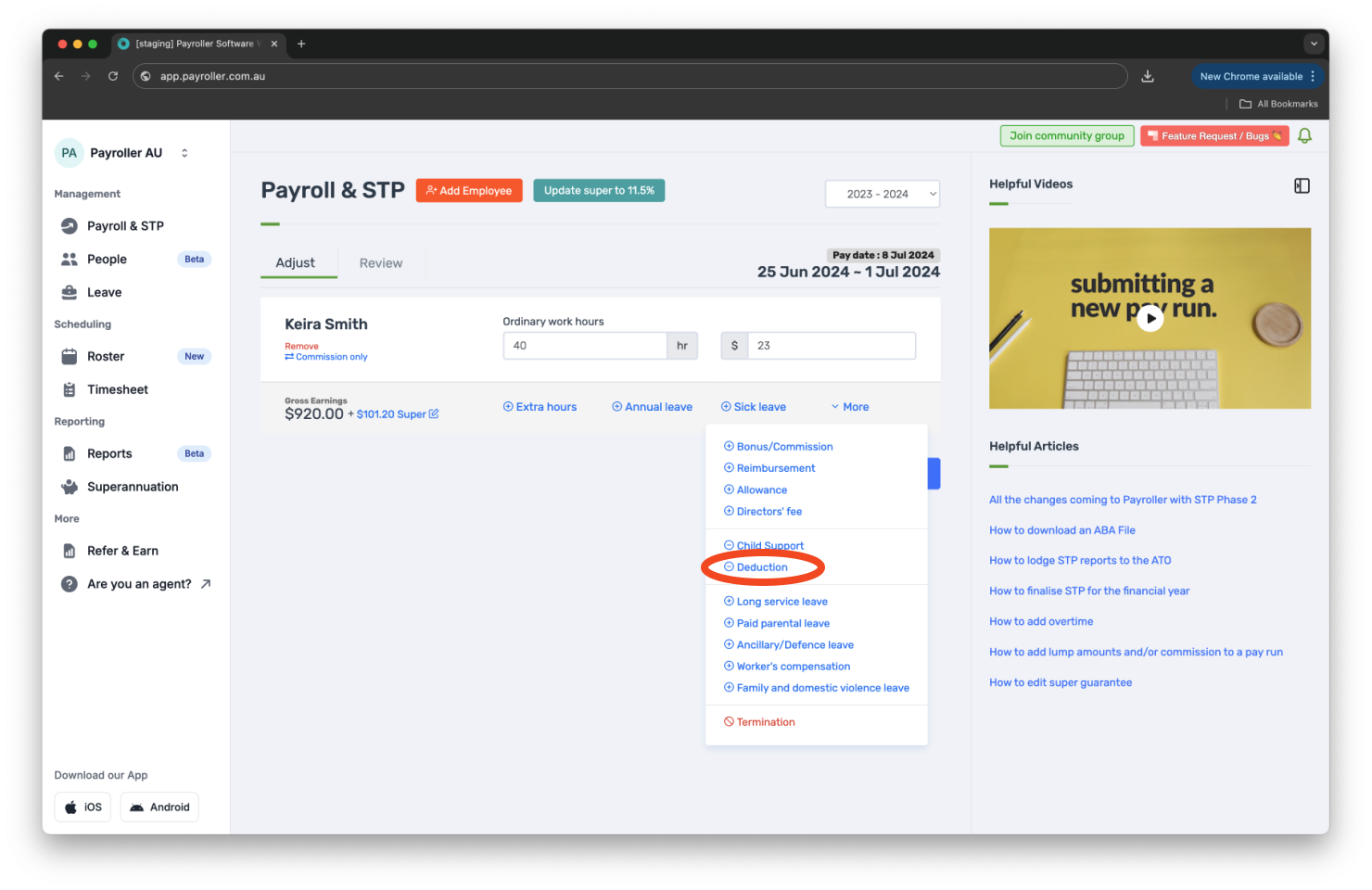
Step 5: Select ‘Non-reportable fringe benefit’.
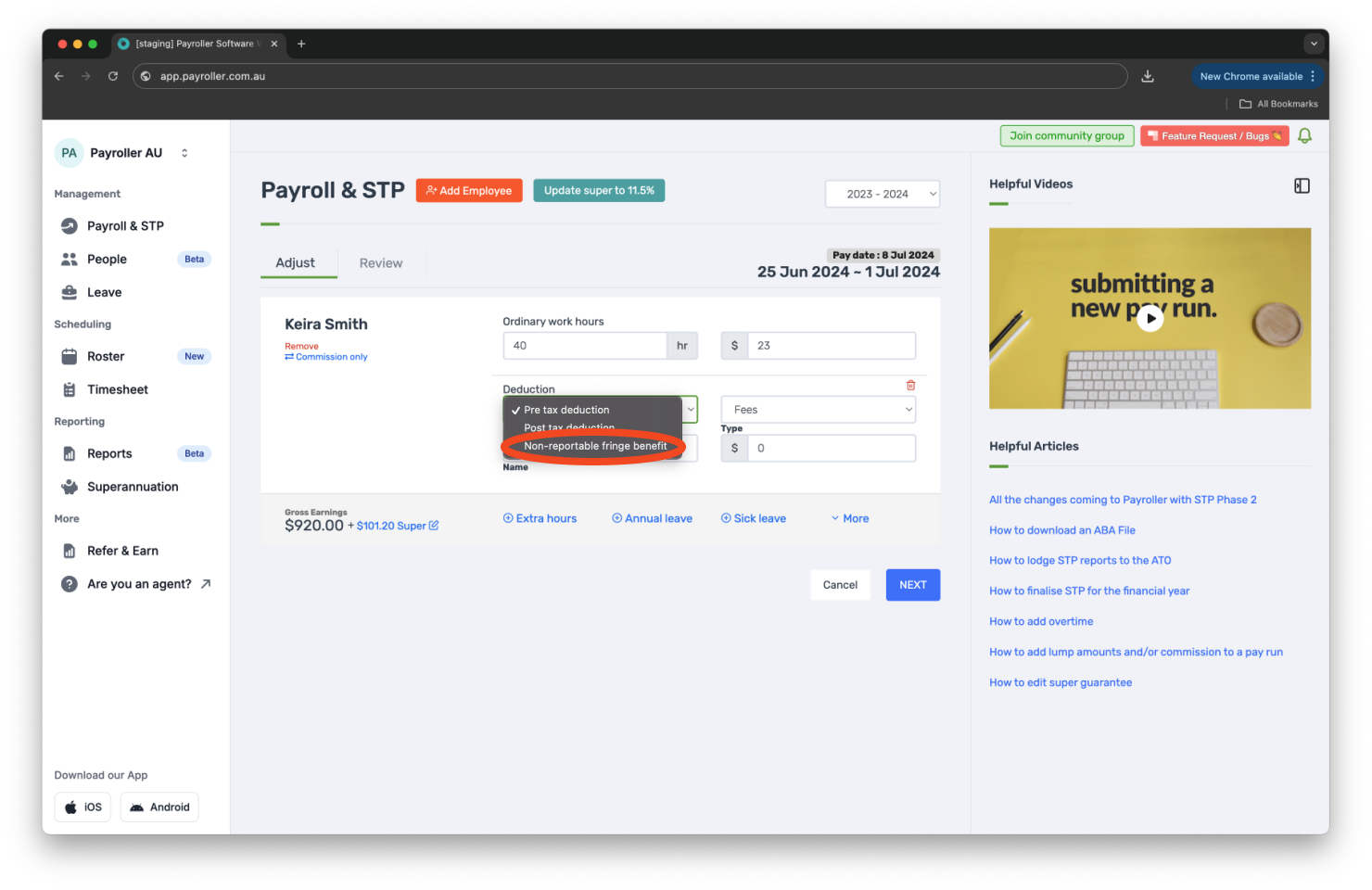
Step 6: Enter the fringe benefits amount.
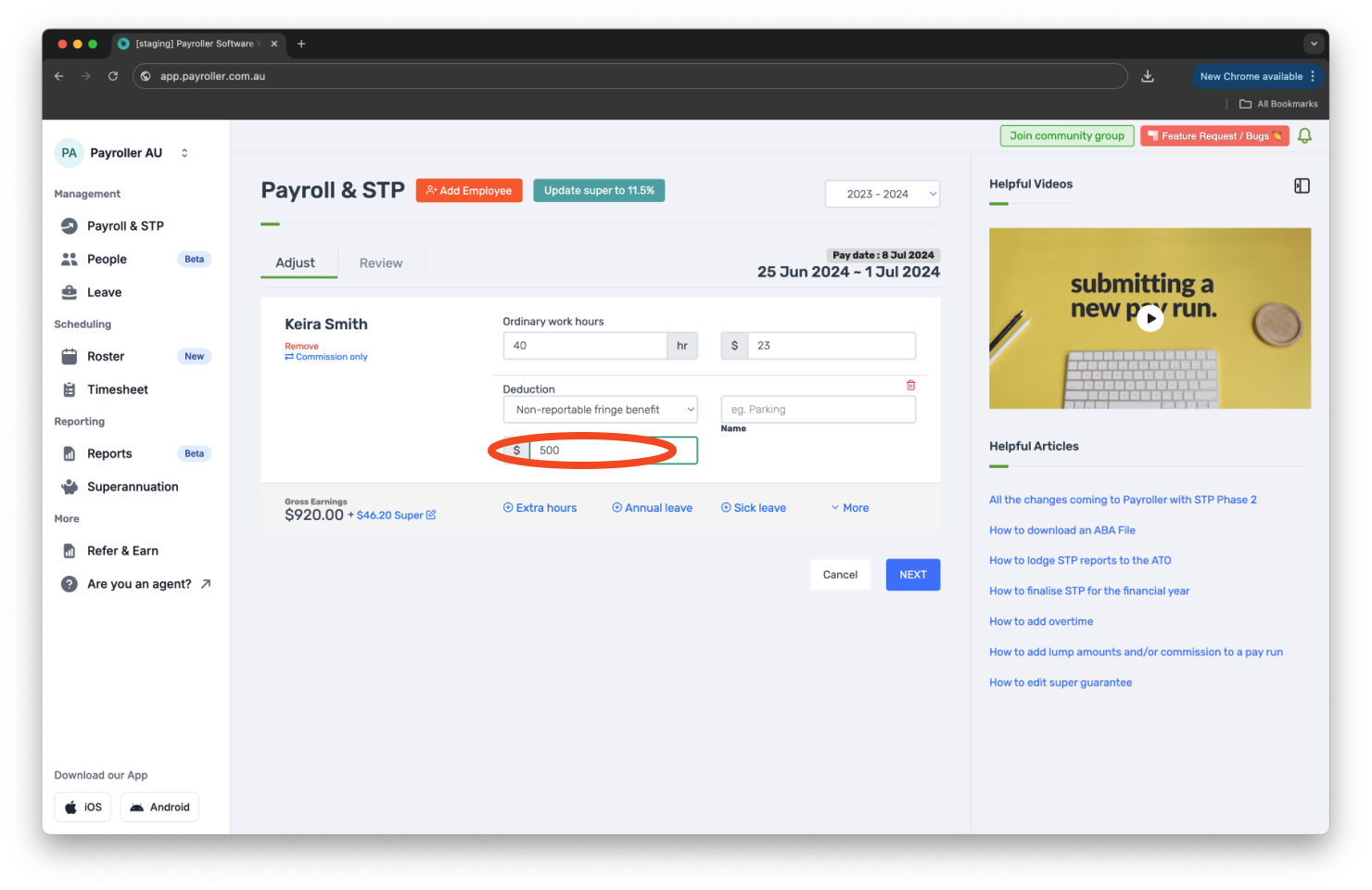
Step 7: Select ‘Next’.
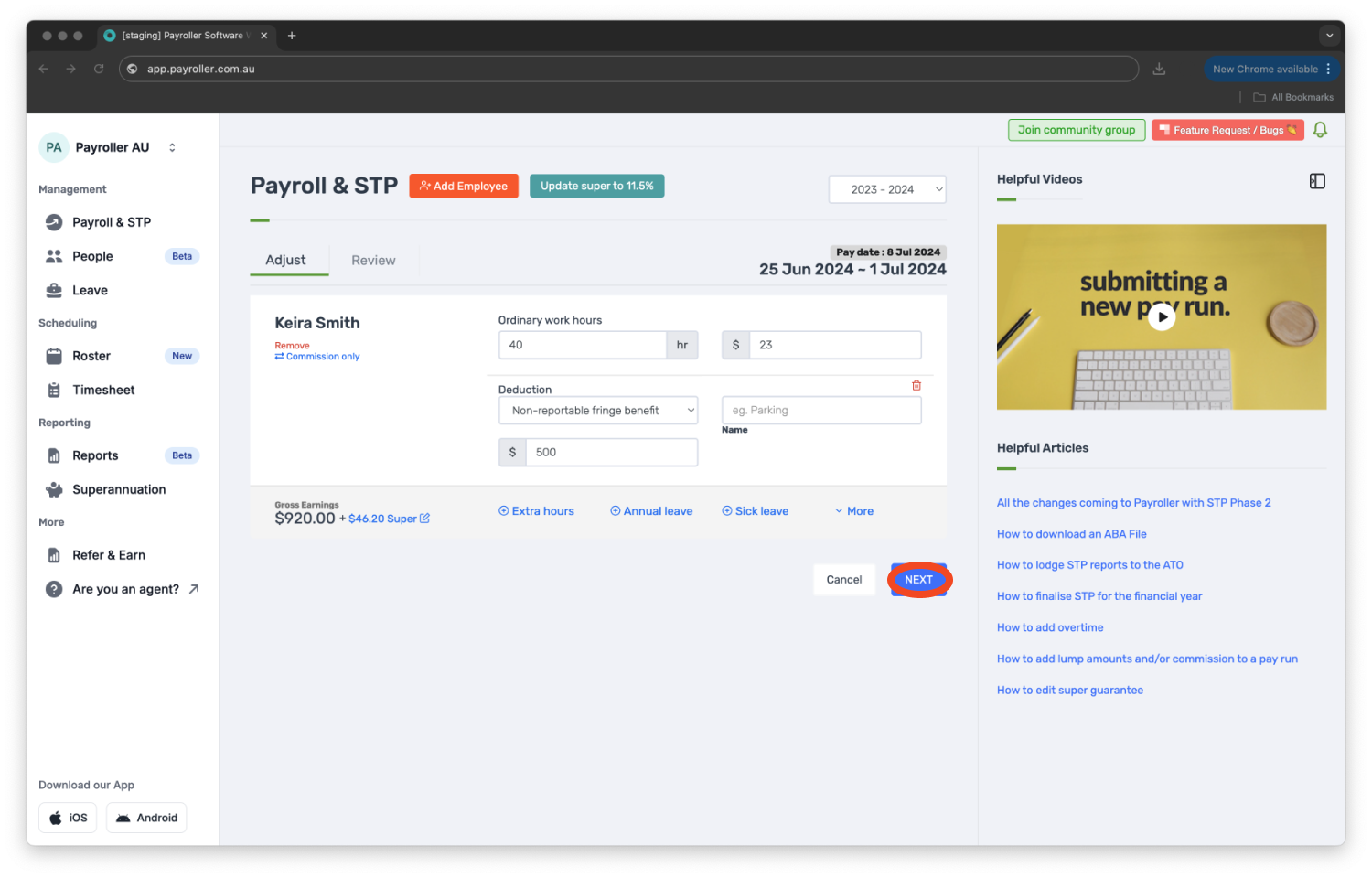
Step 8: Review the figures and select ‘Save’.
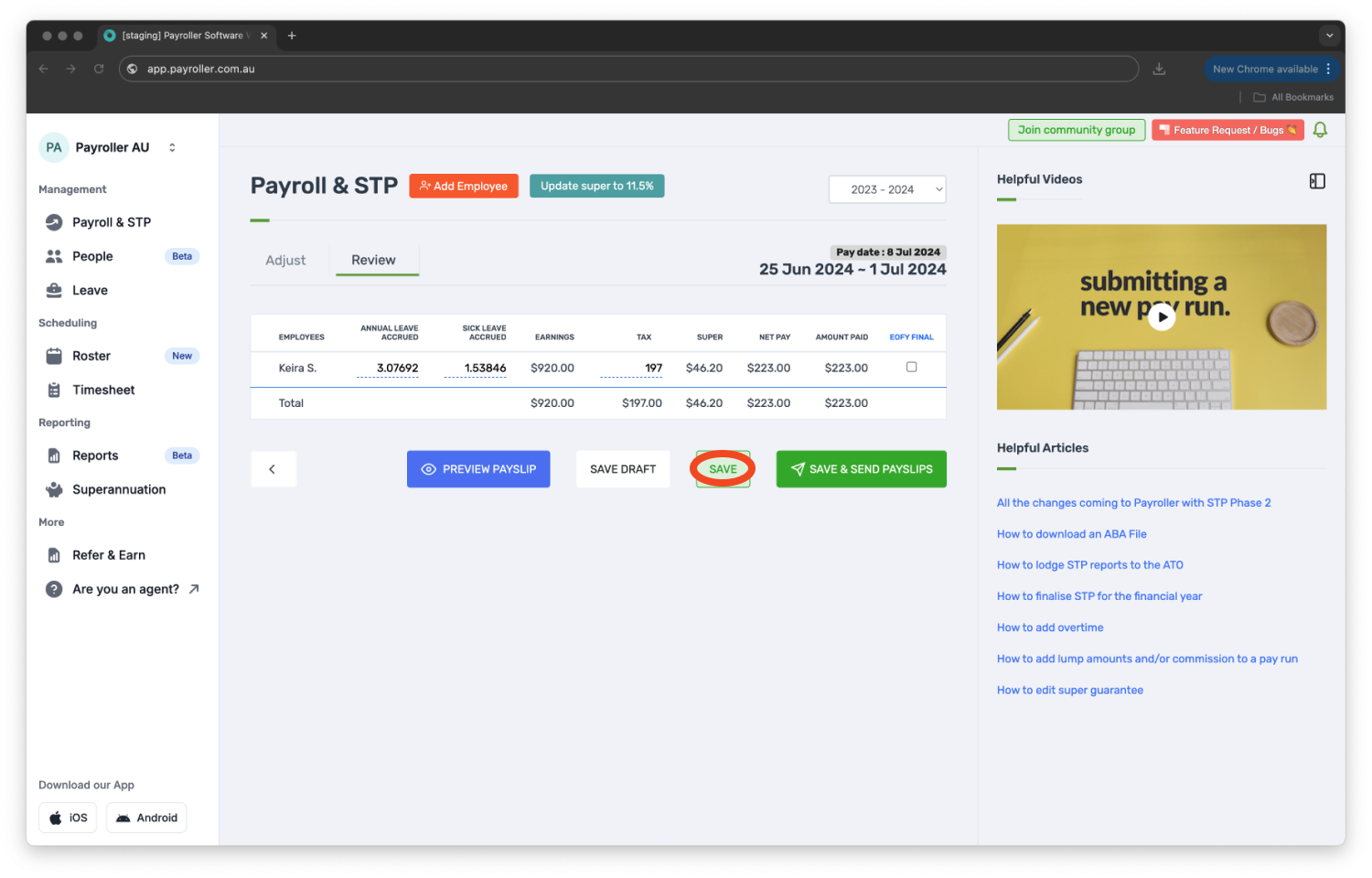
Step 9: Submit the STP.
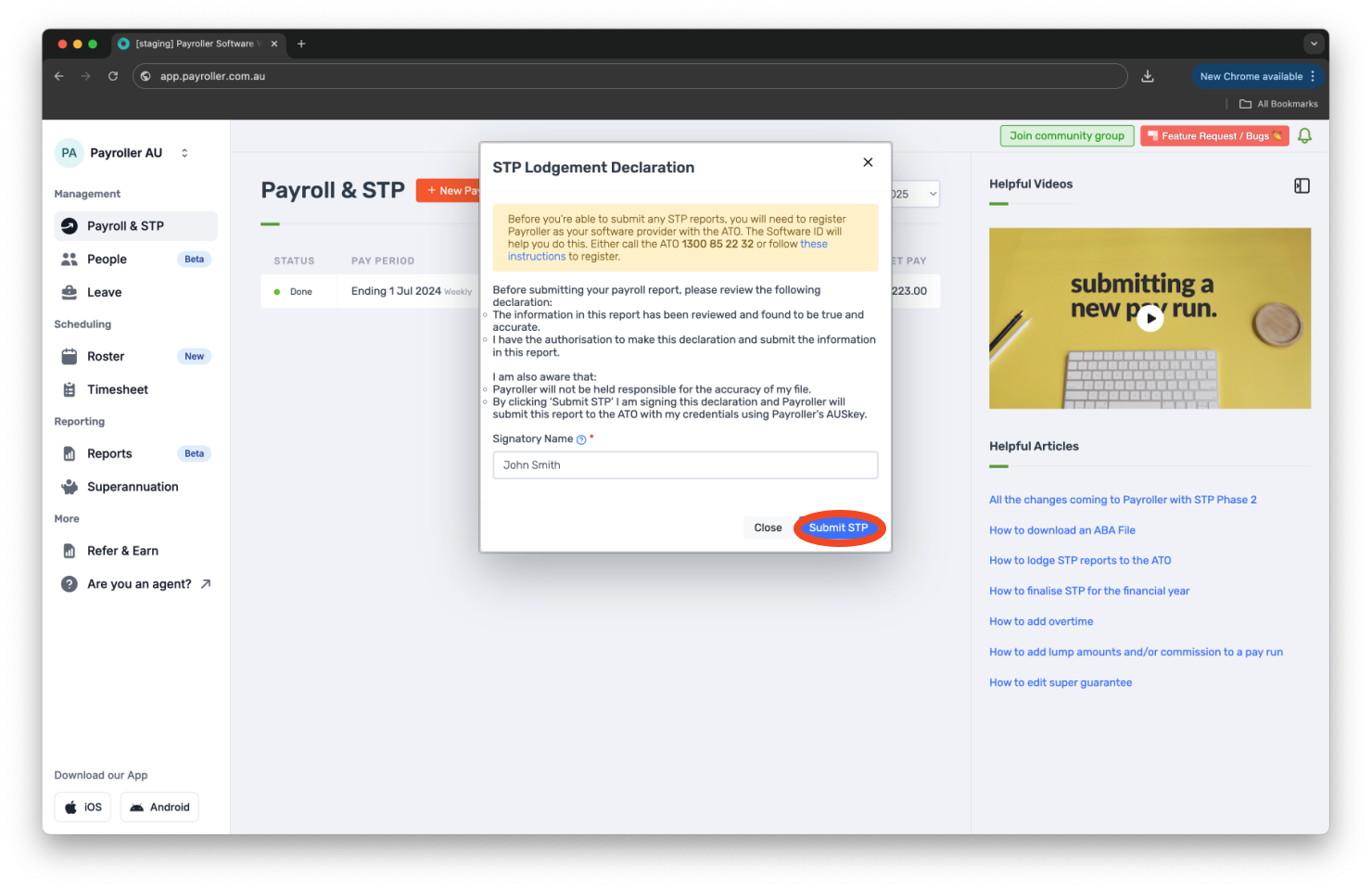
Once you have finalised the pay run you will be able to see the Fringe Benefit on the employee’s payslip.
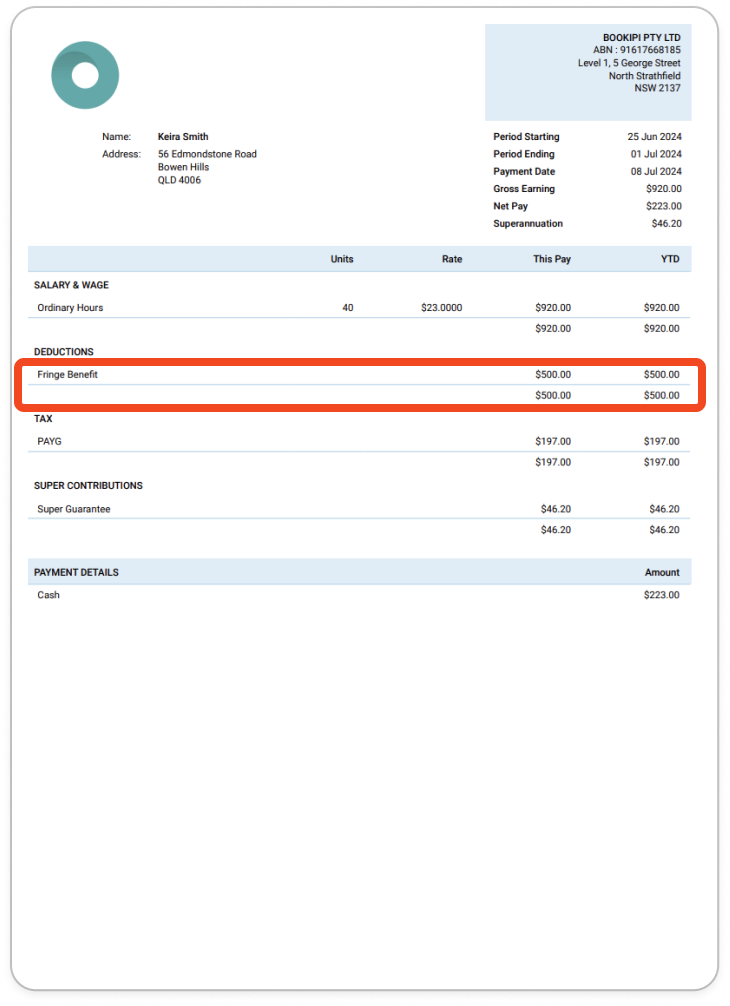
To add a Reportable fringe benefit
Adding reportable fringe benefits is only available on finalisation on payroller.com.au. and is not available to be added on payslips.
To add a reportable fringe benefit please follow our simple guides below.
Step 1: Select ‘Finalise STP‘.
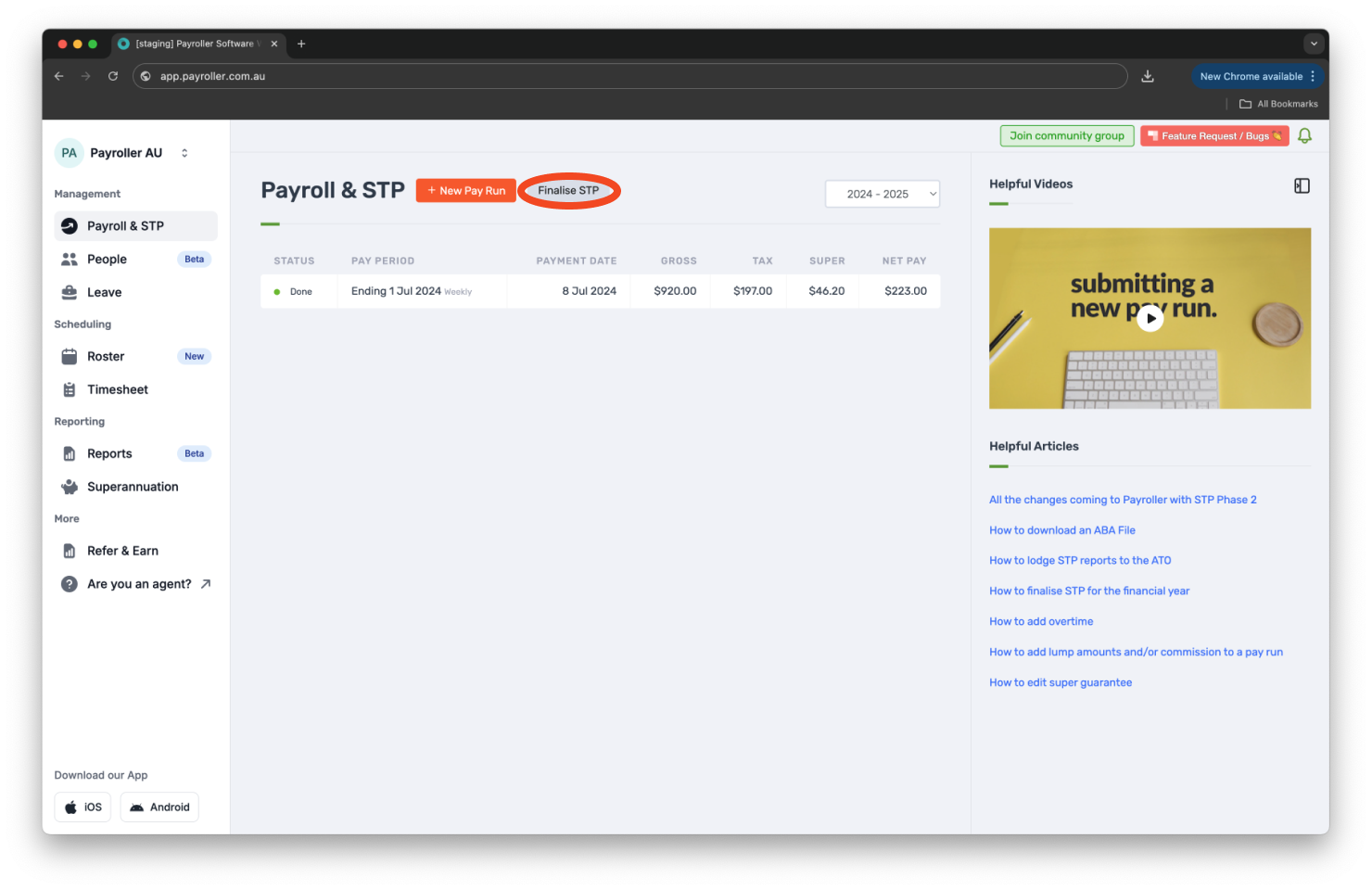
Step 2: Select the correct financial year.
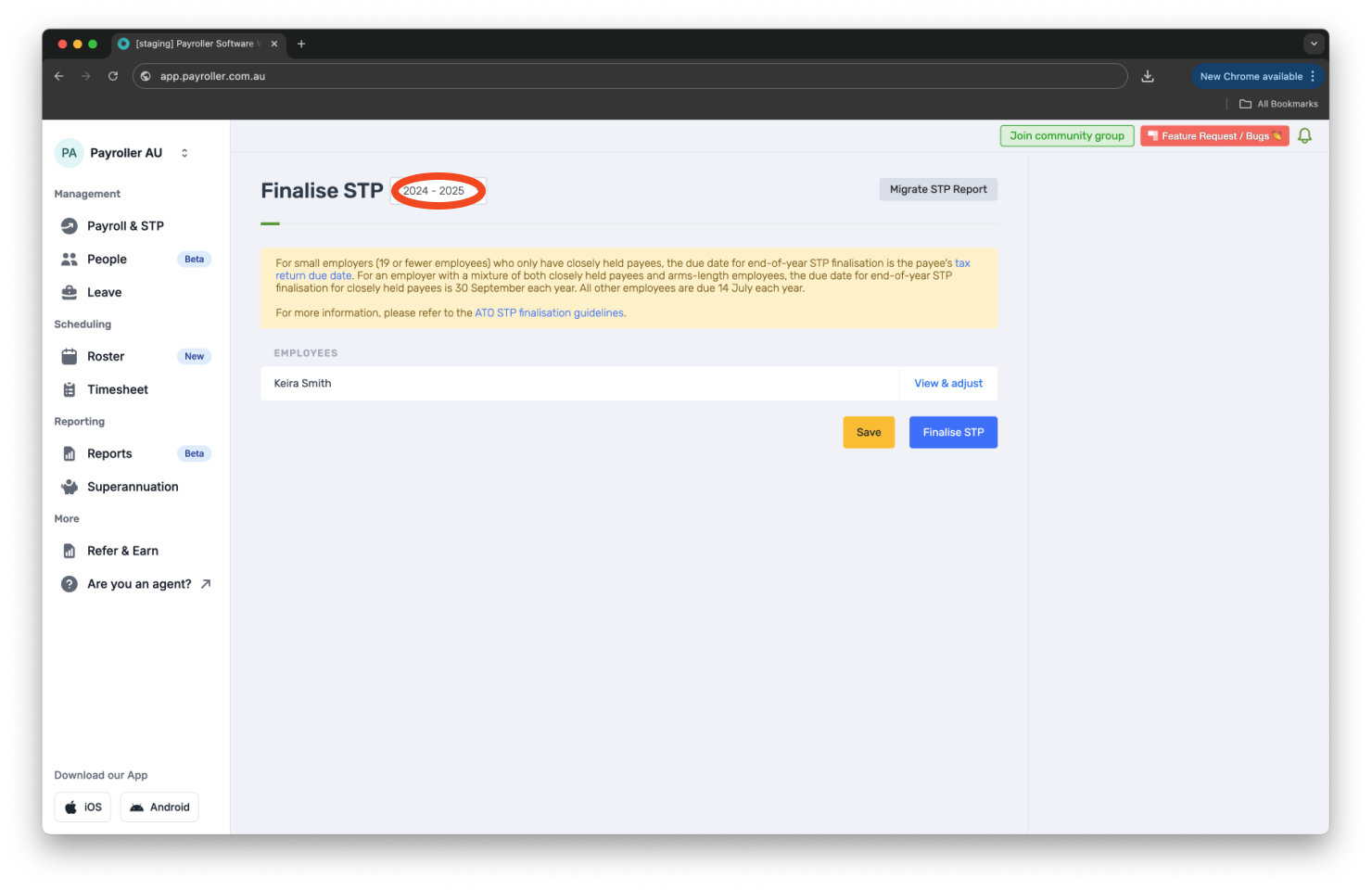
Step 3: Select ‘View & Adjust’ next to the employee’s name where you wish to apply Reportable Fringe Benefits.
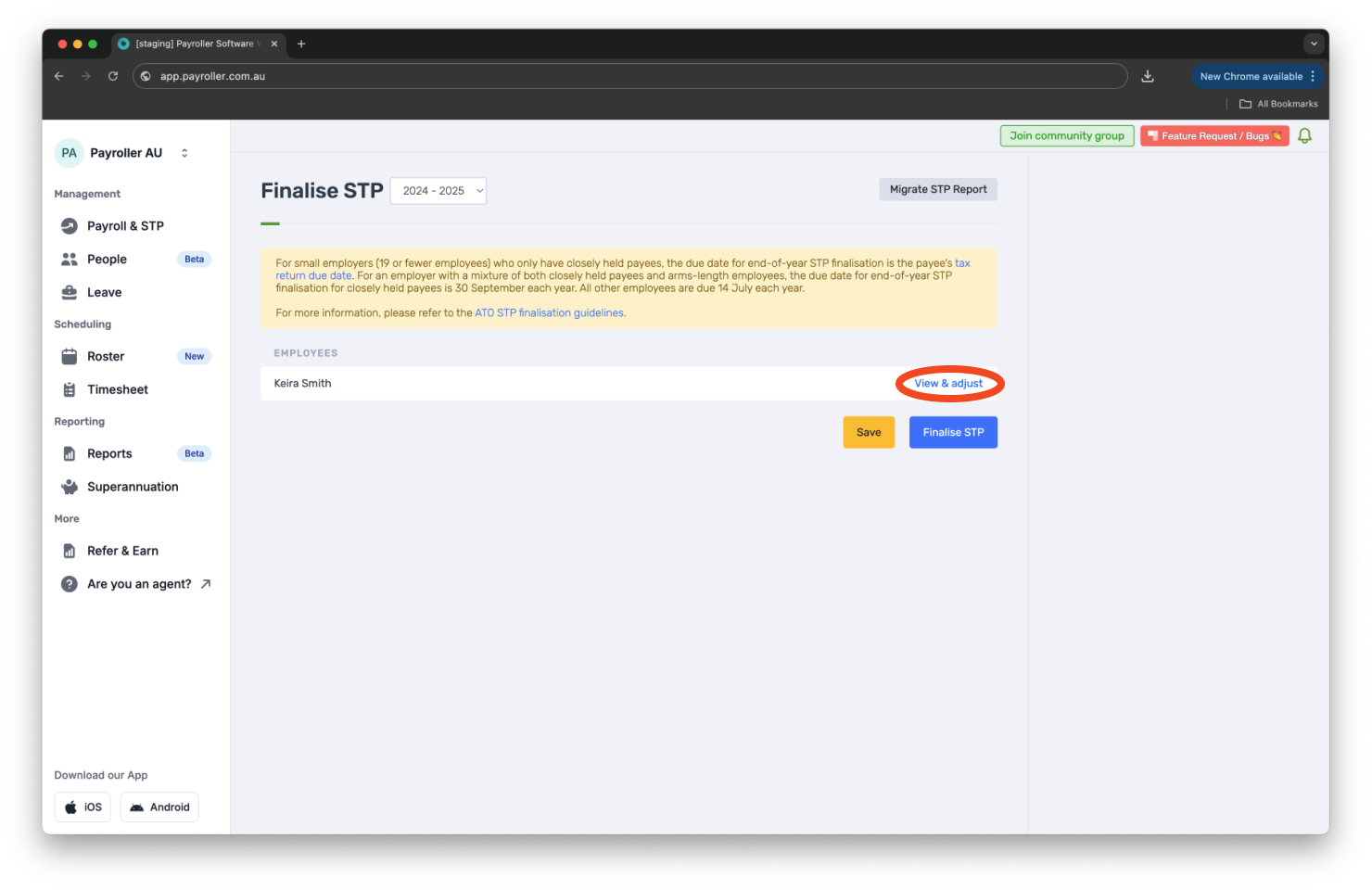
Step 4: Scroll down to Reportable fringe benefits.
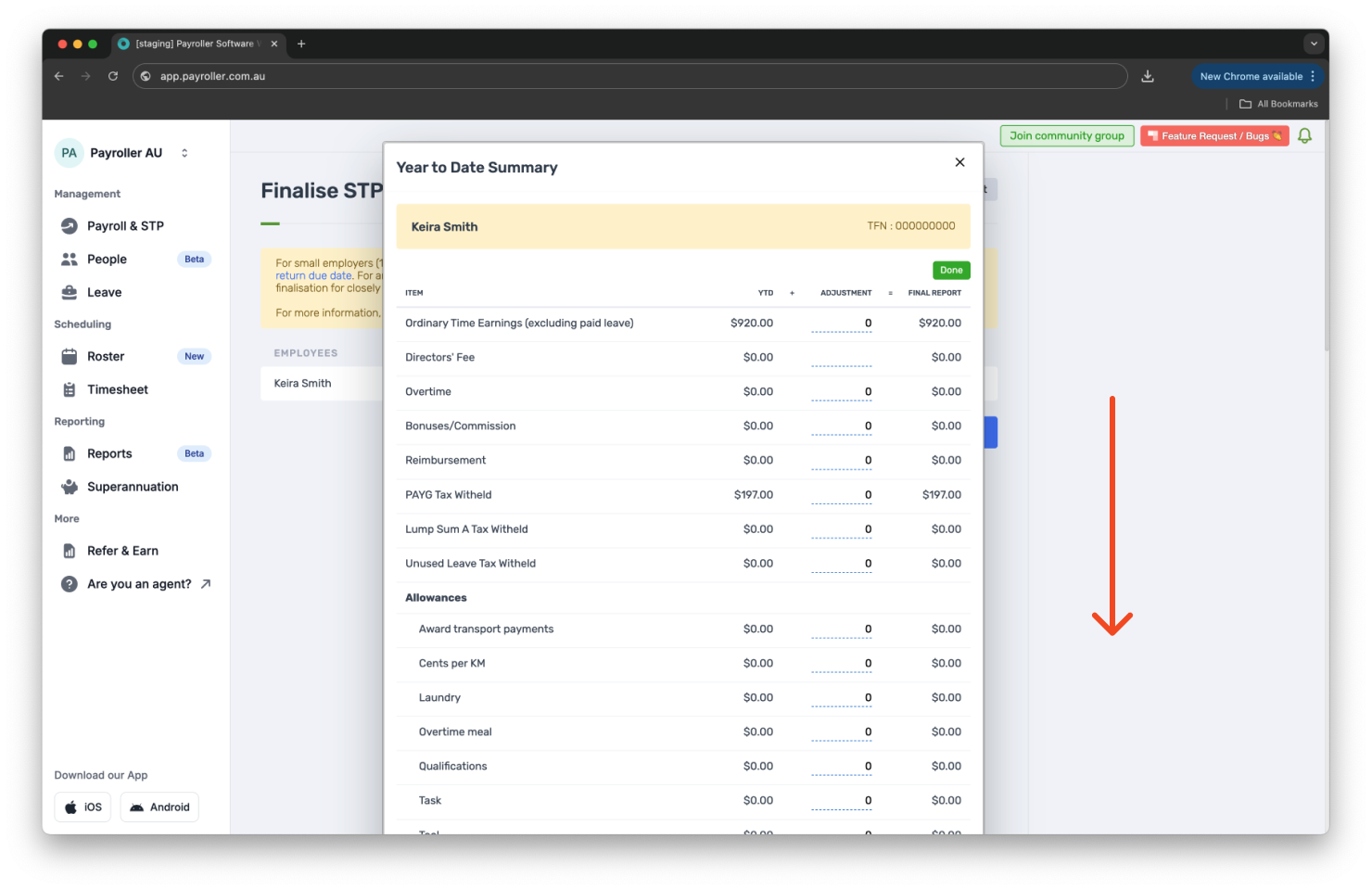
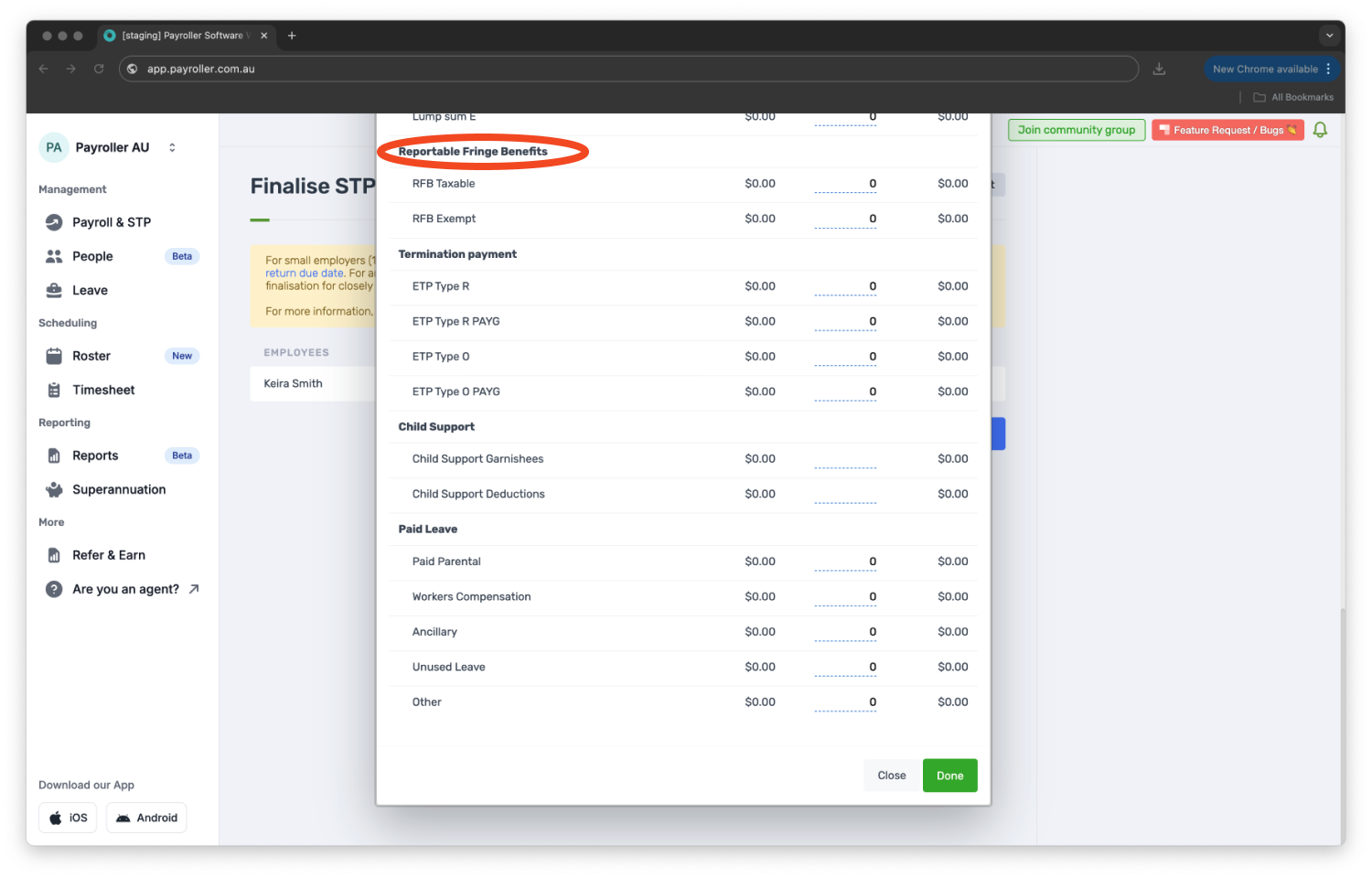
If your fringe benefit is taxable enter the gross amount in RFB taxable.
If your fringe benefit is exempt enter the gross amount in RFB exempt.
The amounts you enter here is the grossed up year-to-date taxable total of the fringe benefits provided to a payee in the fringe benefits tax (FBT) year (1 April to 31 March) specific to each RFB Exemption Status Code.
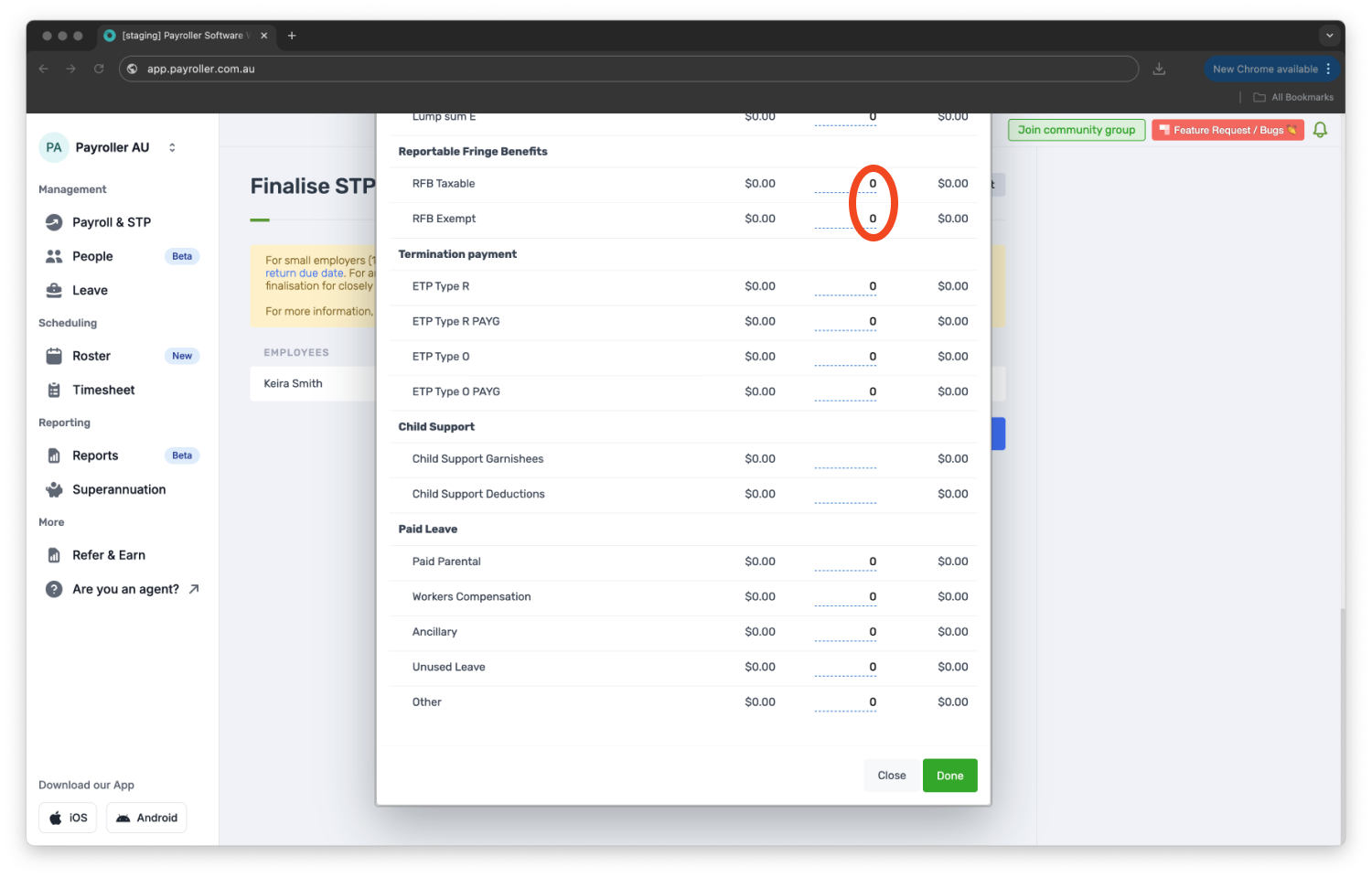
Step 5: Once you have added the amounts select ‘Done’.
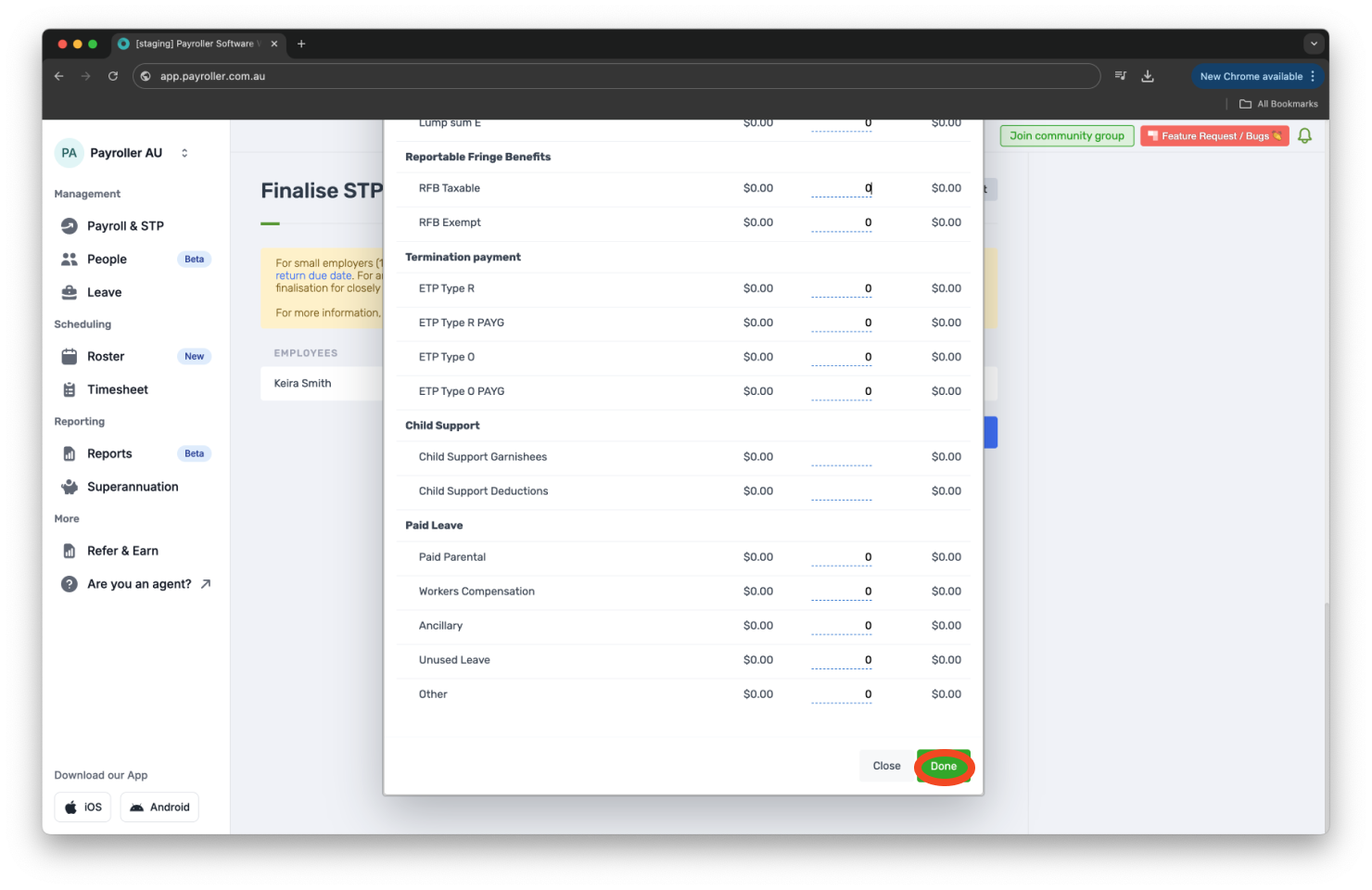
Step 6: Select ‘Finalise STP’.
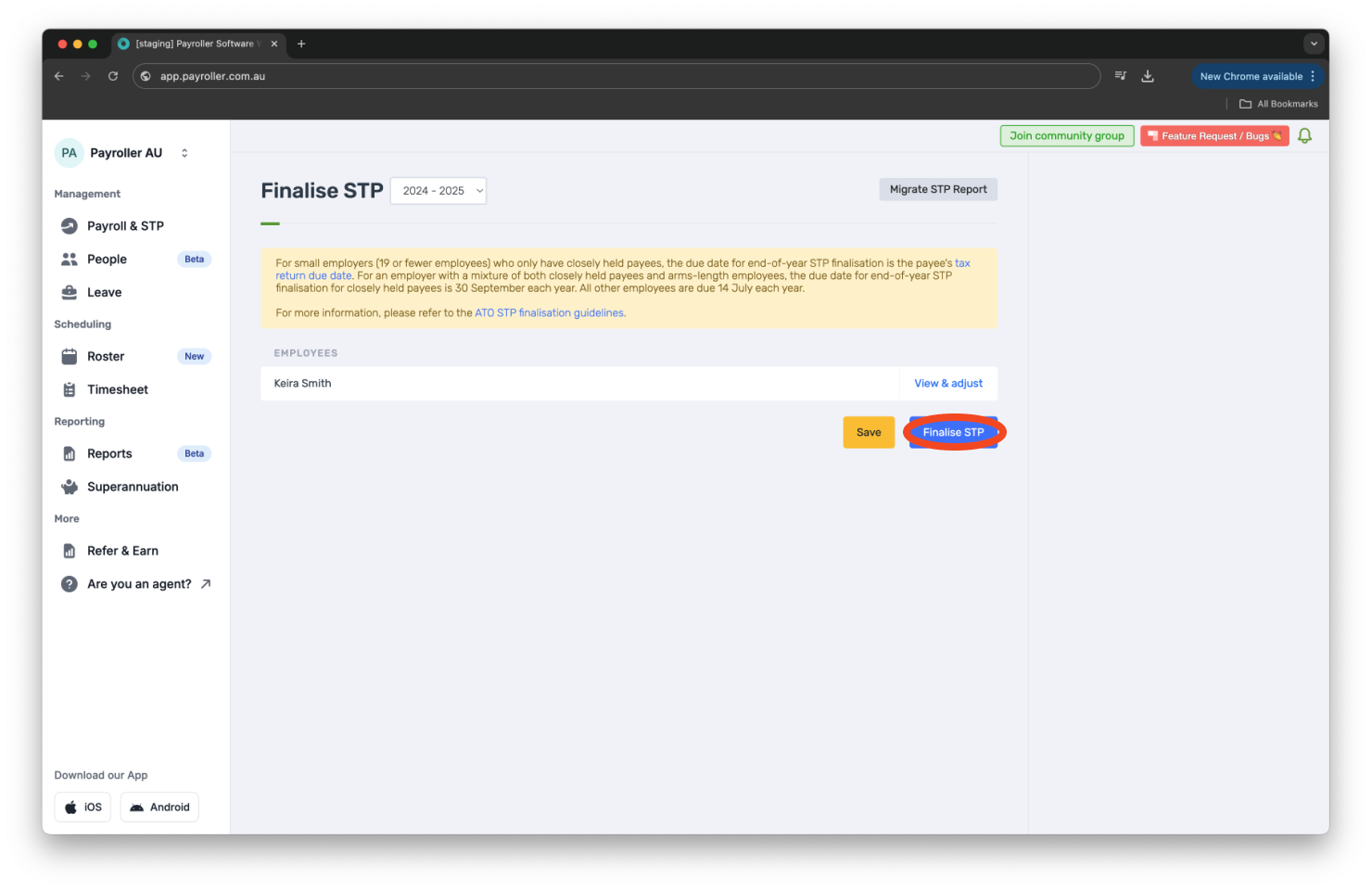
Step 7: Select ‘Submit STP’.
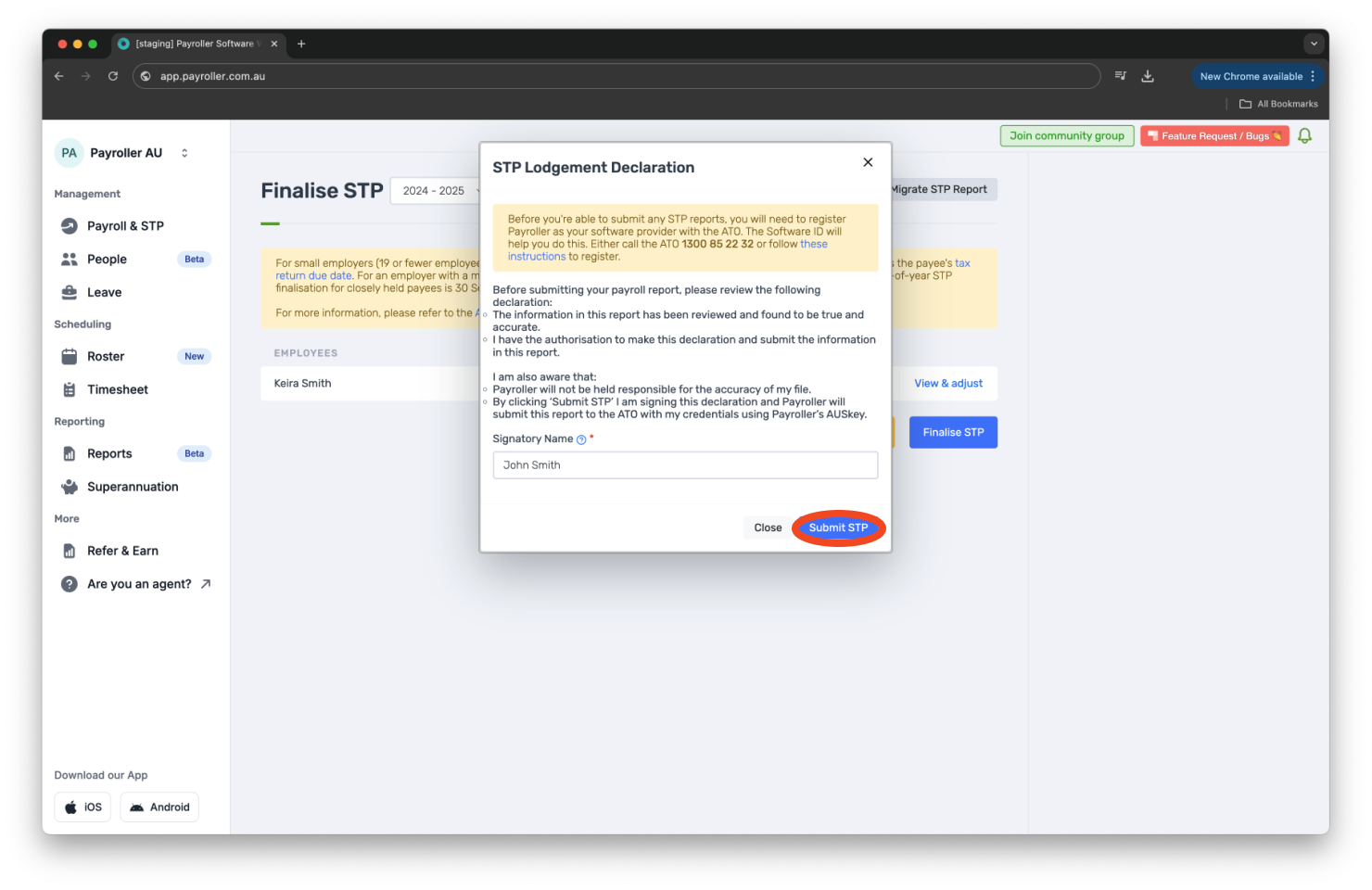
Your finalisation has been submitted. Please allow 72 hours for the ATO to receive it.
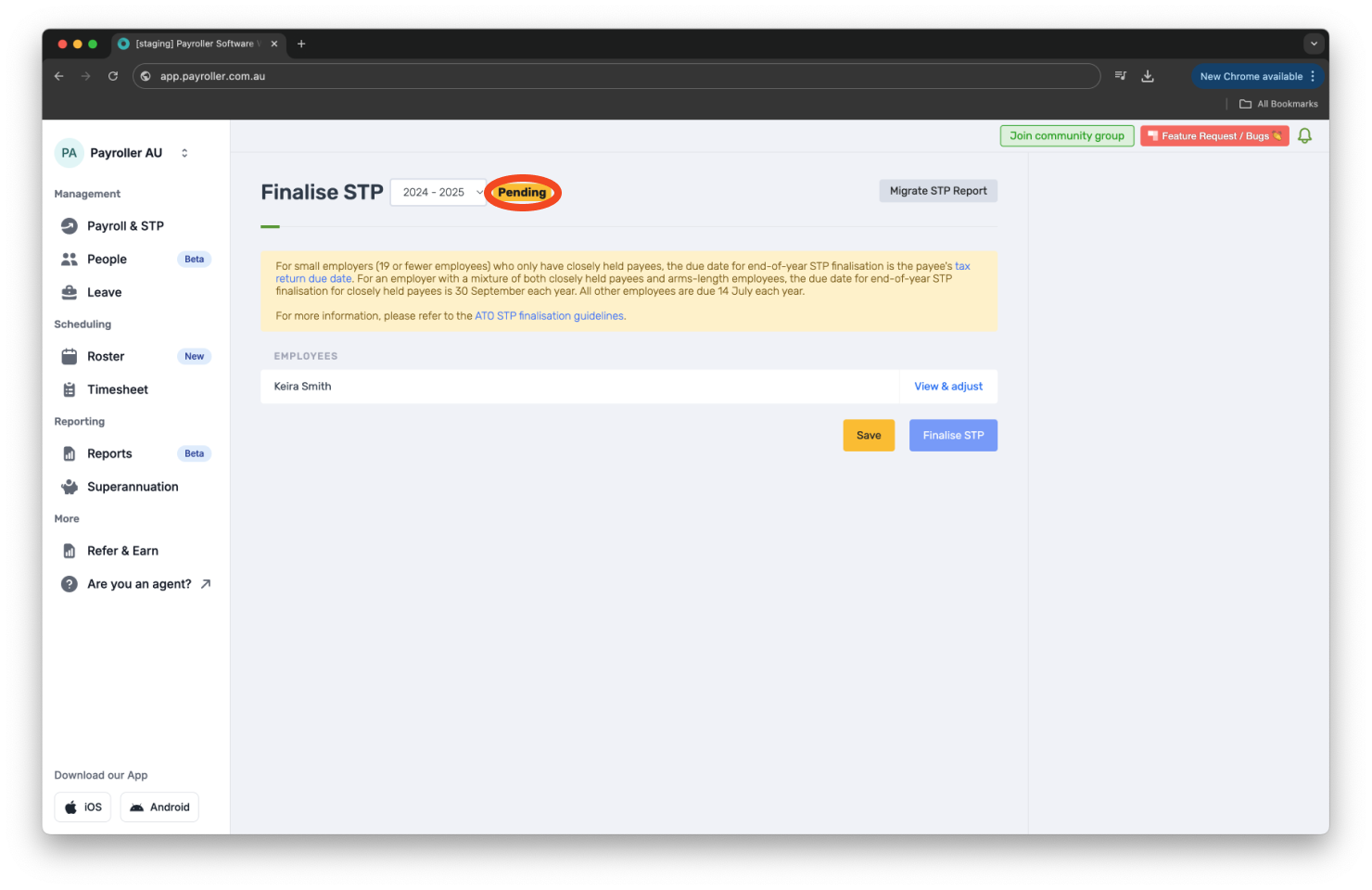
Please note that you can finalise your STP as many times as required but please click the ‘Finalise STP’ button once and wait 72 hours for this submission to go through before clicking this button again.
To report a fringe benefit to the ATO as a salary sacrifice type other (non-super)
If the fringe benefit is to be reported to the ATO as a salary sacrifice type other (non-super), currently on payroller the only way to enter it is in pretax deductions on either fees or workplace giving.
To enter salary sacrifice type other (non super) please follow our simple guides below.
Step 1: Select ‘+New Pay Run’.
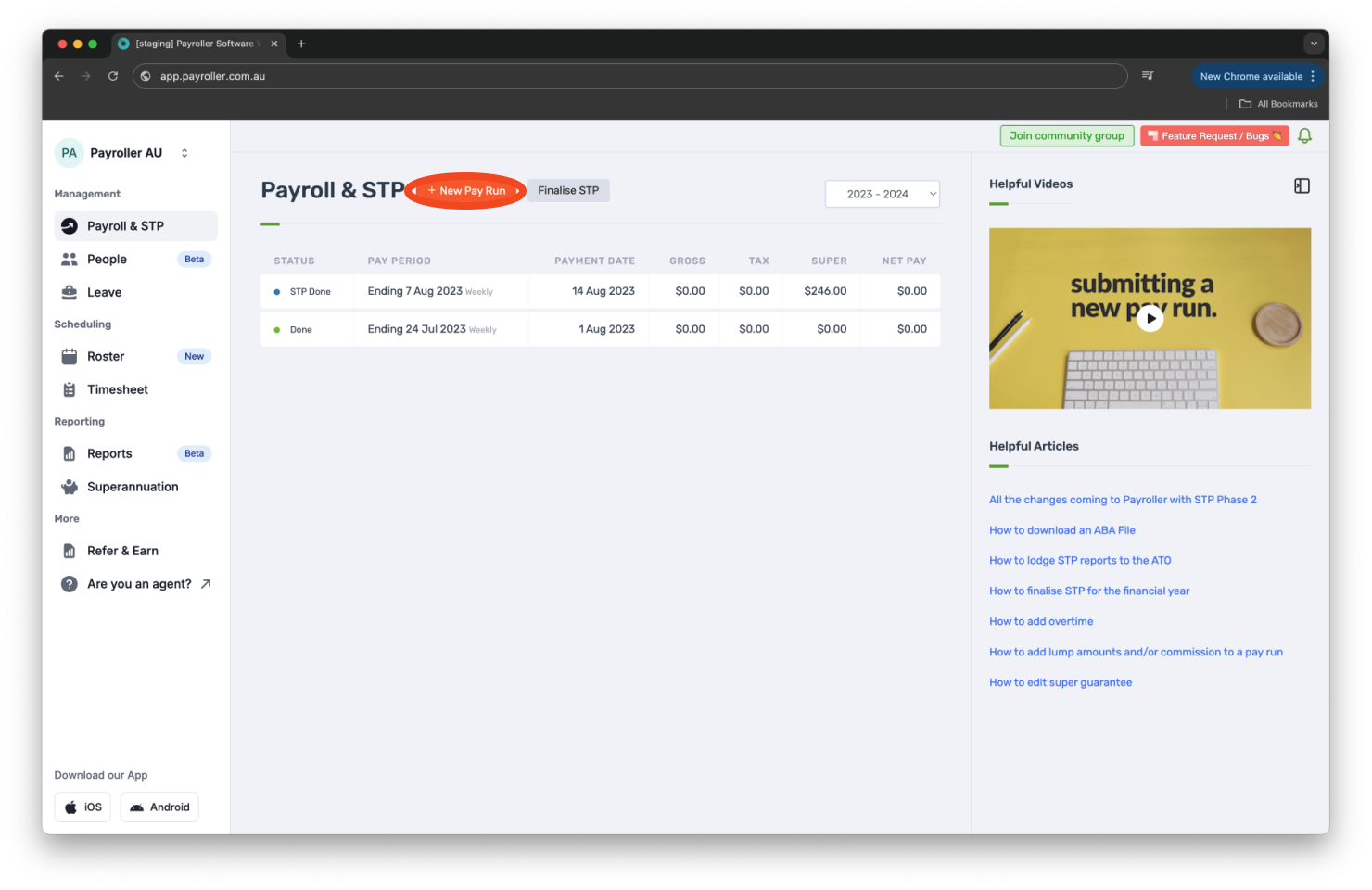
Step 2: Choose your desired payment date and select ‘Let’s Start!’.
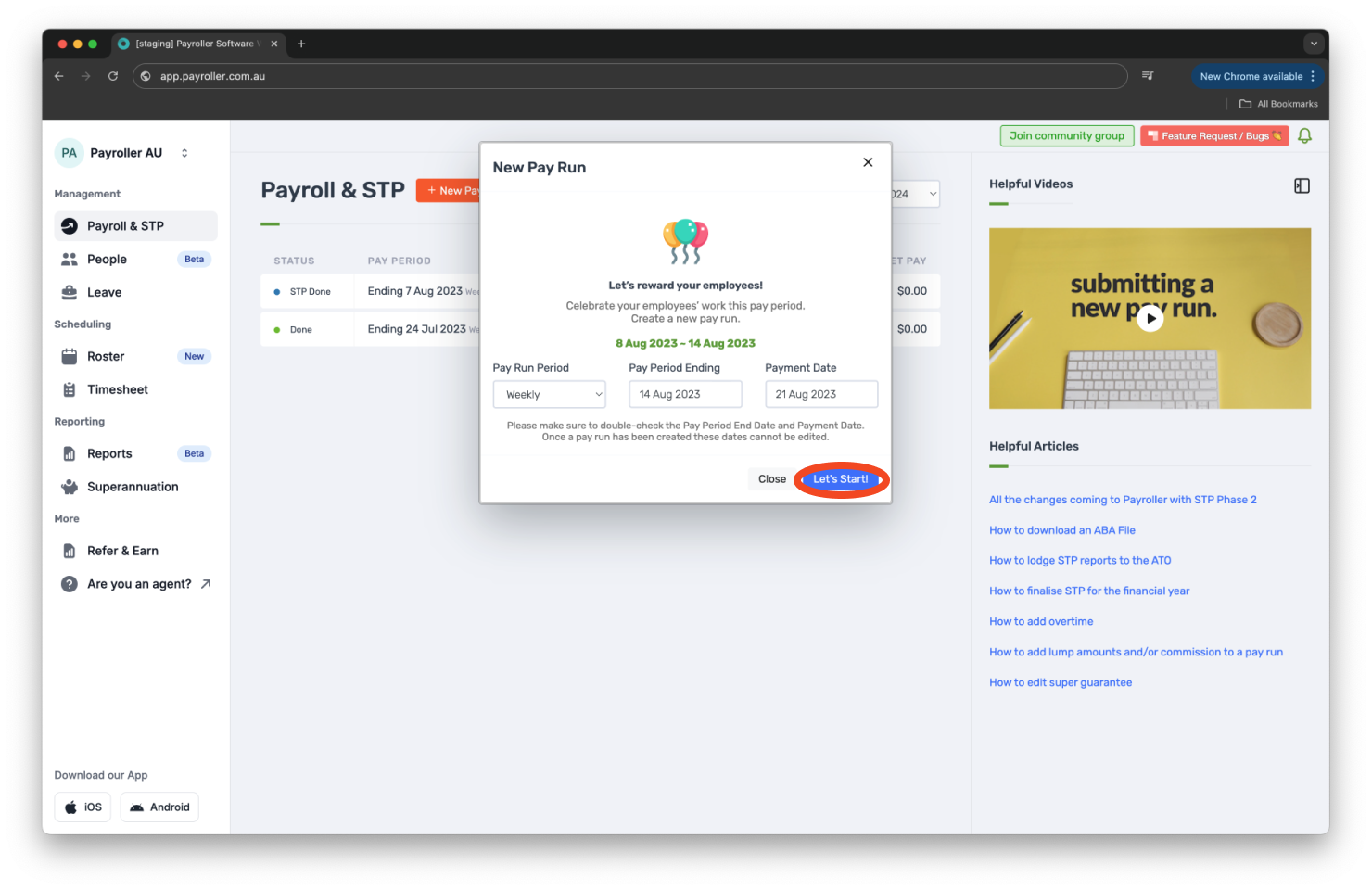
Step 3: Select ‘More’.
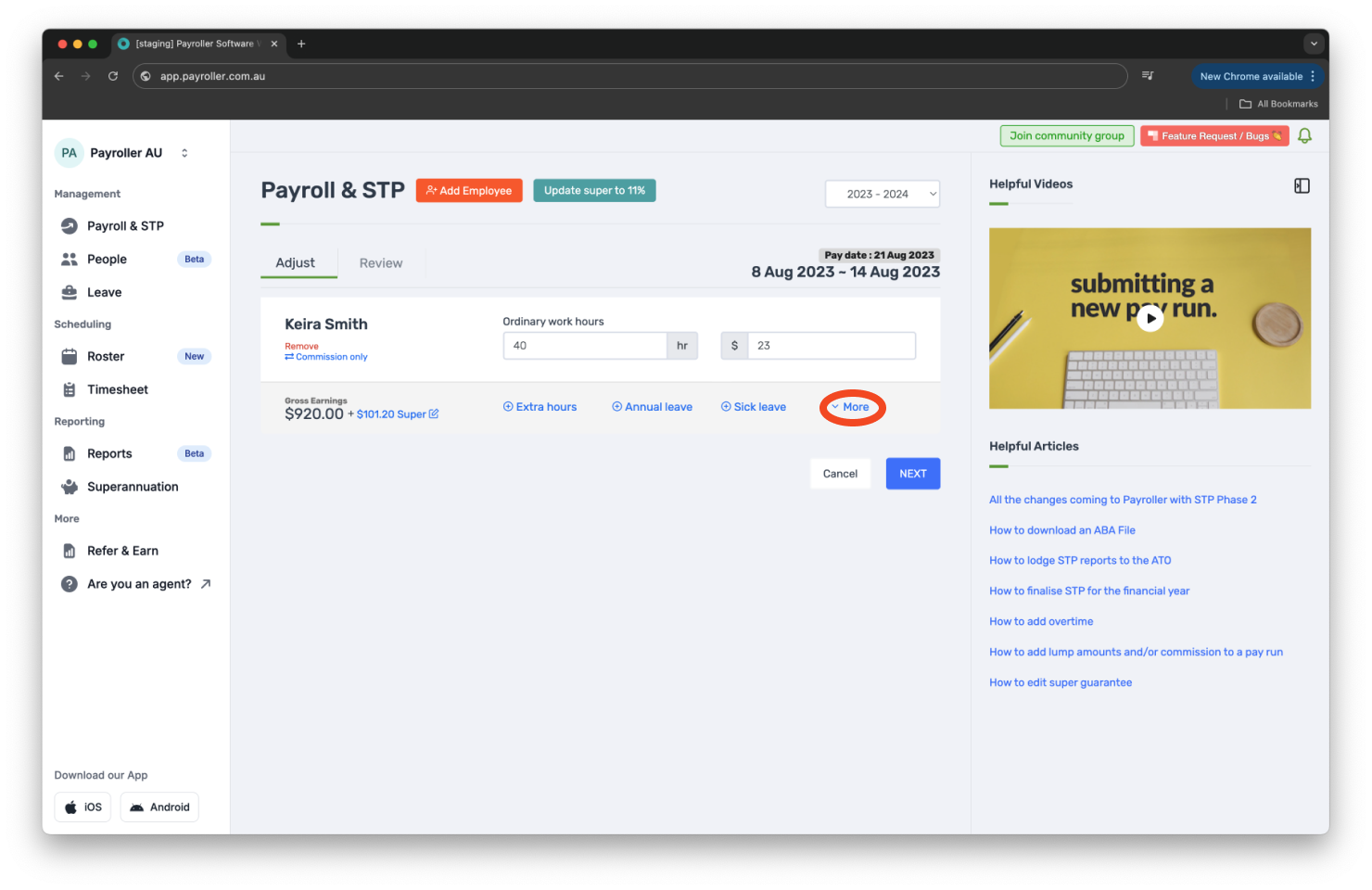
Step 4: Select ‘Deductions’.
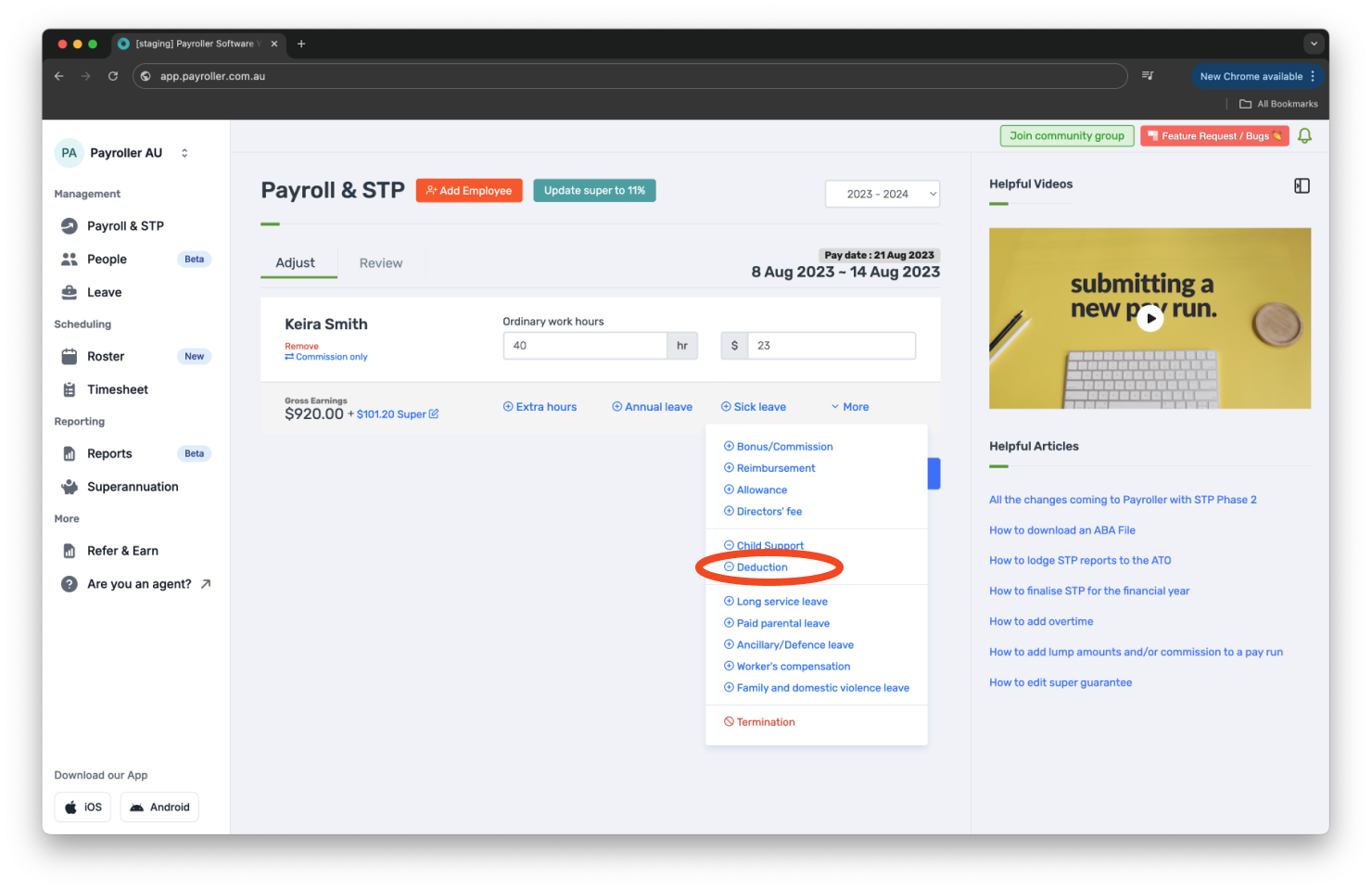
Step 5: Select ‘Pre-tax deductions’.
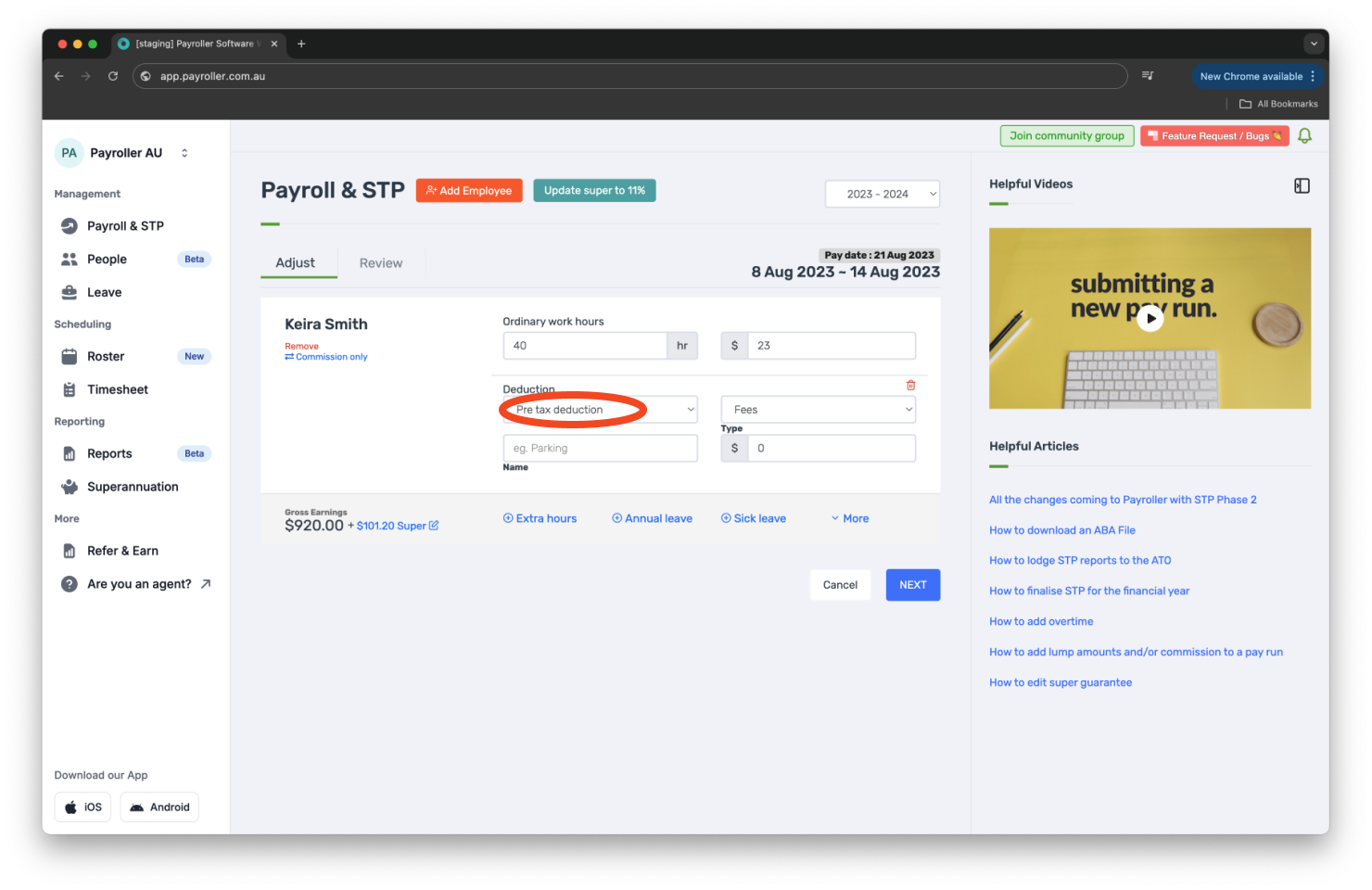
You can either add the fringe benefit as a fee or a workplace giving as both will be reported through to the ATO as a salary sacrifice type Other.
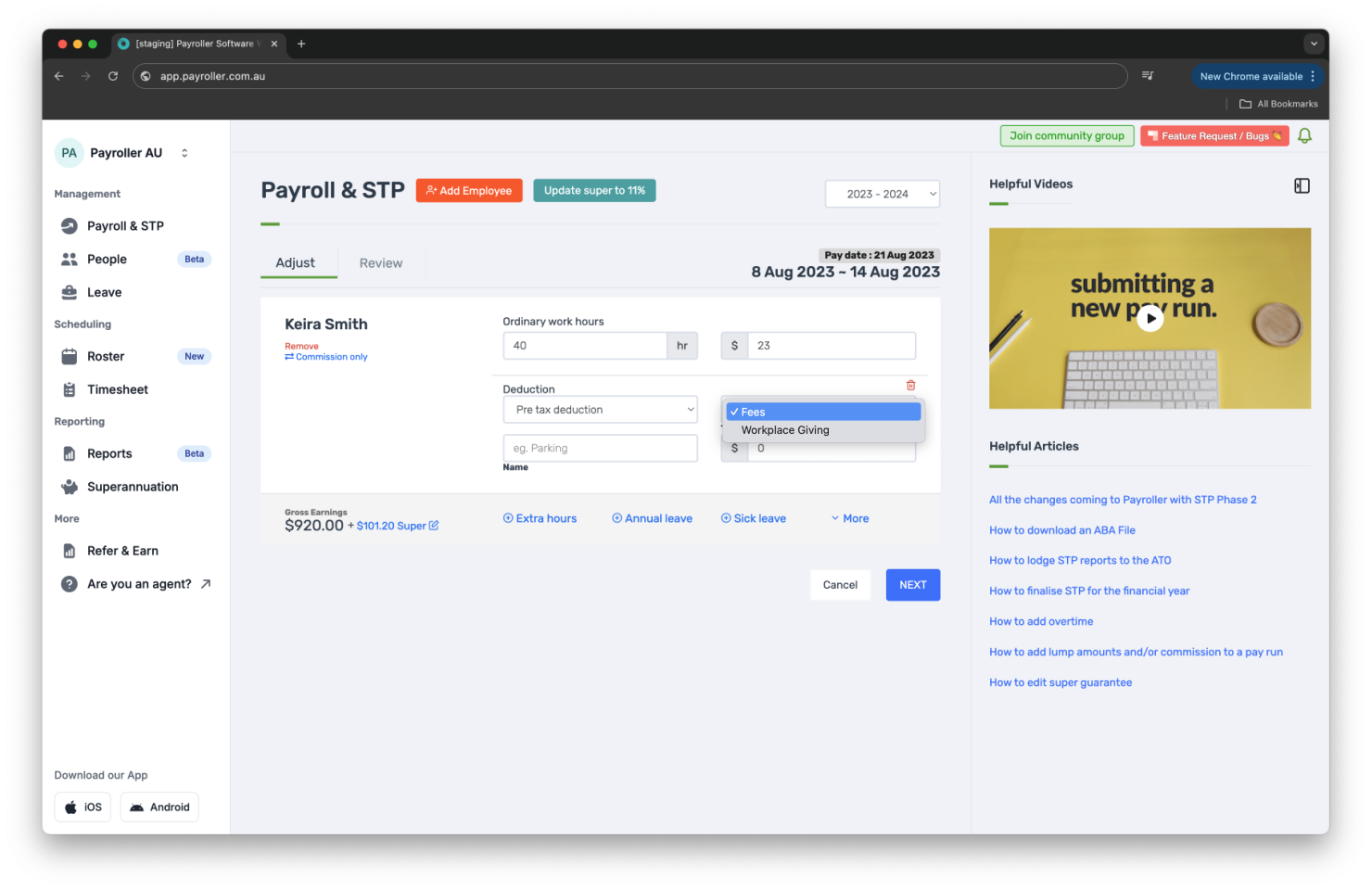
Step 6: Apply the desired amount.
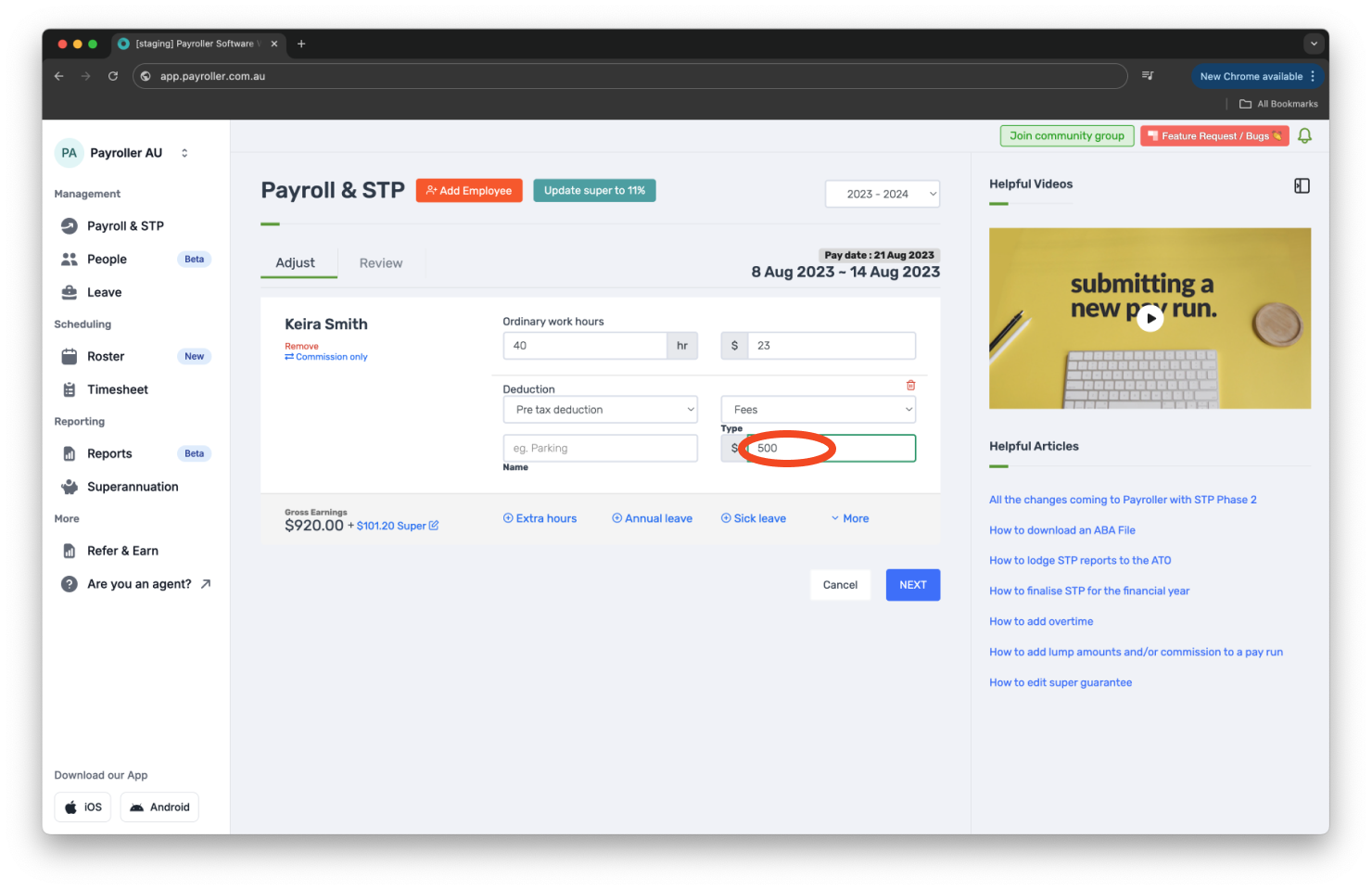
Step 7: Select ‘Next’.
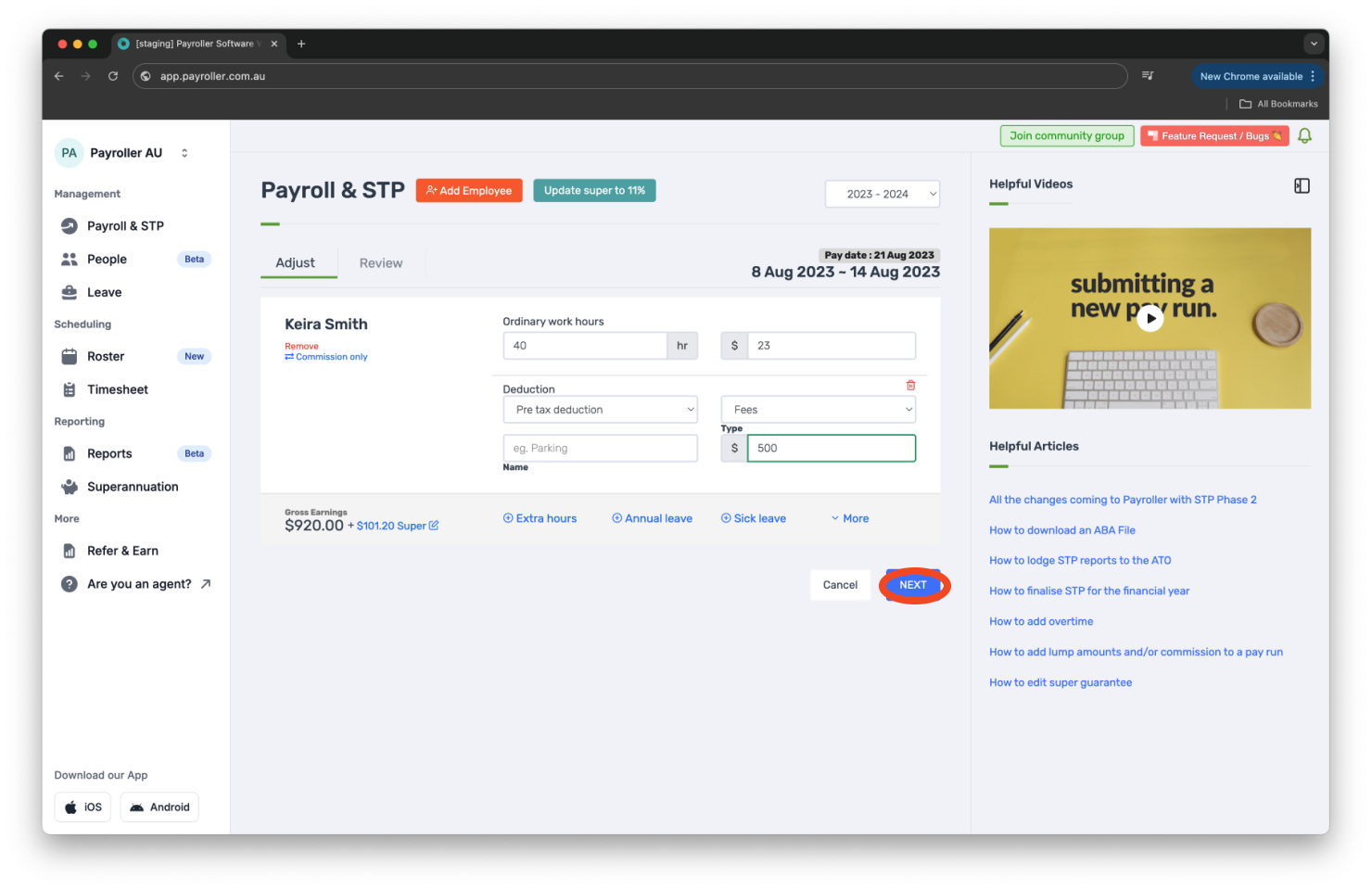
Step 8: Select ‘Save’.
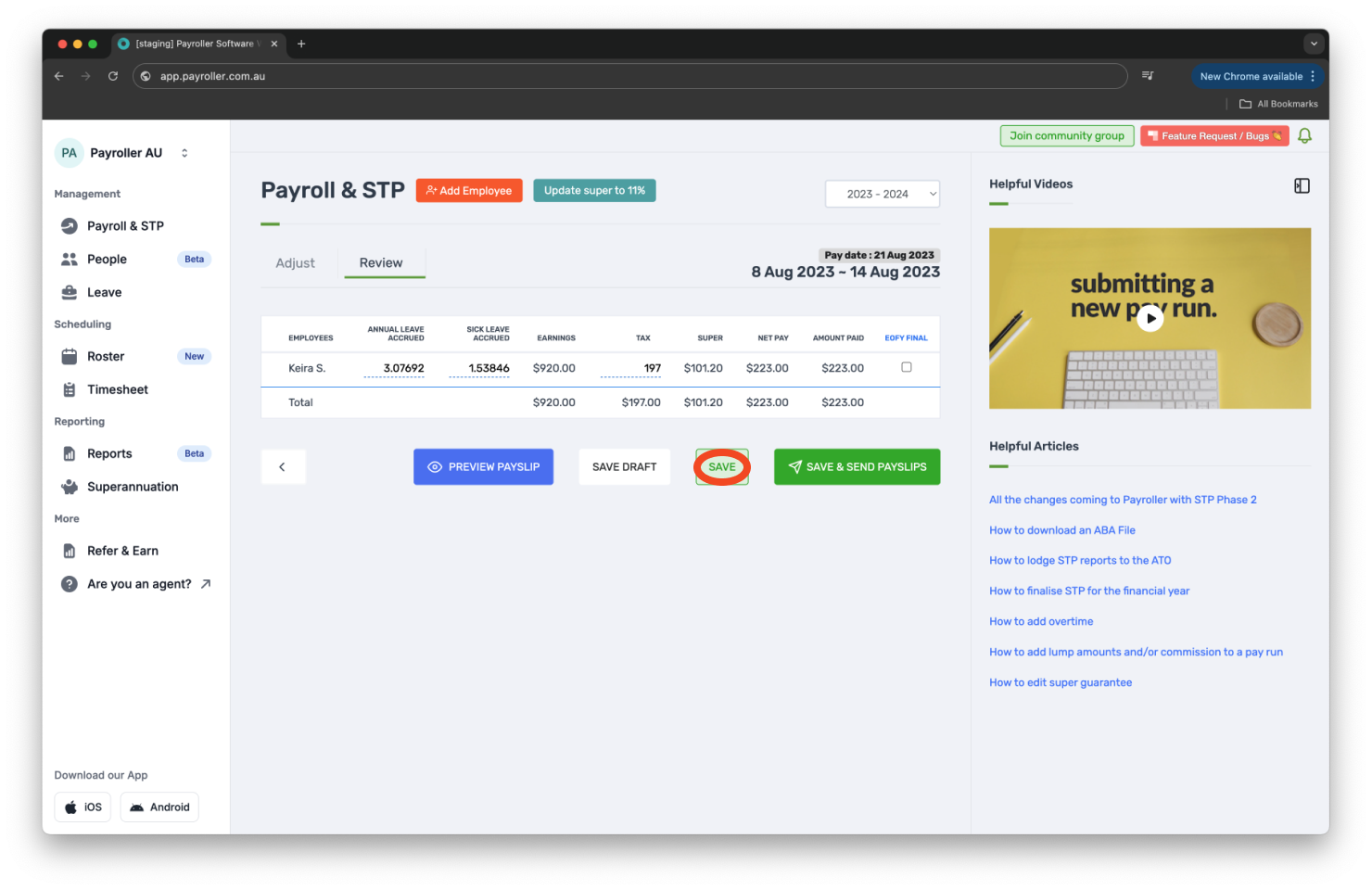
Step 9: Submit the STP.
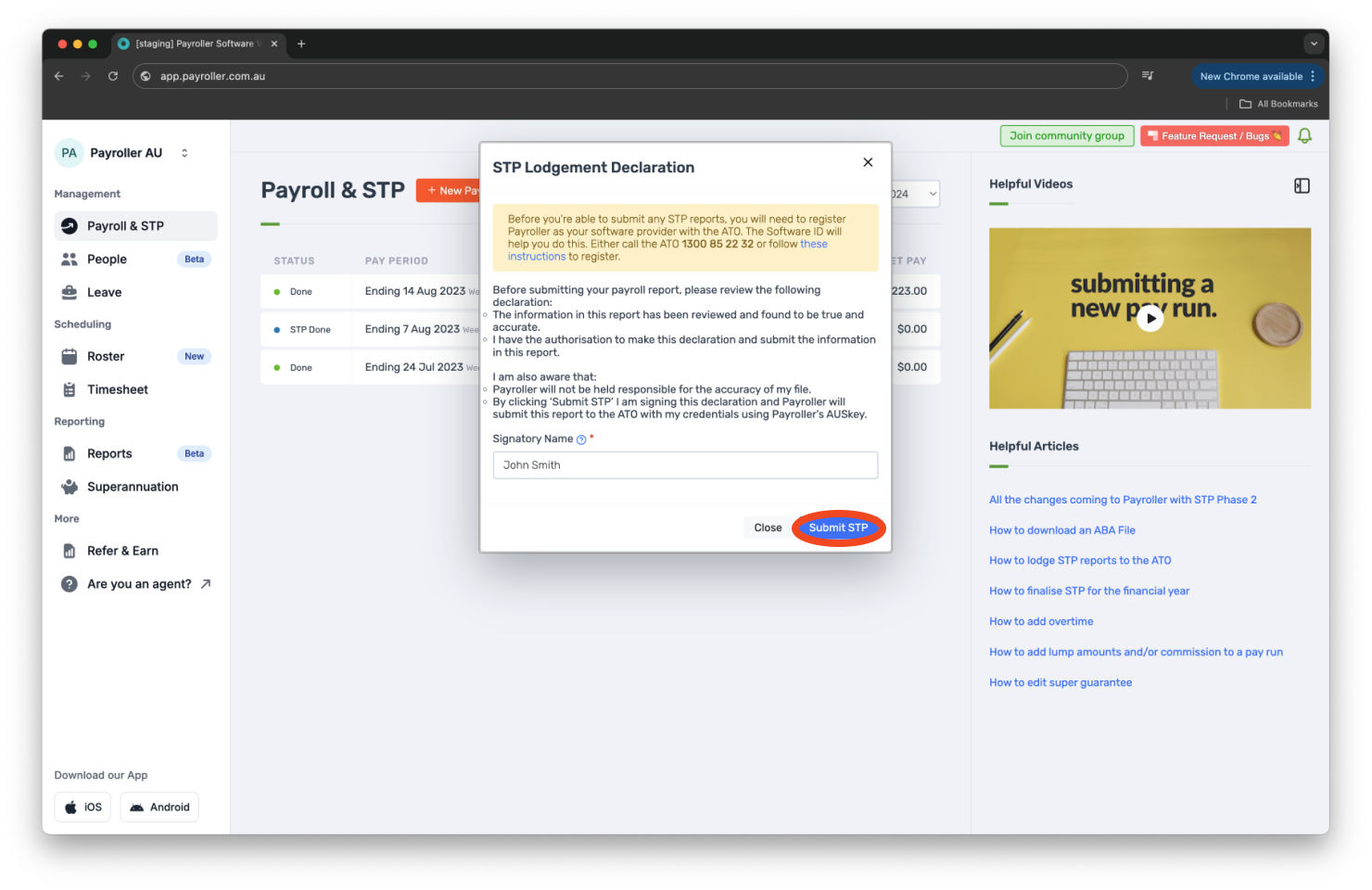
Once you have finalised the pay run you will be able to see this on the employee’s payslip under Deductions as Pre-Tax Deductions.
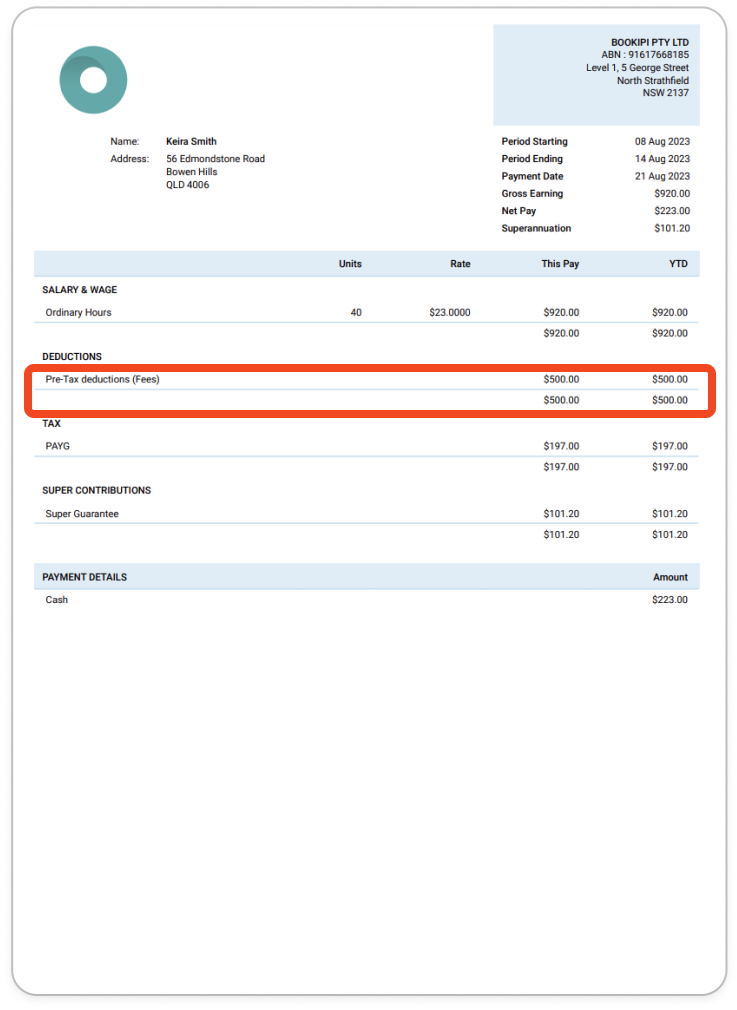
Learn how to add other items to your pay run in Payroller with our other simple guides:
Discover more tutorials & get the most out of using Payroller
Learn more about easily creating and editing pay runs with our simple guides.
Want access to full Payroller features on web and mobile app? Sign up for a Payroller subscription for synced payroll across all devices. Read up on our Subscription FAQs.