How to add lump sum and commission amounts in Payroller
For those whose wage is not linked to the number of hours they work, you might want to enter a lump amount.
Learn how you can add lump sum and/or commission amounts in Payroller with our simple guide below.
Step 1: Click on ‘+ New Pay Run’.
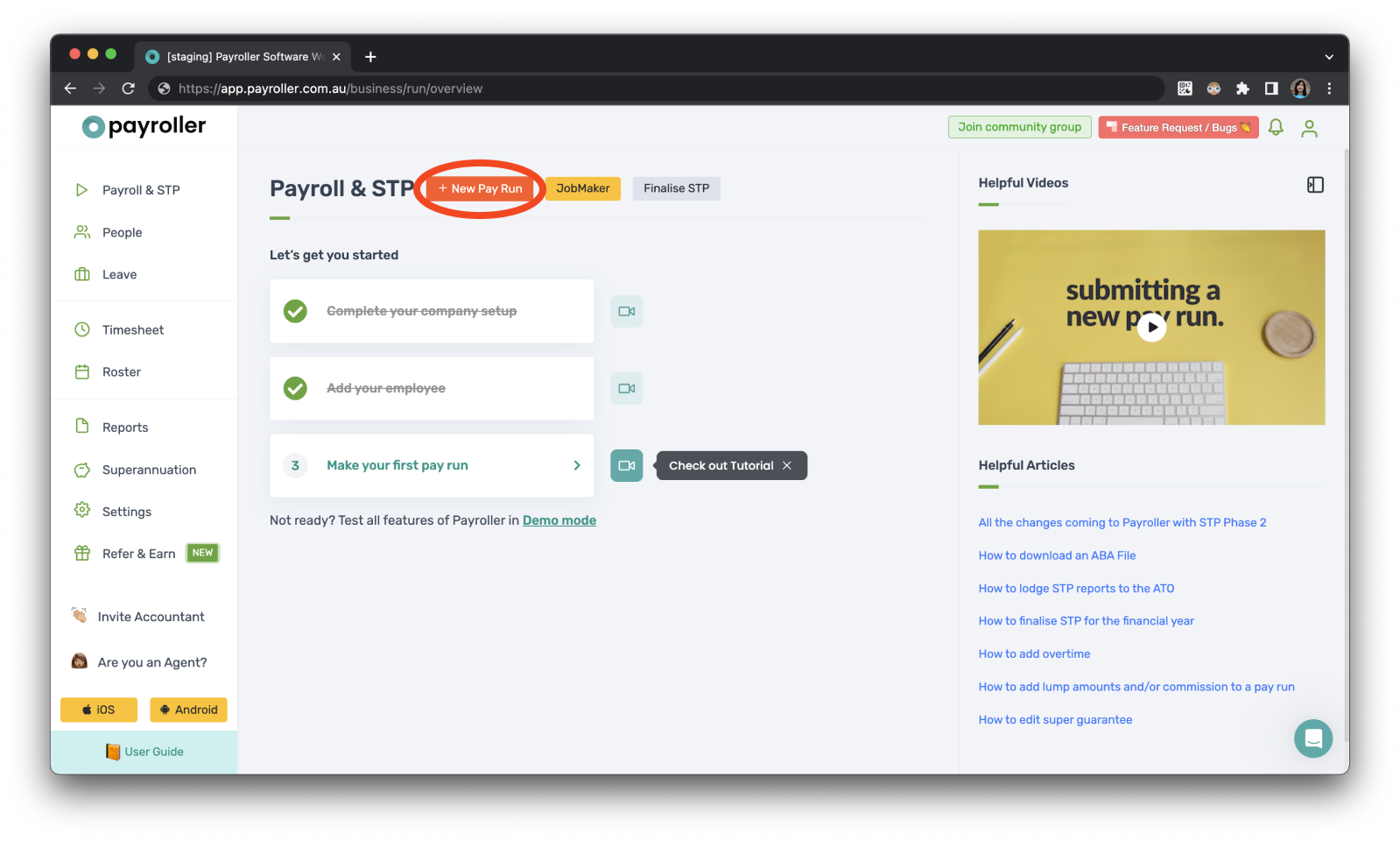
Step 2: Customise pay run details.
Customise the Pay Run Period, the Pay Period Ending date, and the Payment Date and select ‘Lets Start!’
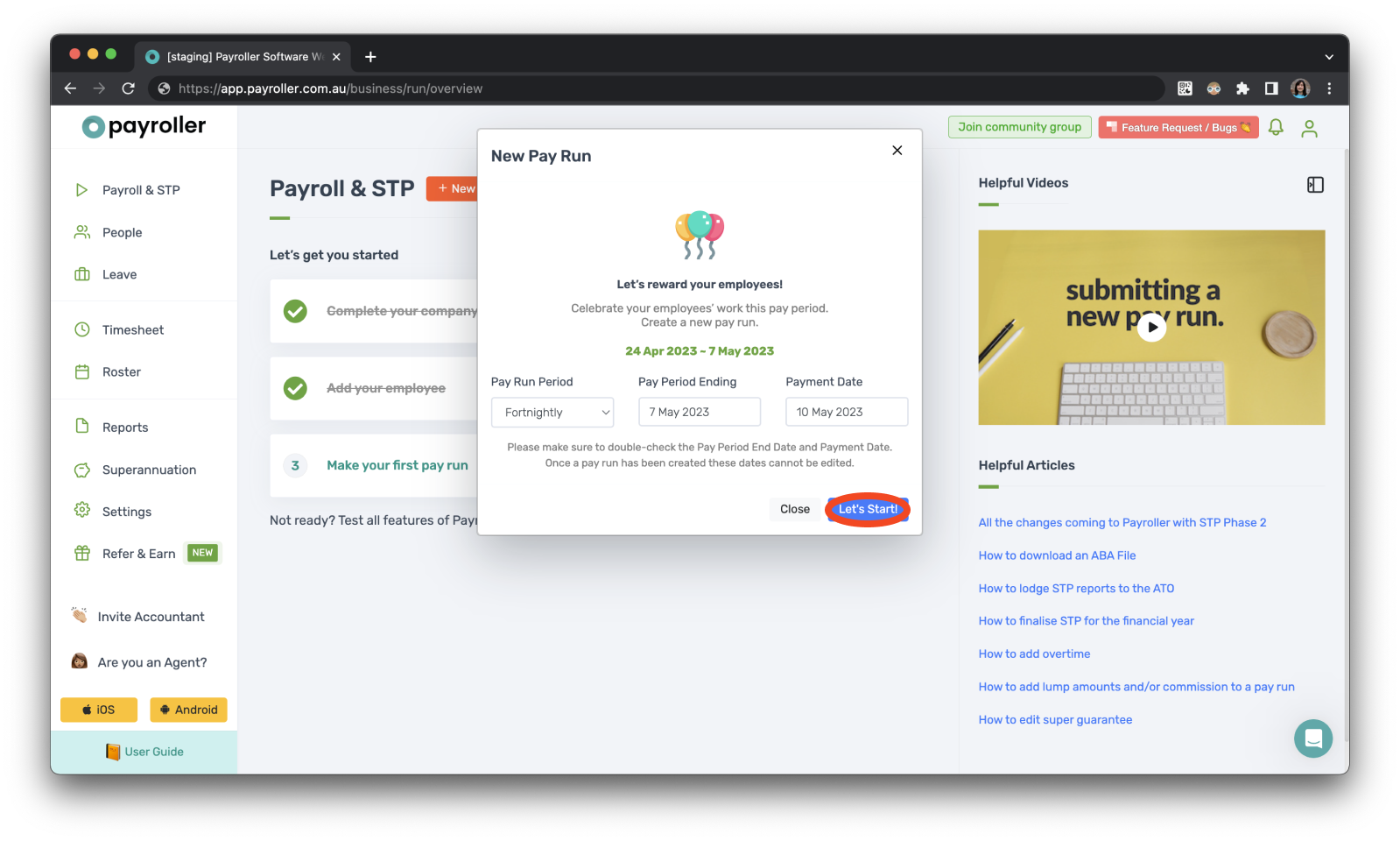
Step 3: Click on ‘Commission only’.
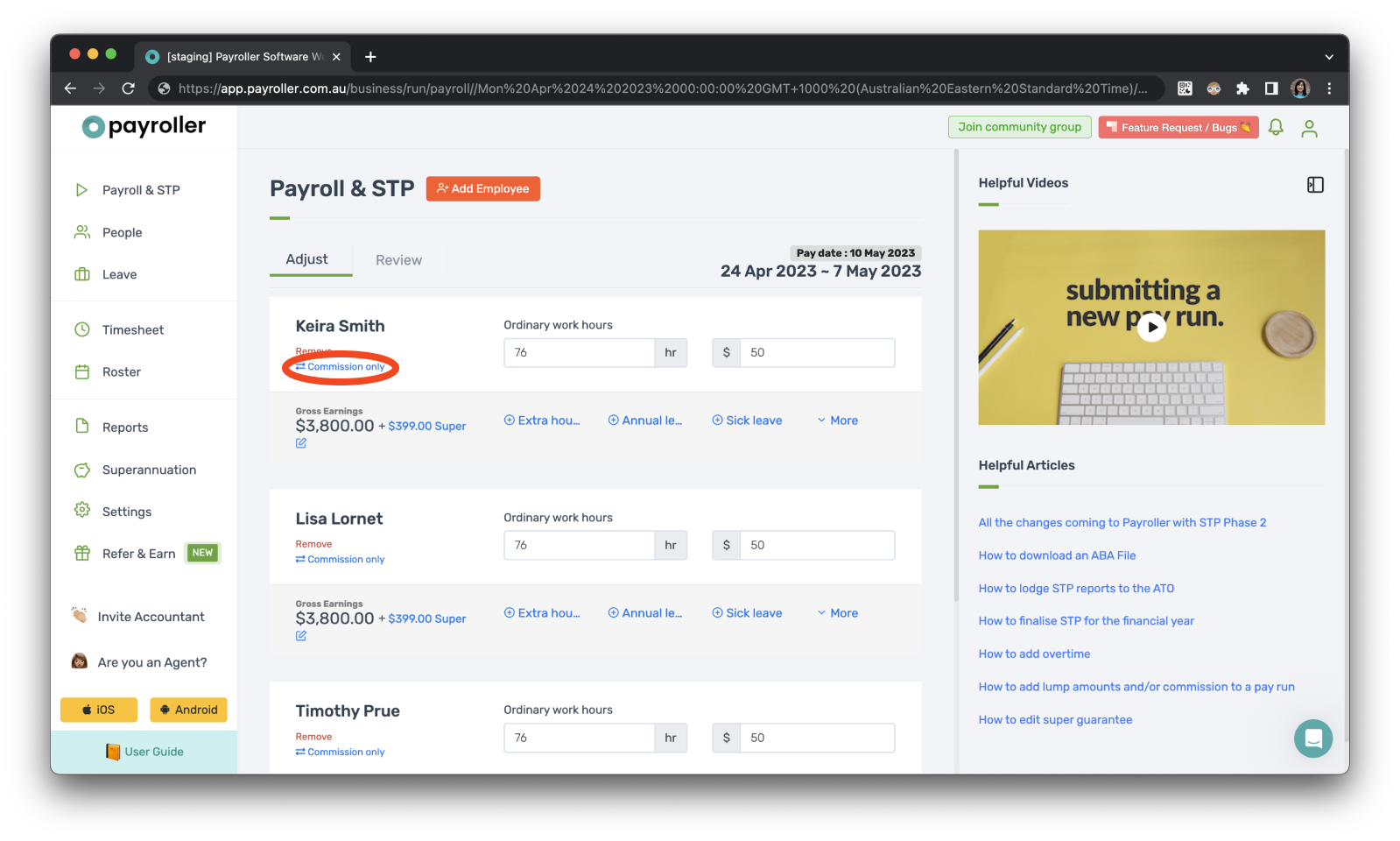
Where work hours and the pay rate originally were, there will now be an option that says ‘Bonus/Commission’.
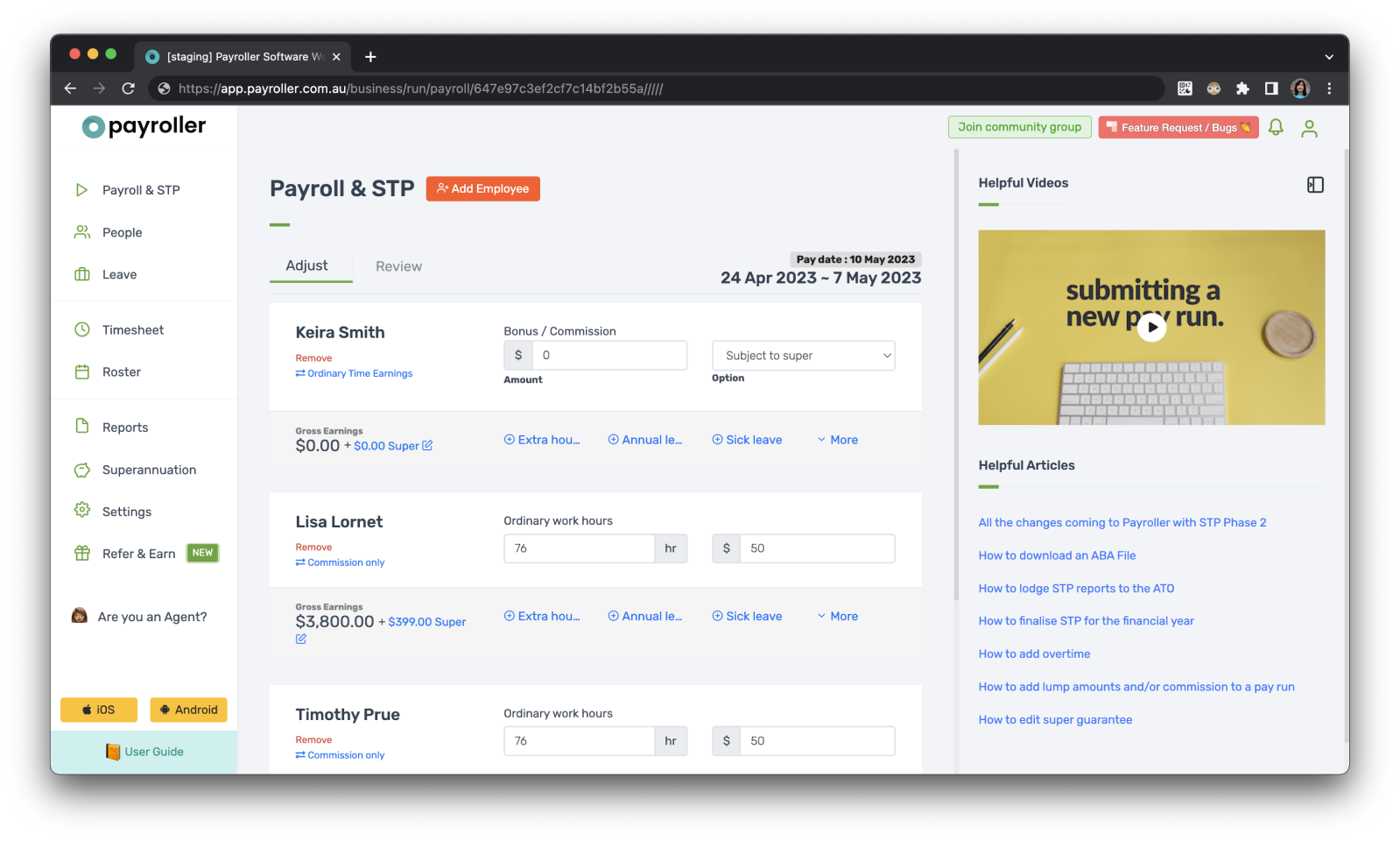
Step 4: Add the lump amount
Add the lump sum being paid each pay run under ‘Bonus/Commission’.
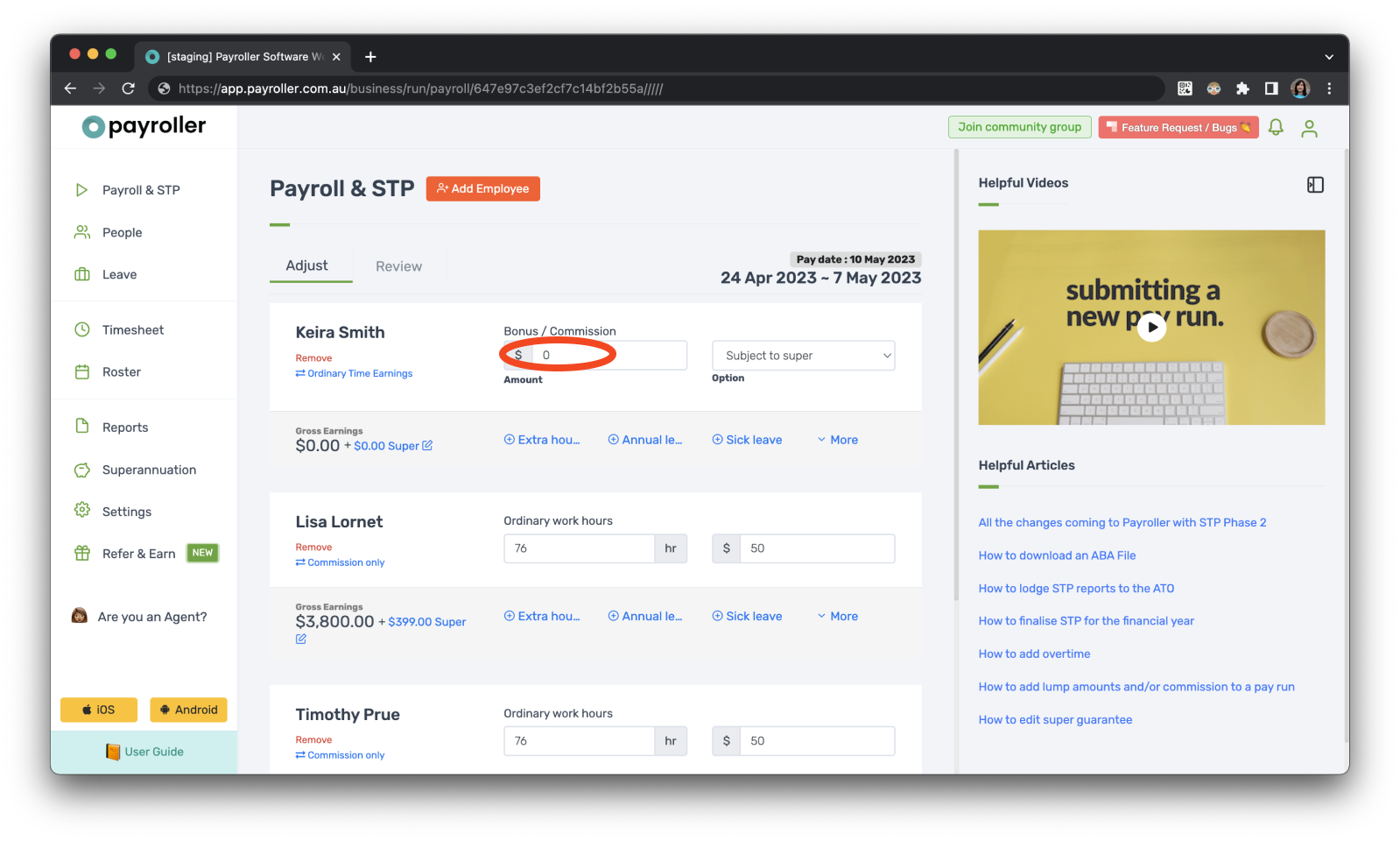
Step 5: Choose whether this is subject to super or not.
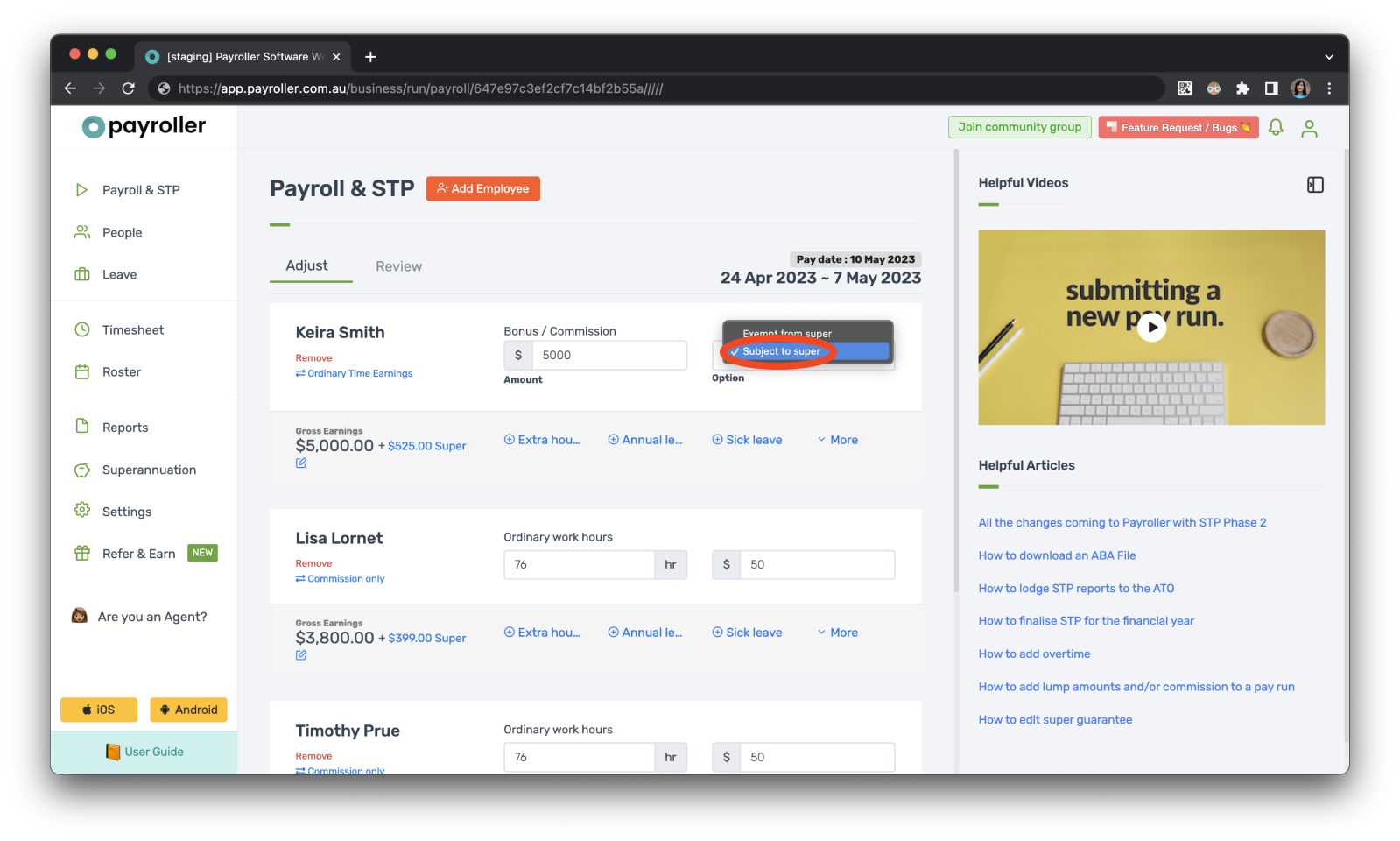
Please note that if you use this option, no leave will be accrued.
Once you have completed your pay run, Bonus/Commission should now show on the employee payslip.
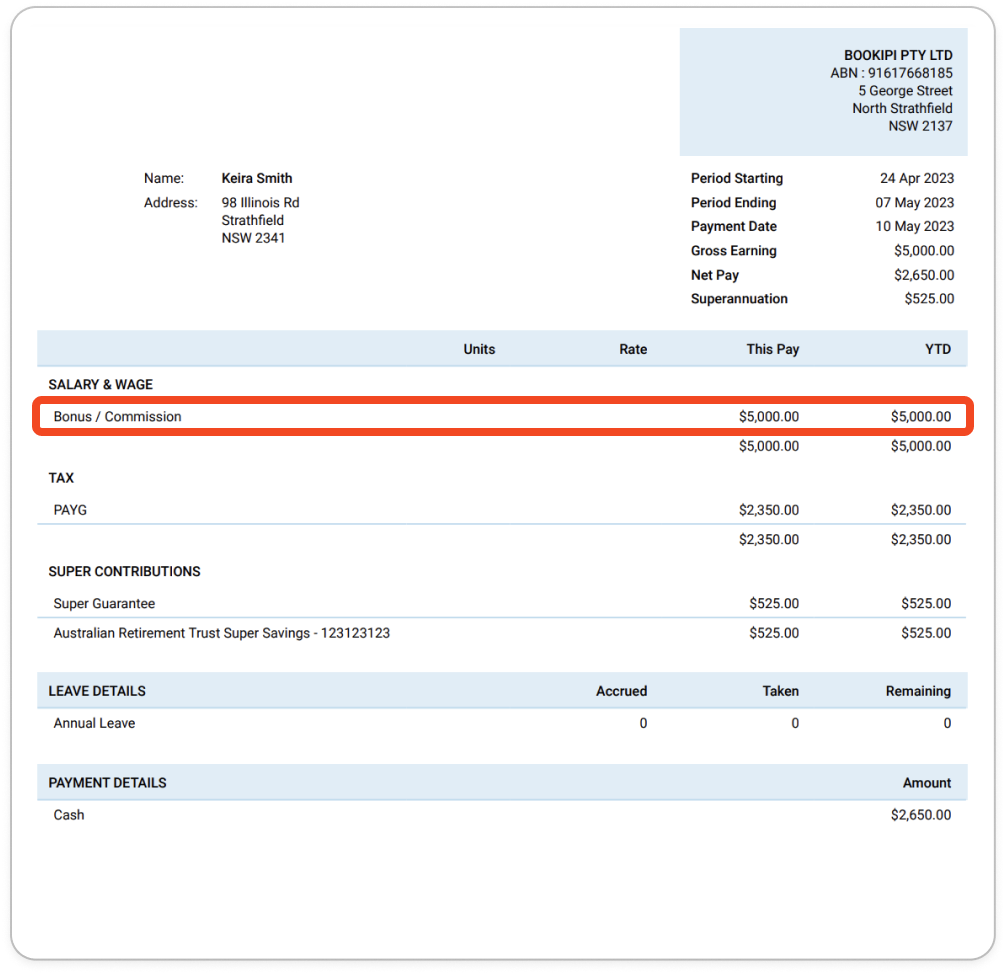
You can also add a bonus/commission on top of your ordinary work hours.
Learn how to make other changes to work hours or pay rates in a pay run with our Payroller tutorials below.
Discover more tutorials & get the most out of using Payroller
Learn more about easily creating and editing pay runs with our simple user guides.
Want access to all Payroller features on both web app and mobile app? Try Payroller for free and sign up for a Payroller subscription for synced payroll across all devices. Read our Subscription FAQs for more information.