Learn how to create and submit a pay run in Payroller
Learn how to create and submit a pay run in Payroller with our simple video tutorial below.
You can do this easily once you have completed adding your employees and signing up for a subscription.
If you have made a mistake you can edit a pay run, delete a draft pay run or remove a pay run submitted to the ATO.
Watch our simple video tutorial below.
Alternatively, you can create a pay run with our simple steps below.
Step 1: Click on the ‘Payroll & STP’’ section in the left-hand panel of your Payroller account.
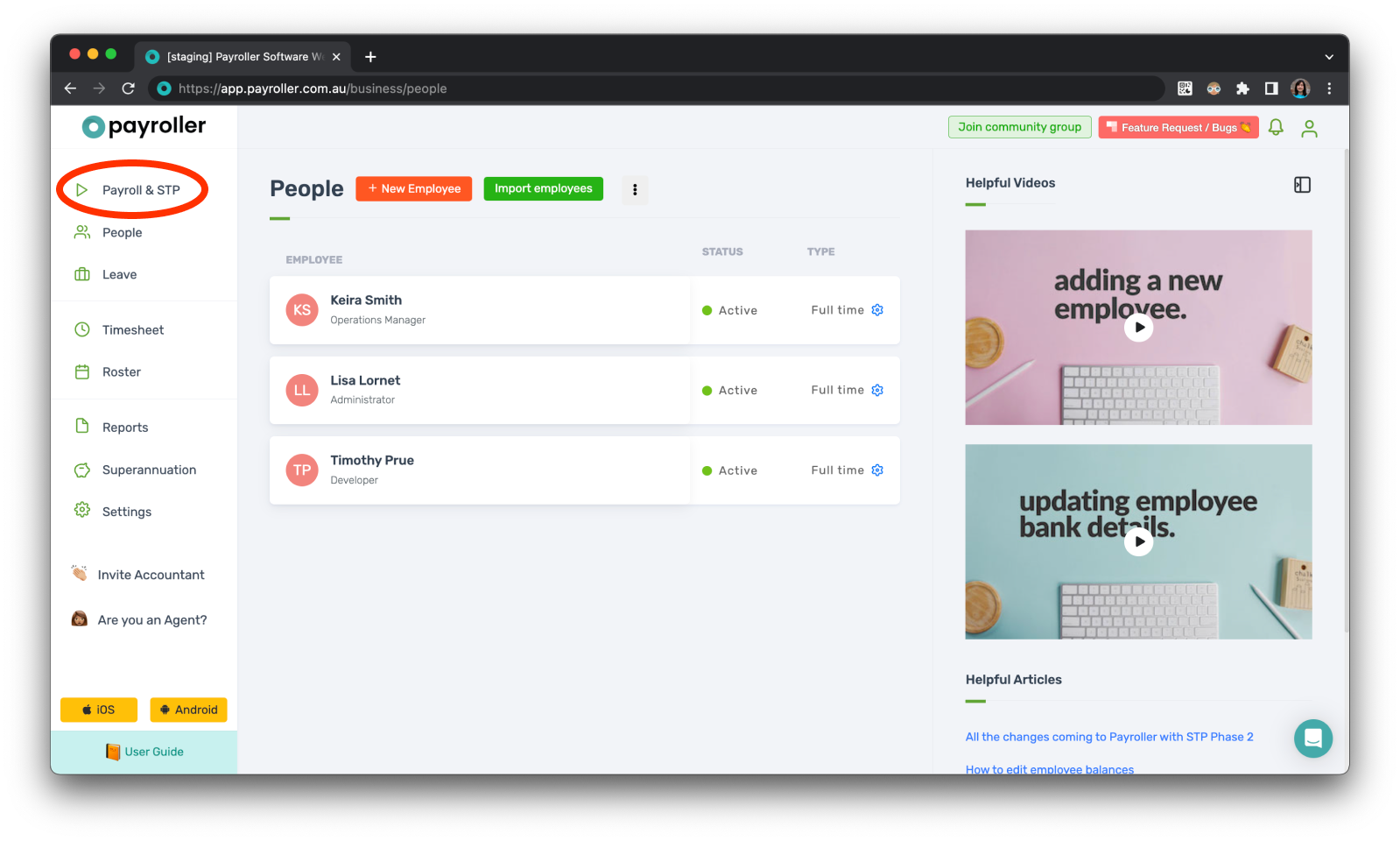
Step 2: Then, select ‘Make your first pay run‘ or click on ‘+ New Pay Run‘.
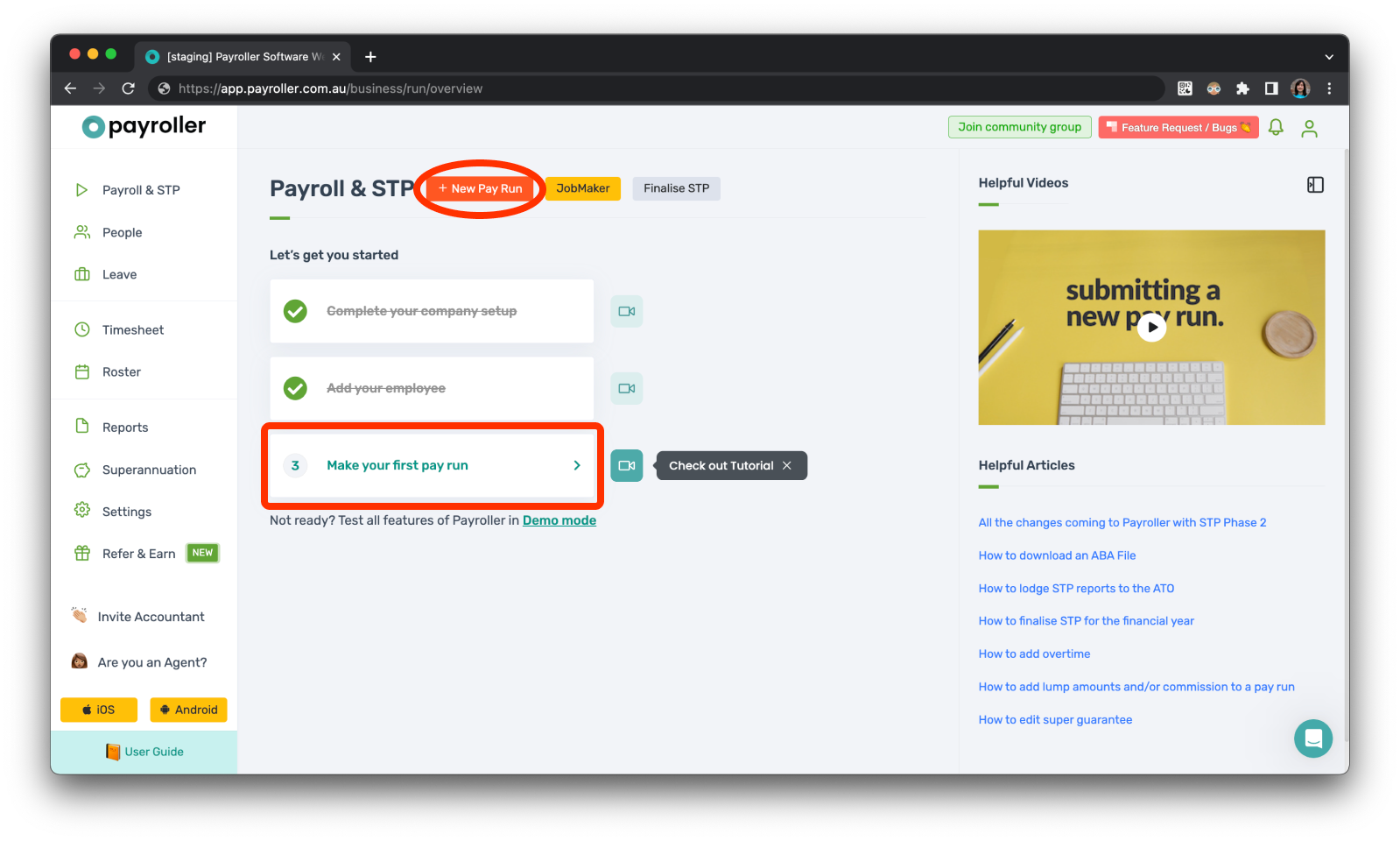
Step 3: Enter the Pay period, Payroll end date, and Payment date for your pay run.
It is important that you make sure that the dates are correct as there is no way to fix these dates once you select “Let’s Start!“.
If you have a pay run that has NOT been submitted to the ATO you will have the option to delete the pay run. For pay runs that have already been submitted to the ATO, you can follow this guide.
When selecting the dates, also keep in mind that the payment date determines what financial year the payment will fall in.
If you wish to permanently set the pay run period, you can adjust your account settings with this guide
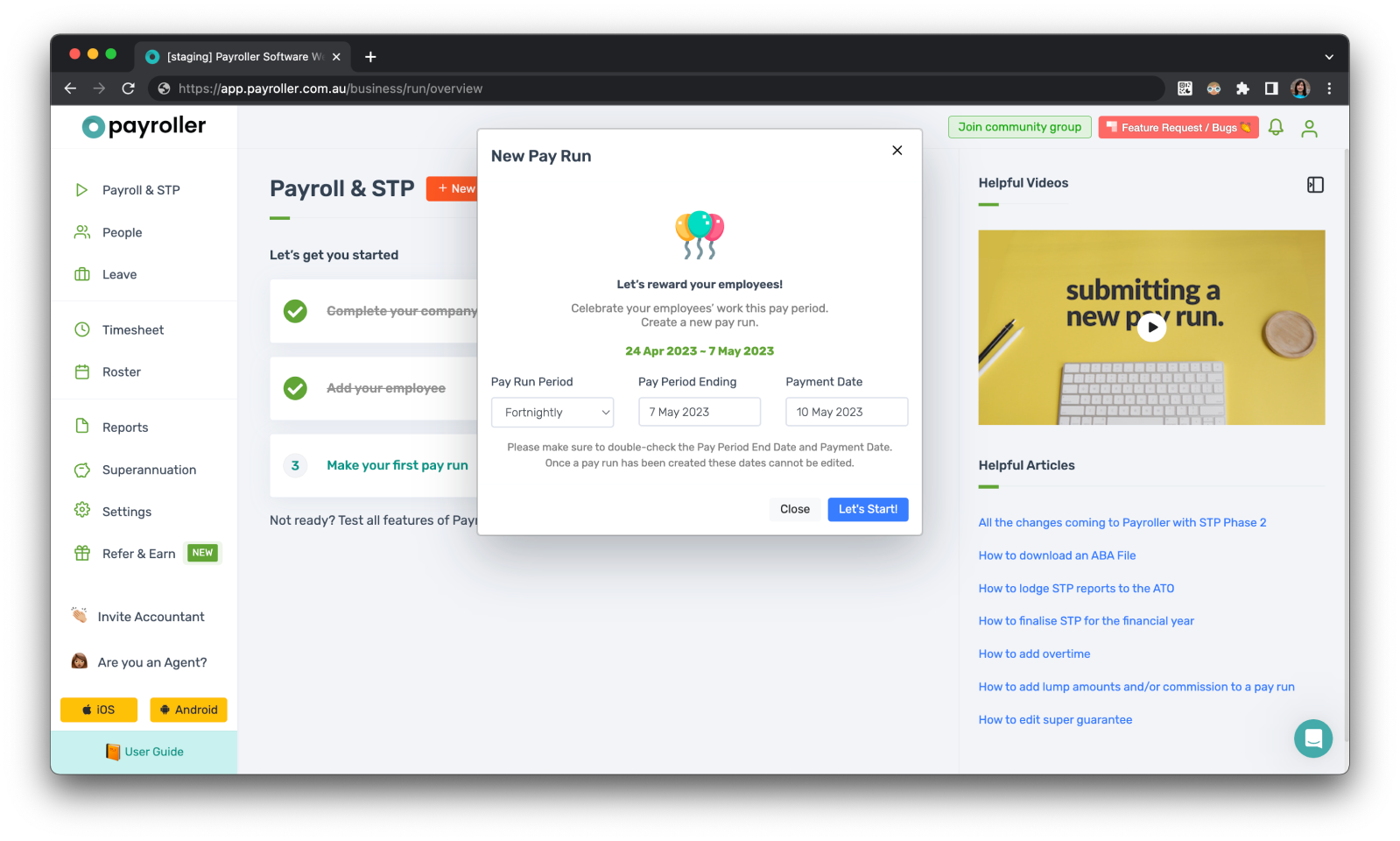
You’ll now be in the Adjust Payroll page. Here, you can edit the following key pay run details:
-
Work hours
-
Pay rate
-
Super
You can also add and edit additional details for your pay run including:
-
Extra hours
-
Annual and sick leave
-
Deductions
-
Allowances
-
Bonuses
-
Directors’ fees
-
Reimbursements
-
Child support
-
Other leave entitlements (including paid parental leave, ancillary/defence leave, Family and domestic violence leave)
-
Worker’s compensation
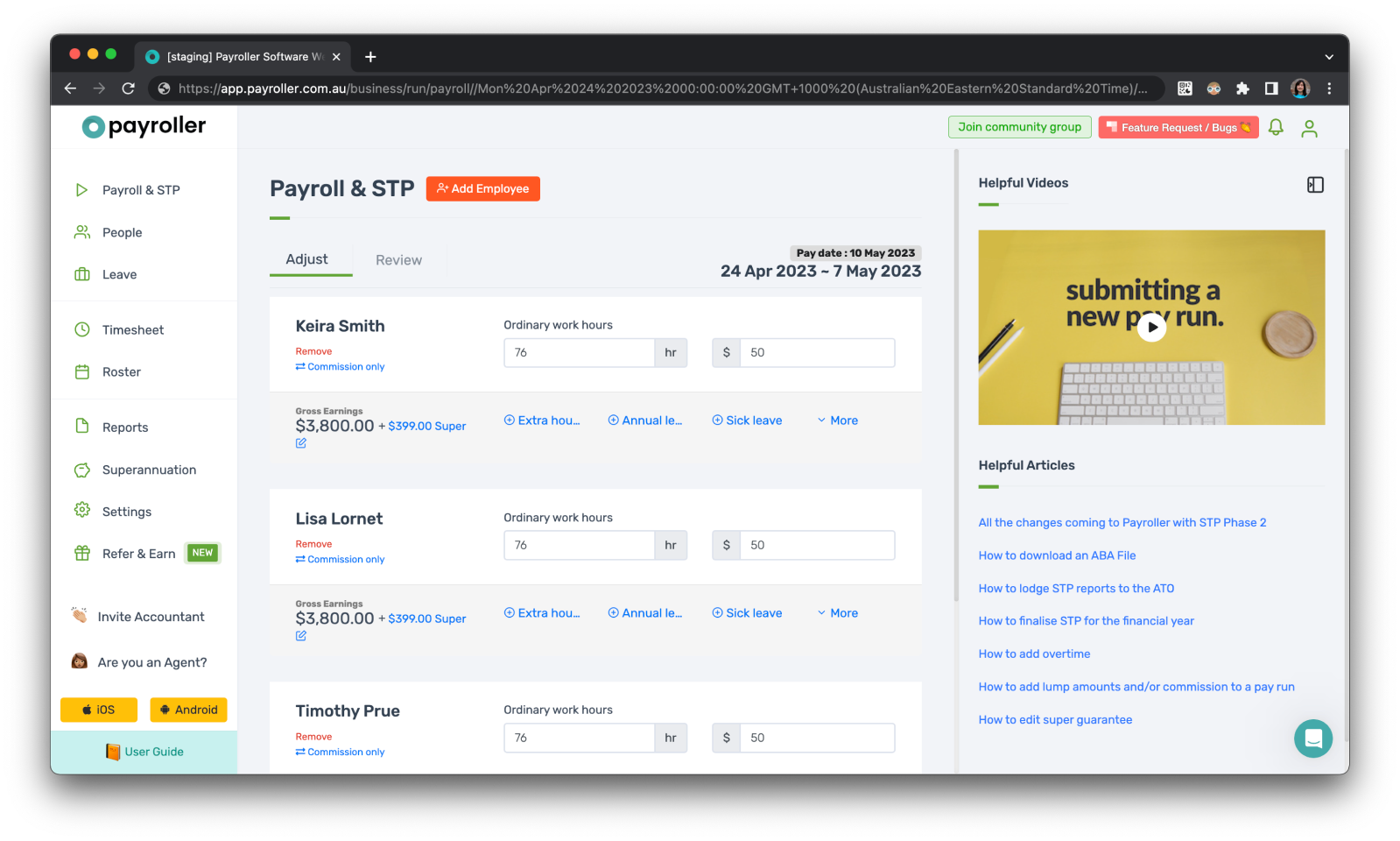
Scroll down and click ‘Next‘ when you’re ready.
Step 4: On the Review page, you can.
-
View and check Totals for the pay run
-
Edit the tax and accrued leave amounts and,
-
Preview payslips
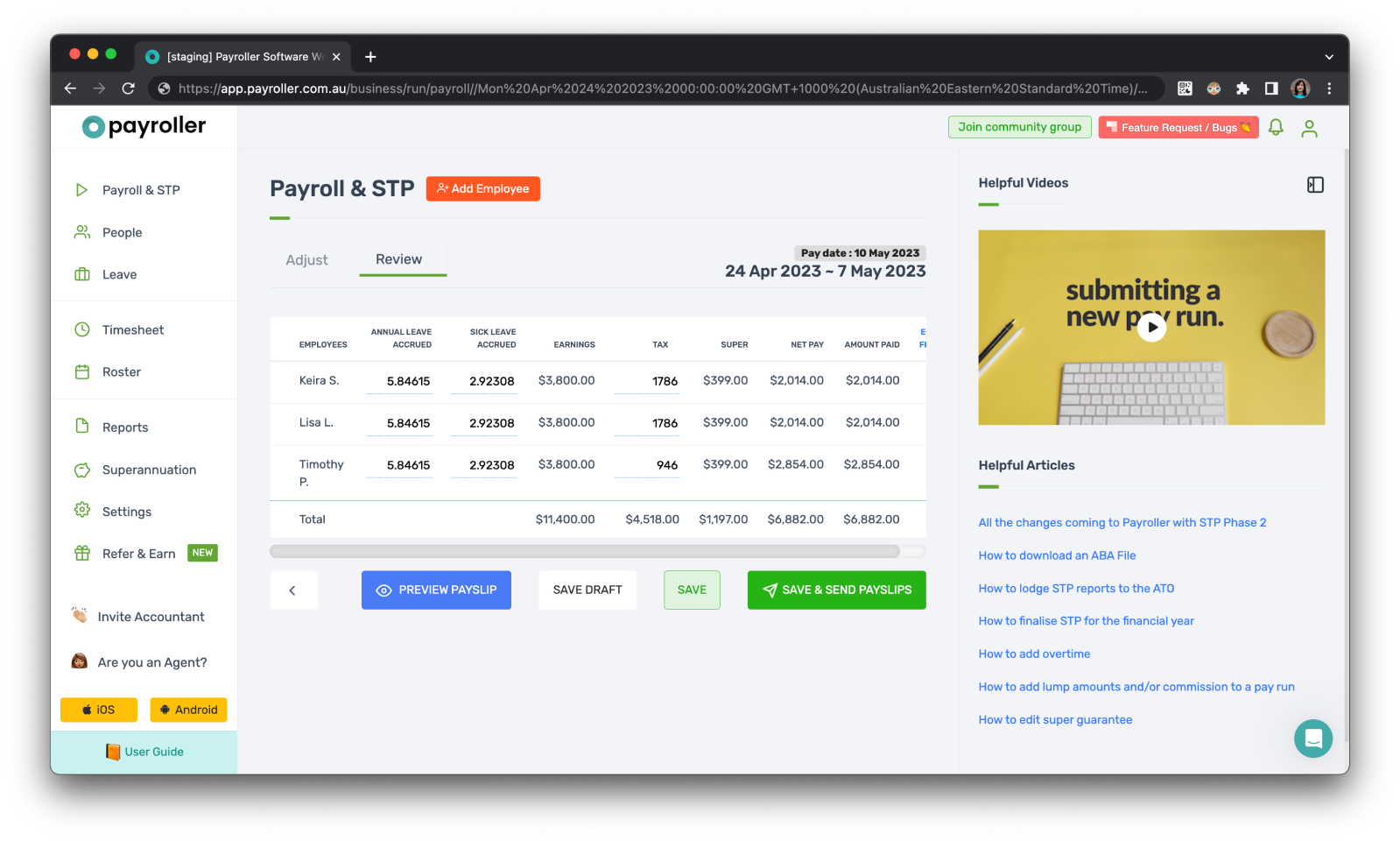
Step 5: You have 3 options for saving and/or sending employee payslips including:
Option 1: Click ‘Save and Send payslip‘ and select ‘Yes‘ when you’re ready to send a payslip to employees.
Option 2: Select ‘Save‘ if you do not wish to send a payslip to your employees.
Option 3: Select ‘Save Draft‘ to save your pay run details as a draft for review later.
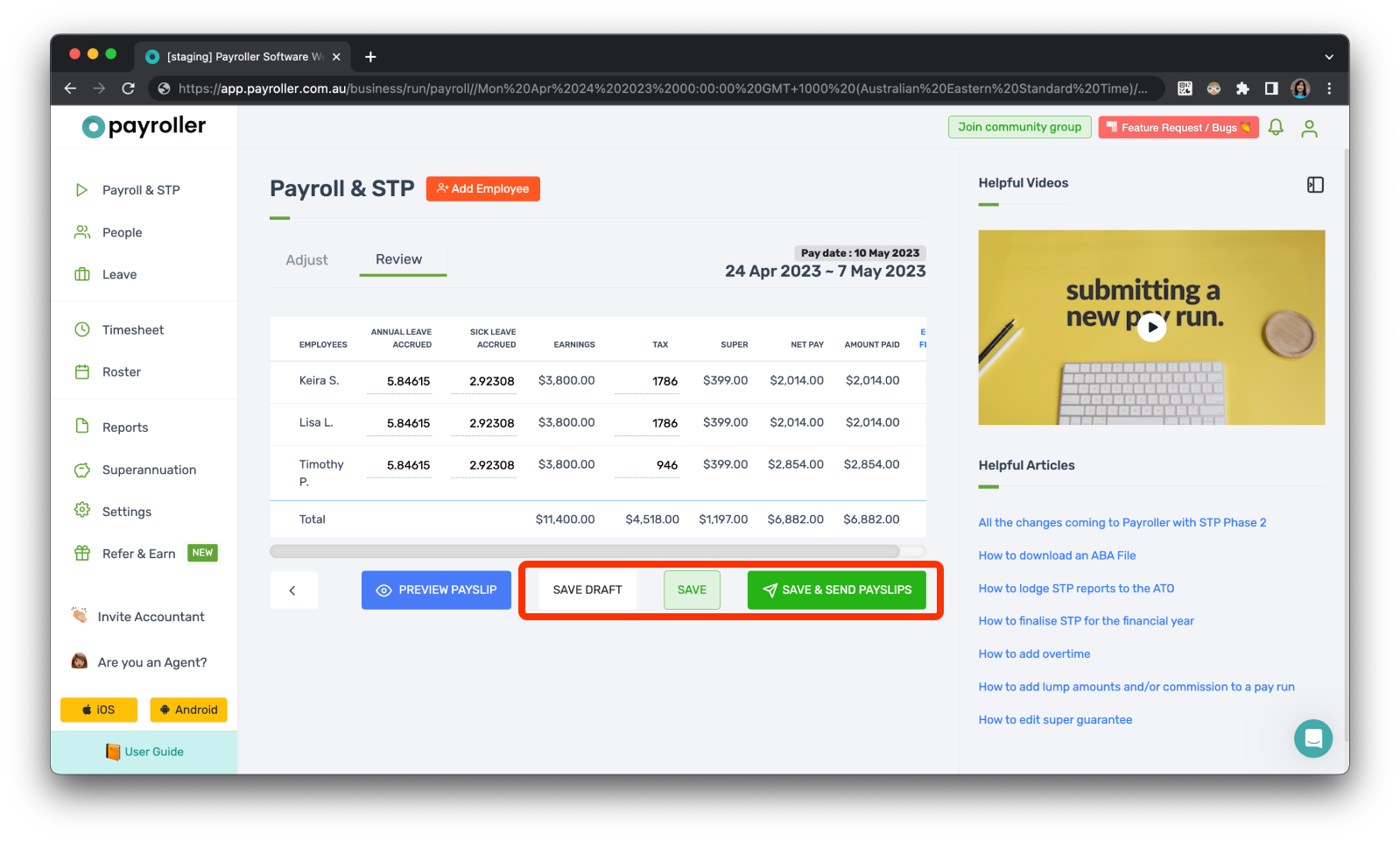
Step 5: If you have not enabled STP yet, you will be prompted to enable STP.
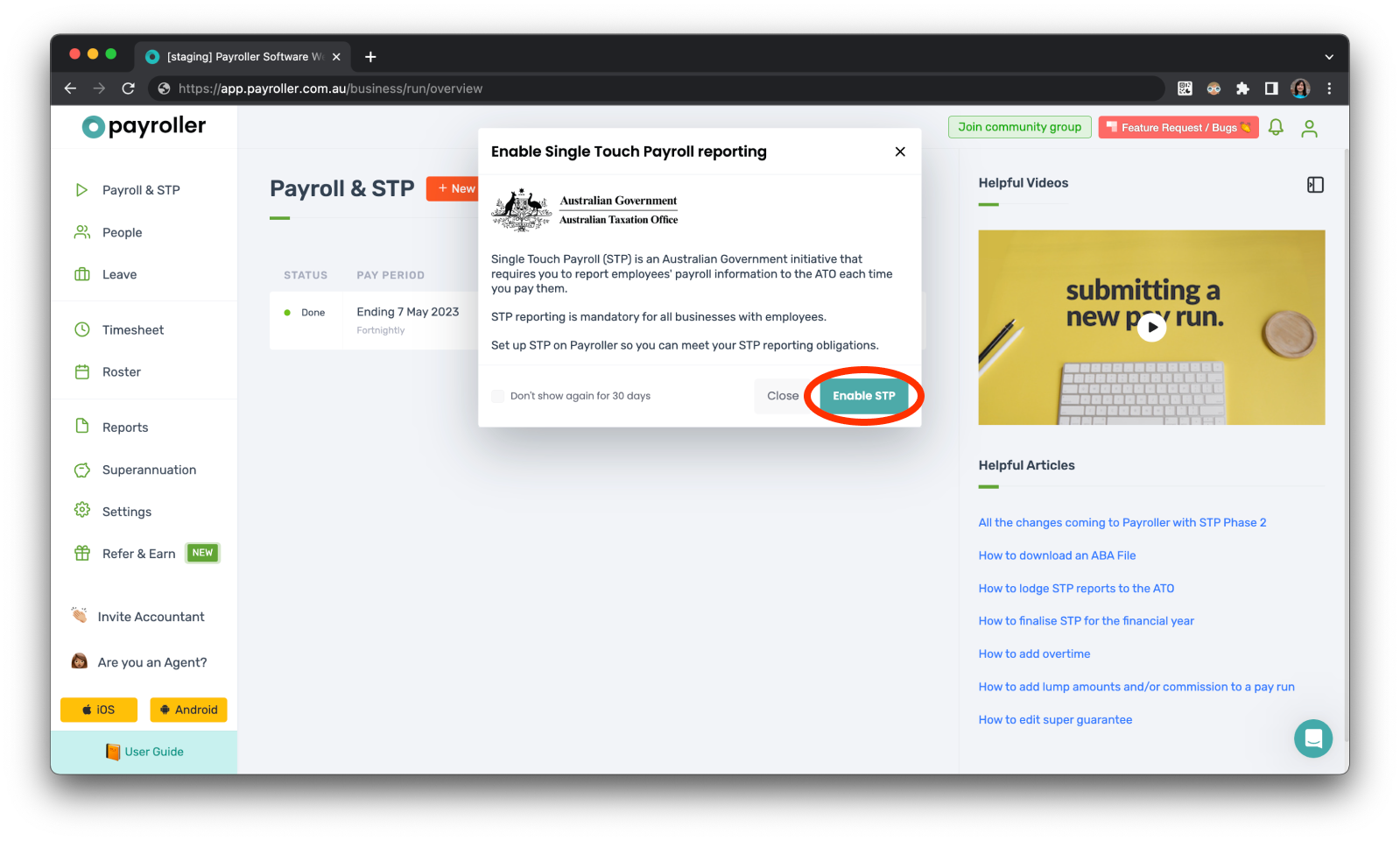
Once you have enabled STP, you can select ‘Submit STP’ to submit your pay run to the ATO in the STP Lodgement Declaration pop-up screen.
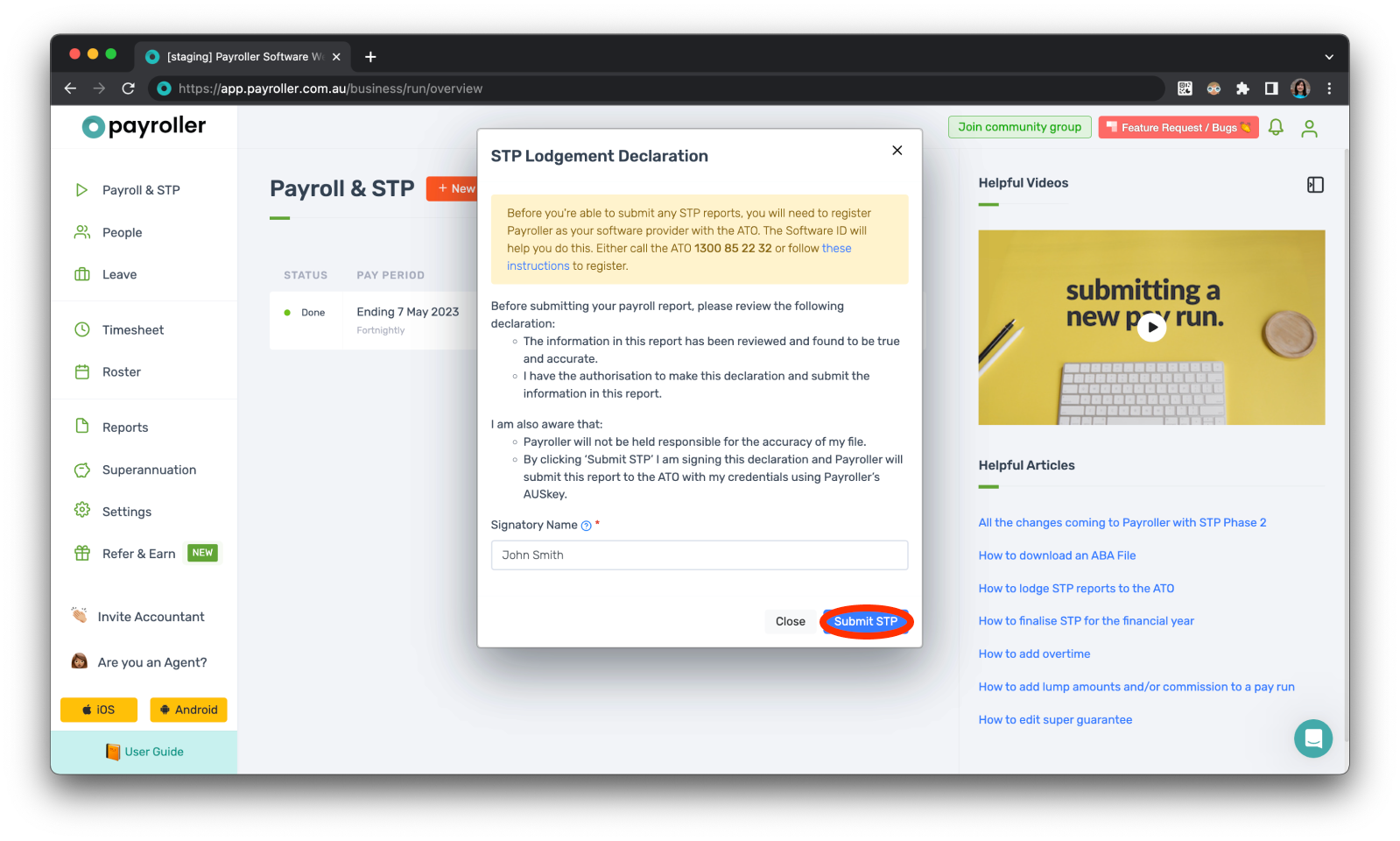
Your pay run will be successfully submitted when your pay run is marked as ‘STP Done‘.
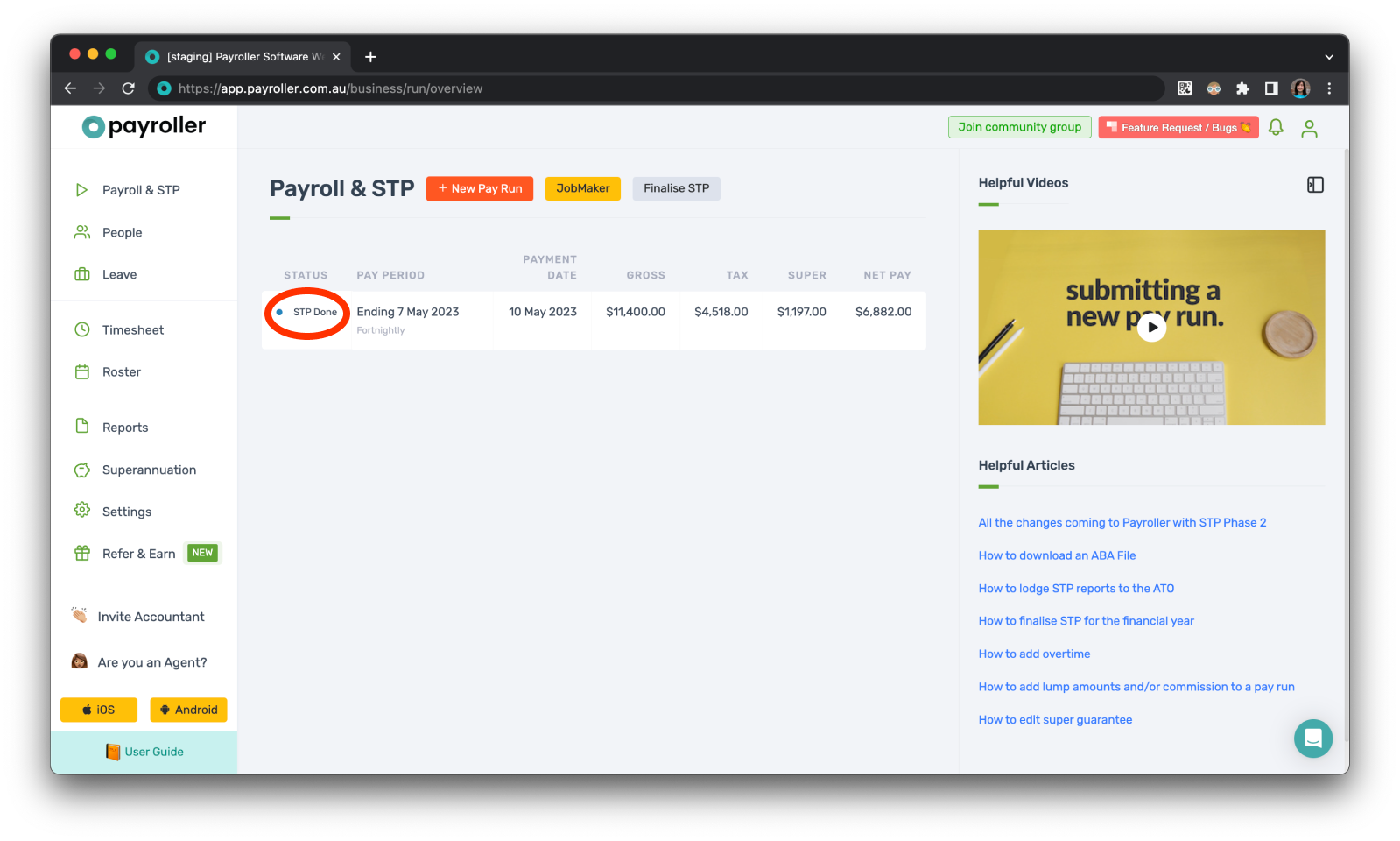
Discover more tutorials & get the most out of using Payroller
Learn more about easily creating and editing pay runs with our simple guides.
Want access to full Payroller features on web and mobile app? Sign up for a Payroller subscription for synced payroll across all devices. Read up on our Subscription FAQs.