Learn how to sign up for a Standard subscription to create pay runs in Payroller as an Employer
As an accountant, bookkeeper, and/or BAS agent, you can subscribe on behalf of a client from the Agent portal with this guide.
Once you have added Employees in the ‘Payroll & STP’ section, you can start creating your first pay run in Payroller.
In this guide, learn how to sign up for a Payroller Standard plan to submit your first pay run.
Step 1: Sign up for a Standard Plan to create your first pay run. Select ‘Upgrade your plan‘.
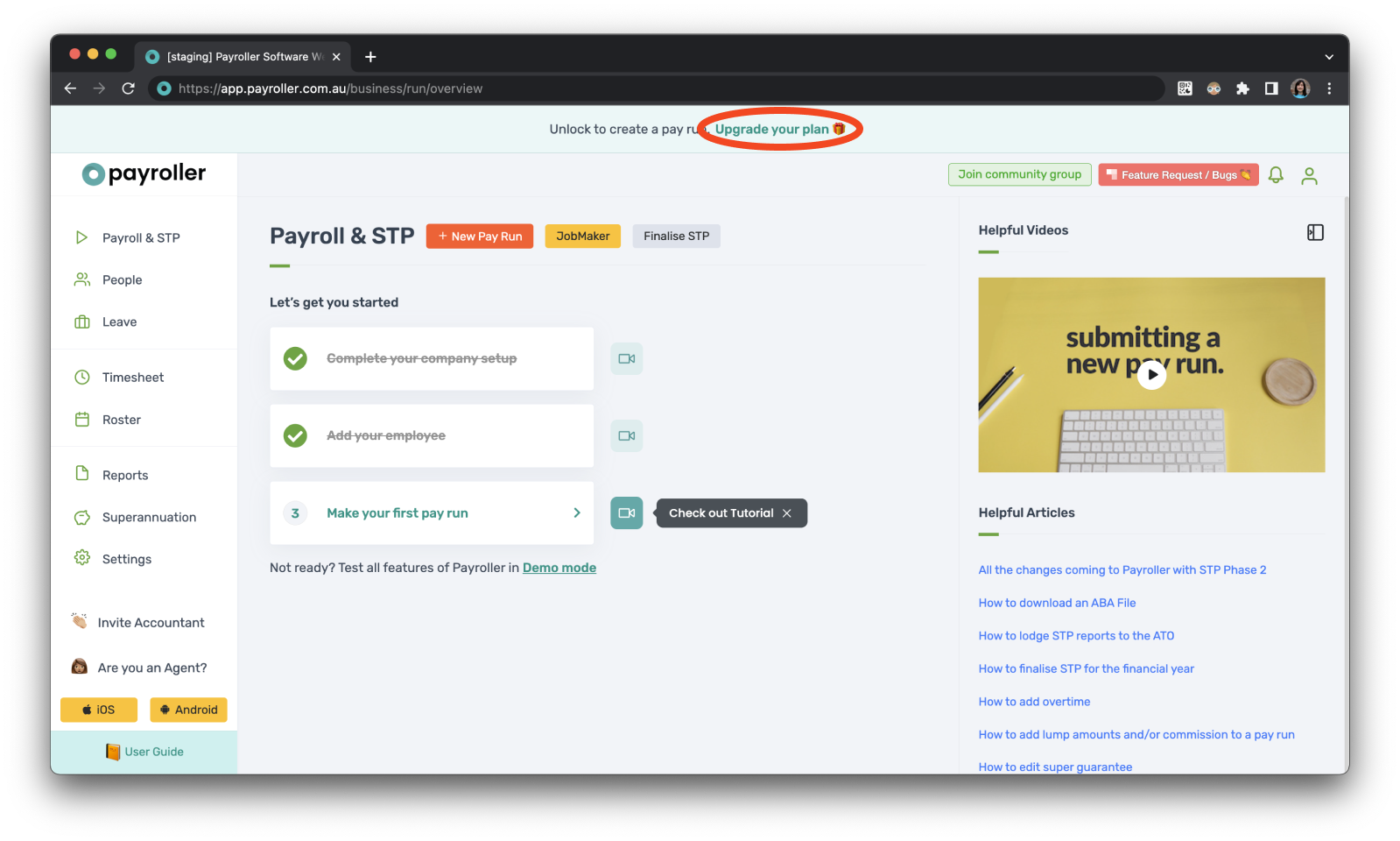
Step 2: Select a ‘Yearly‘ or ‘Monthly‘ plan. Select ‘Subscribe Now‘.
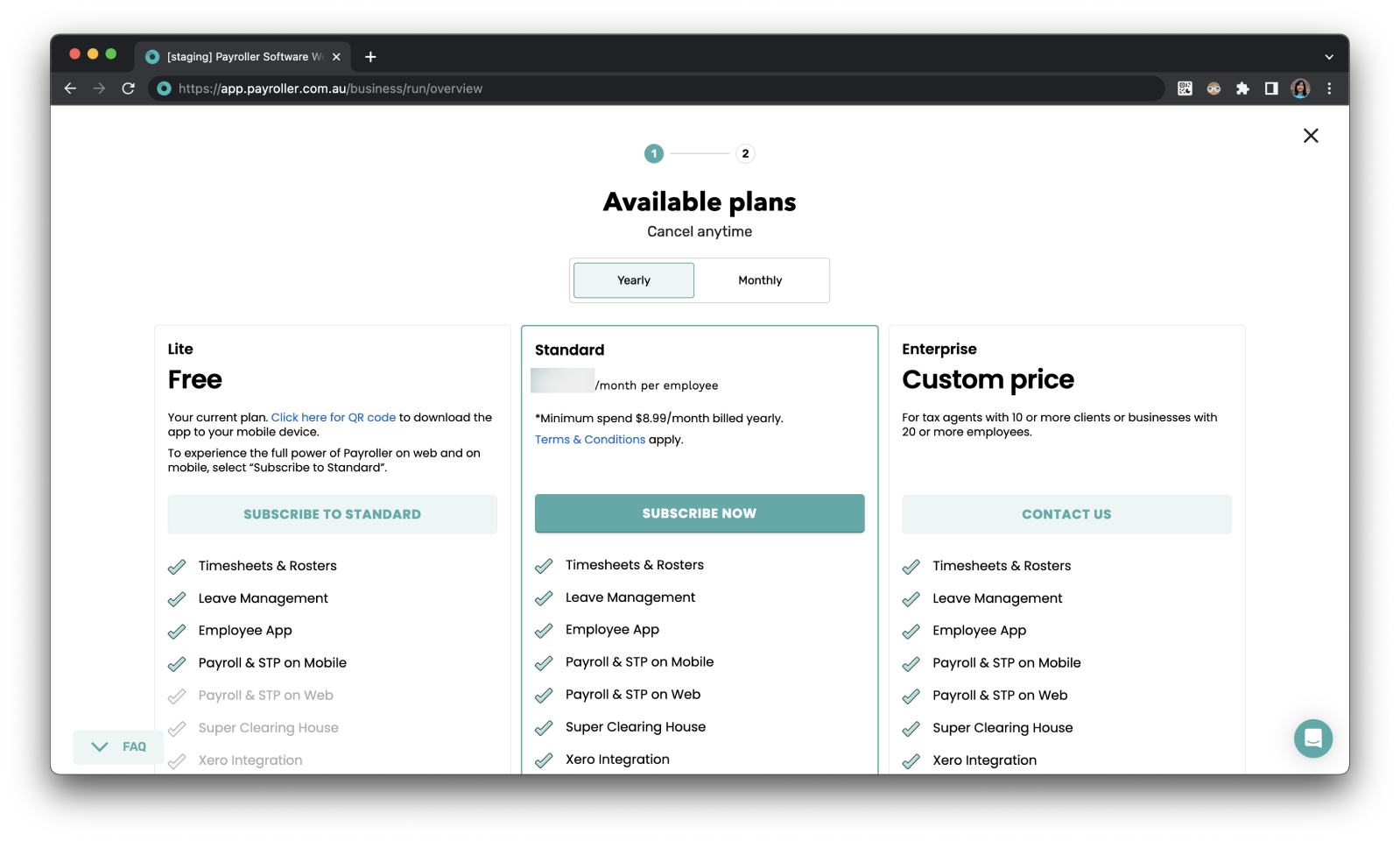
Step 3: Fill out the number of employees and your payment details.
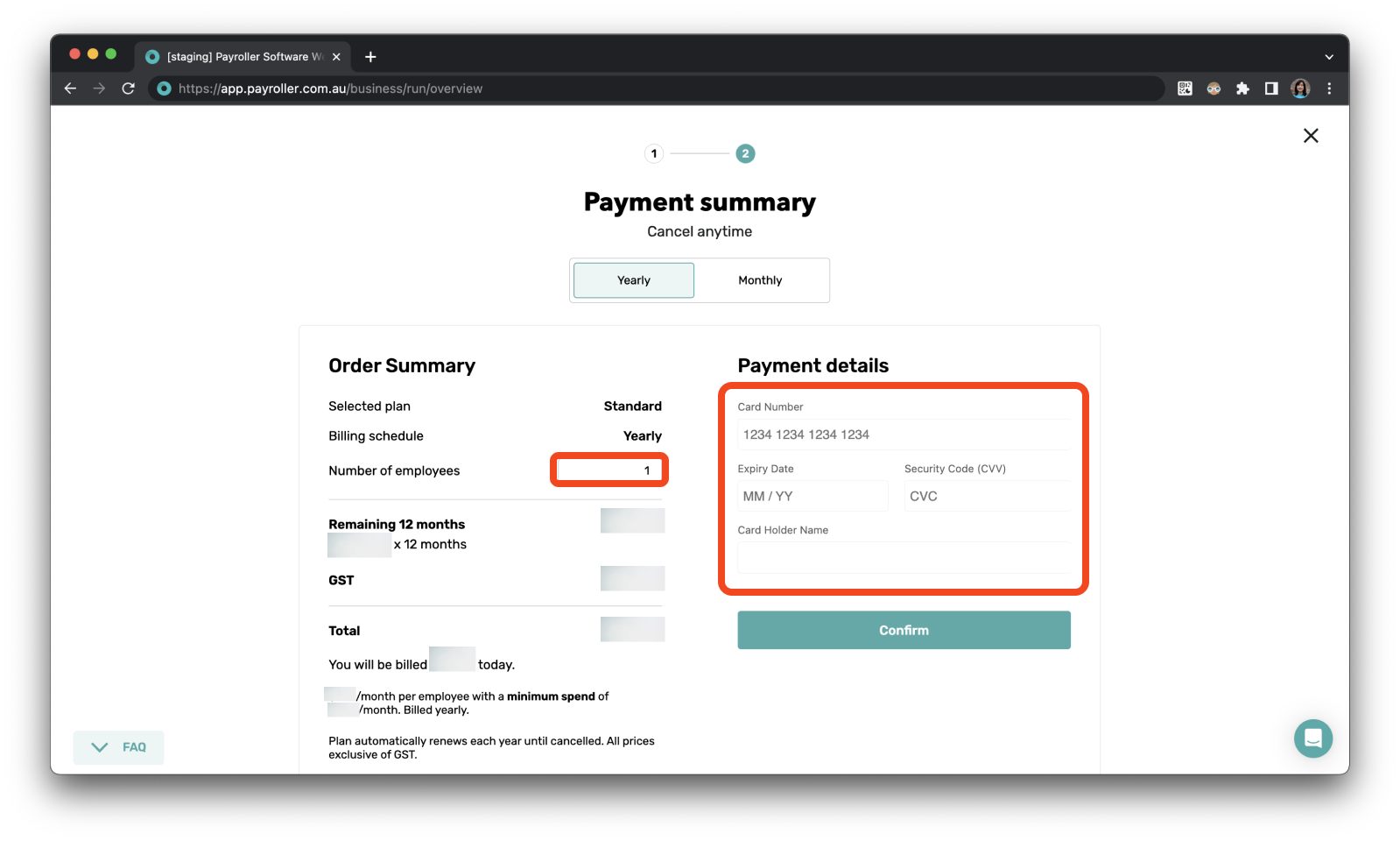
Please note: Your subscription is subject to a minimum spend. A Minimum spend is a minimum charge depending on your selected Billing Schedule. The Minimum spend is indicated on your Subscription Management page and the Payment Summary when you checkout.
Step 4: Once you are happy with the details select “Confirm”.
Signing up for a subscription is a renewing contract for the annual or monthly period selected. Please make sure to double-check that you are subscribing for the correct annual or monthly subscription period. Once you have subscribed, the plan will renew at the end of the current billing cycle.
You can cancel this subscription at any time, but once a charge has occurred the amount cannot be refunded. Canceling a subscription will cancel the subscription at the end of the current billing cycle.
If you do not wish to be charged for any employee seats that are no longer required, please make sure to deactivate the employee. Then, remove the employee seat from billing before the next automated payment.
If you have made an error on your subscription please feel free to reach out to us at hello@payroller.com.au
Once you have subscribed to a Standard plan, you can edit the number of employee seats on the Subscriptions page in the Settings section.
Your subscription receipt should have arrived in your email inbox.
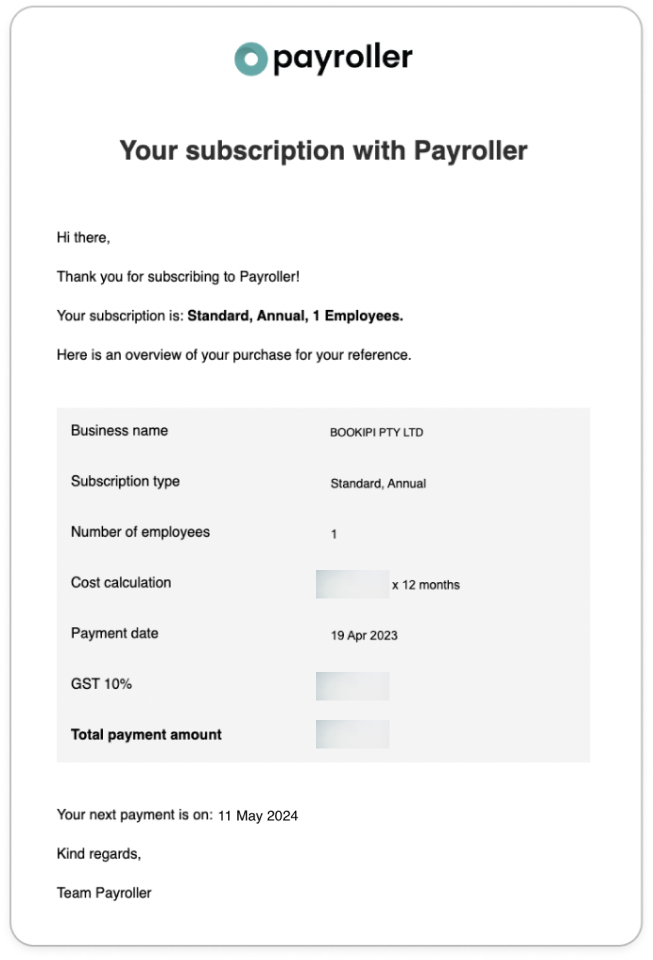
Once the charges are taken out you may want to download an invoice.
Please note: You will not receive an invoice if you are currently on a free trial.
Step 5 (Optional): You can download an invoice for the payment.
Select ‘Settings’.
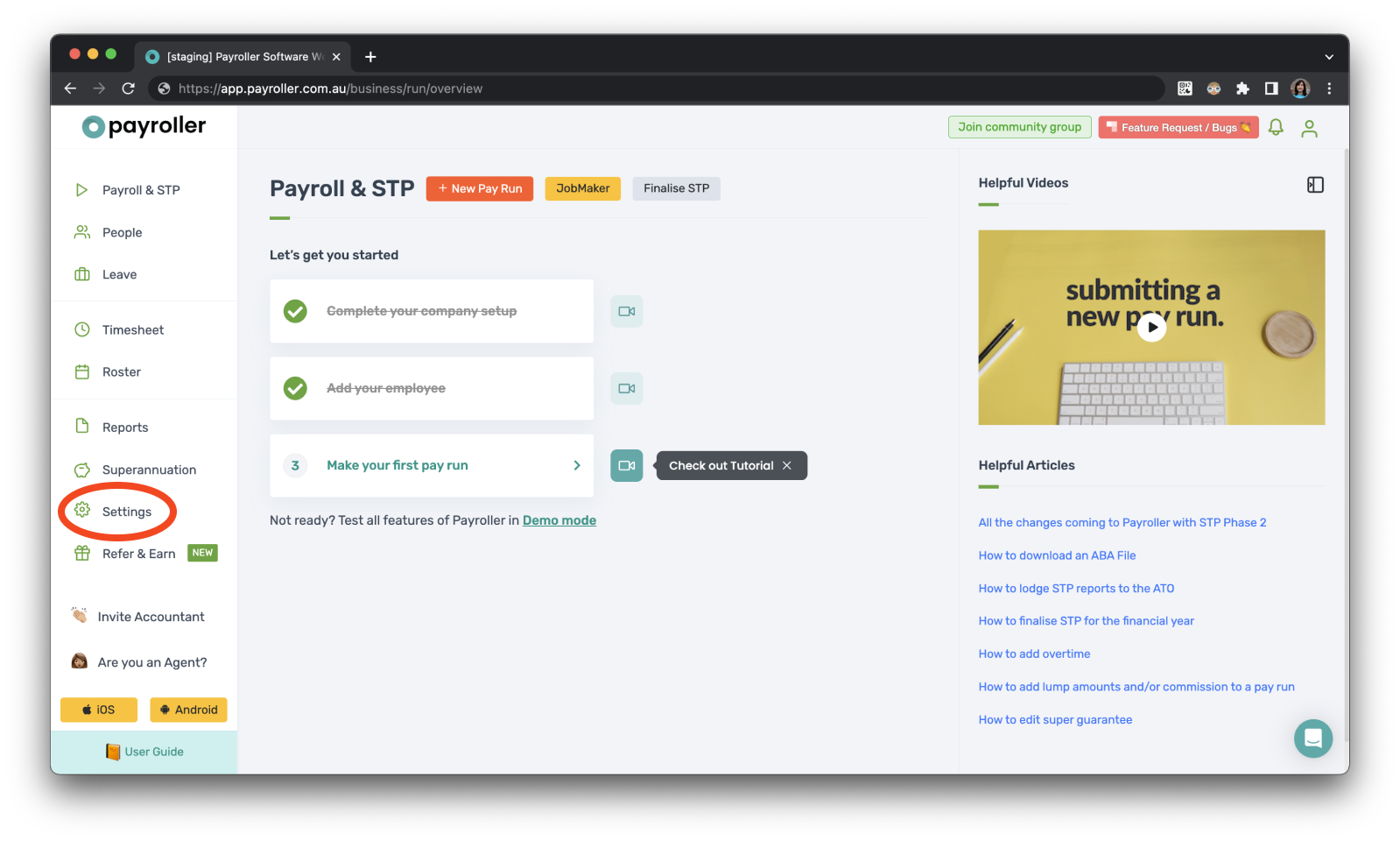
Select ‘Billing’. You can also make any future edits to your subscription in this Billing section.
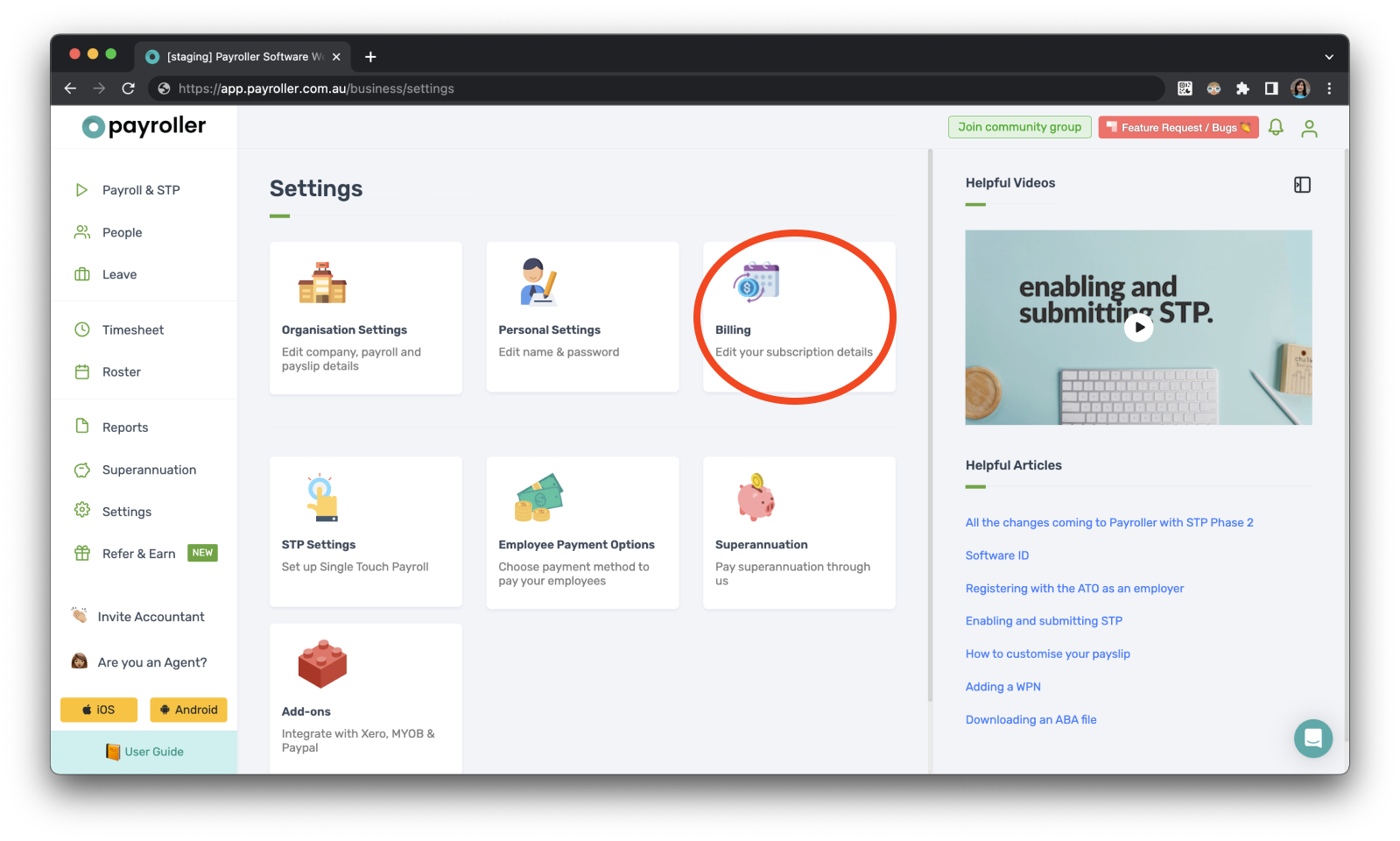
Next, select ‘Invoices’.
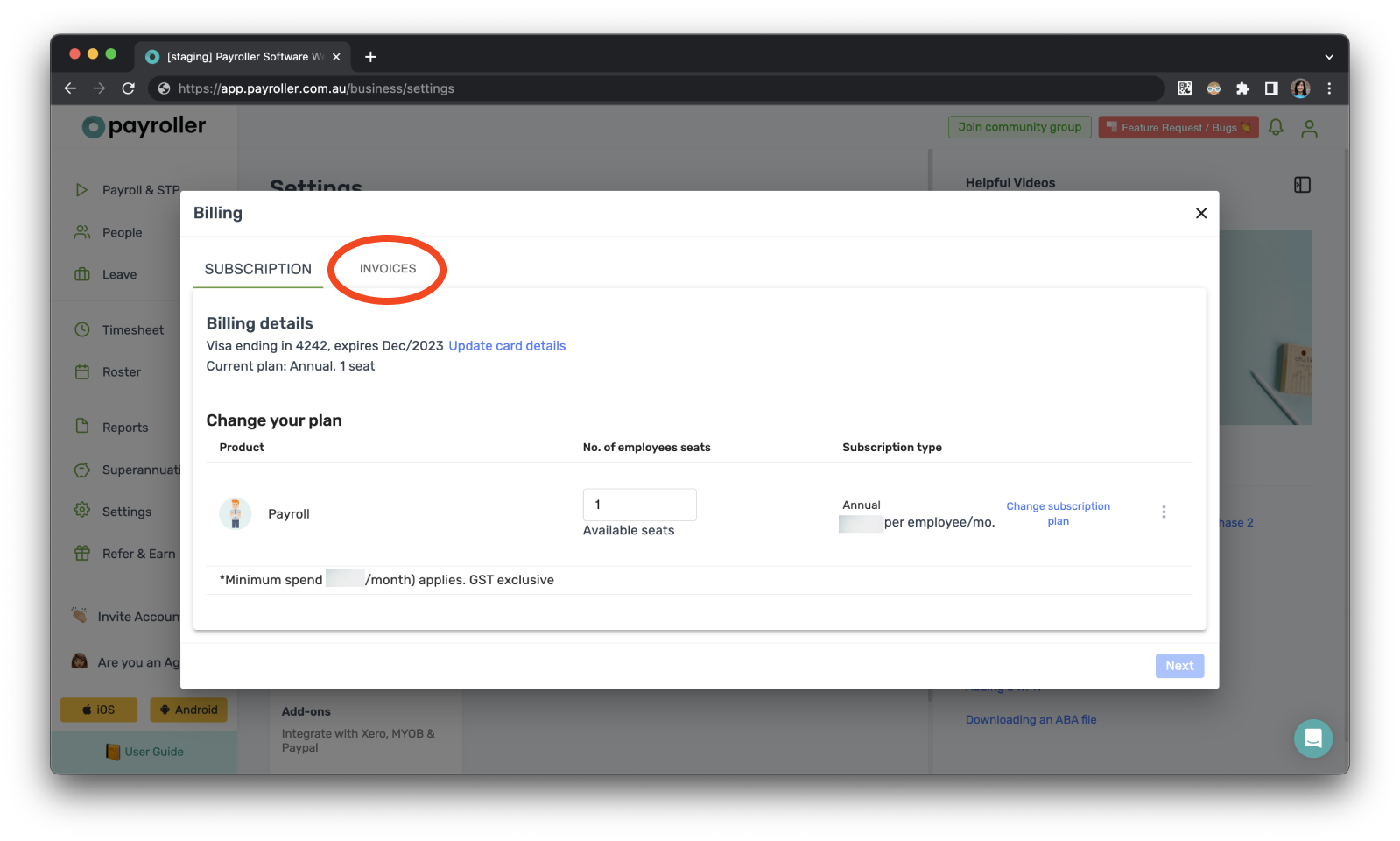
Select the ‘Download’ icon.
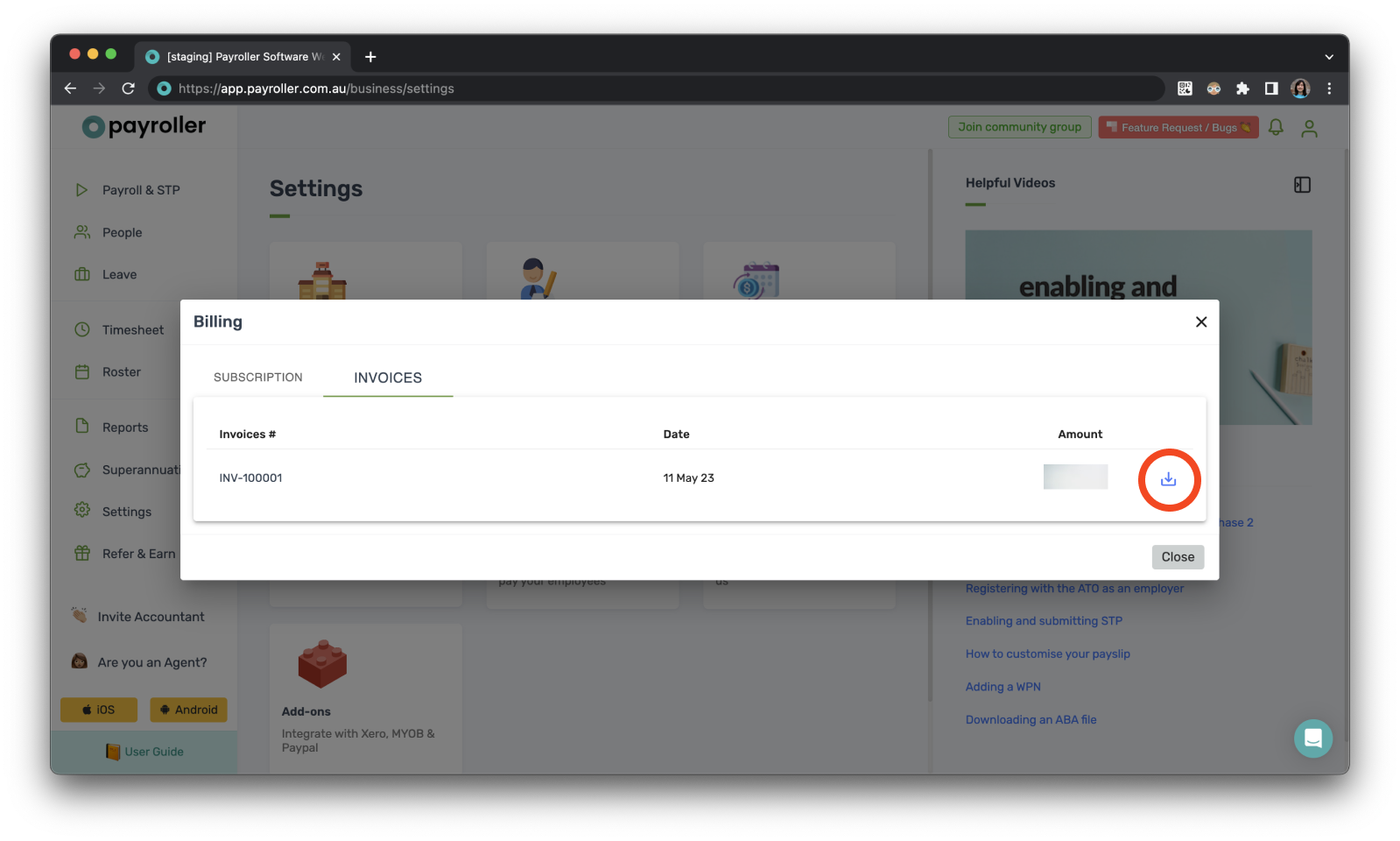
This is what it should look like.
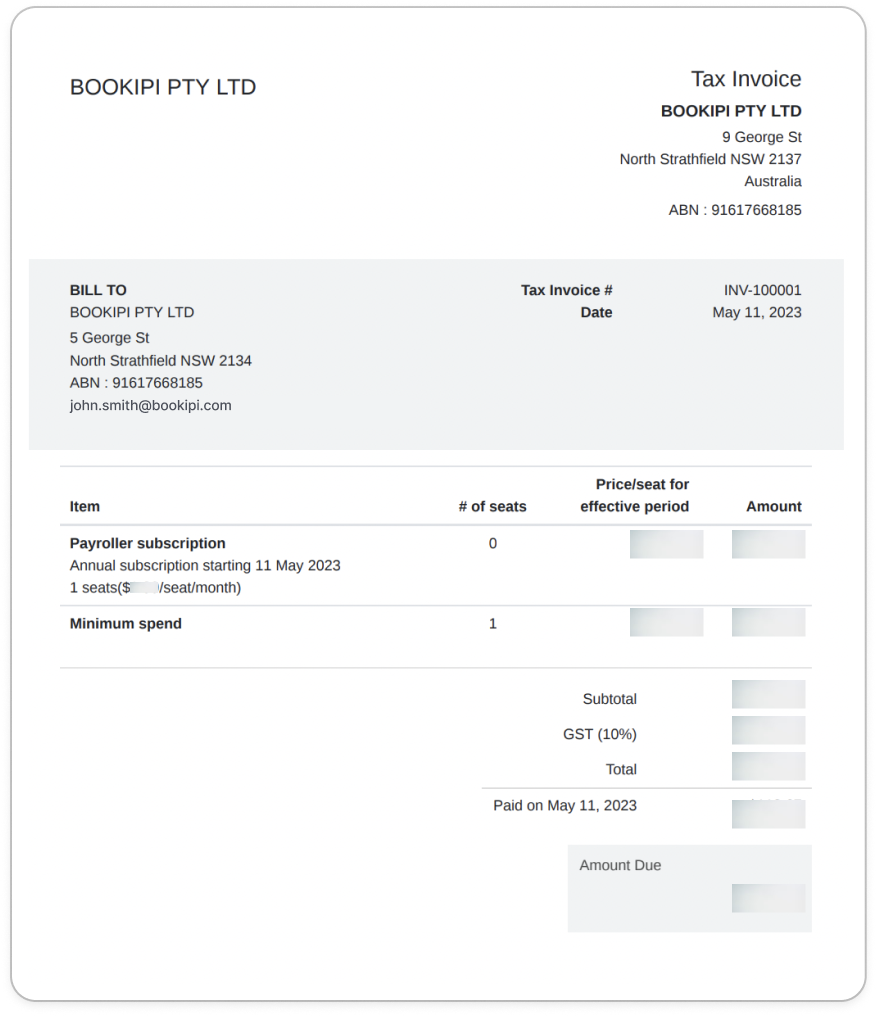
Please note: If you update your account after your agent has subscribed on your behalf, this will put you in charge of the subscription. If you are paying for the subscription and would like to give your Agent access to manage your subscription, you will need to provide them with access.
Discover more tutorials & get the most out of using Payroller
Find more tips on how to get the most out of Payroller with our Quick Overview guides.
Try out Payroller for free. Get access to full features in the web and mobile app with a Payroller subscription. Read our Subscription FAQs.