Learn how to add employees for clients as an Agent in Payroller
Learn how to add employees for clients as an Agent in Payroller with these simple steps.
There are three ways you can add employees for clients on Payroller
Manually add the employee from the client portal
Step 1: Select the client card on your agent portal.
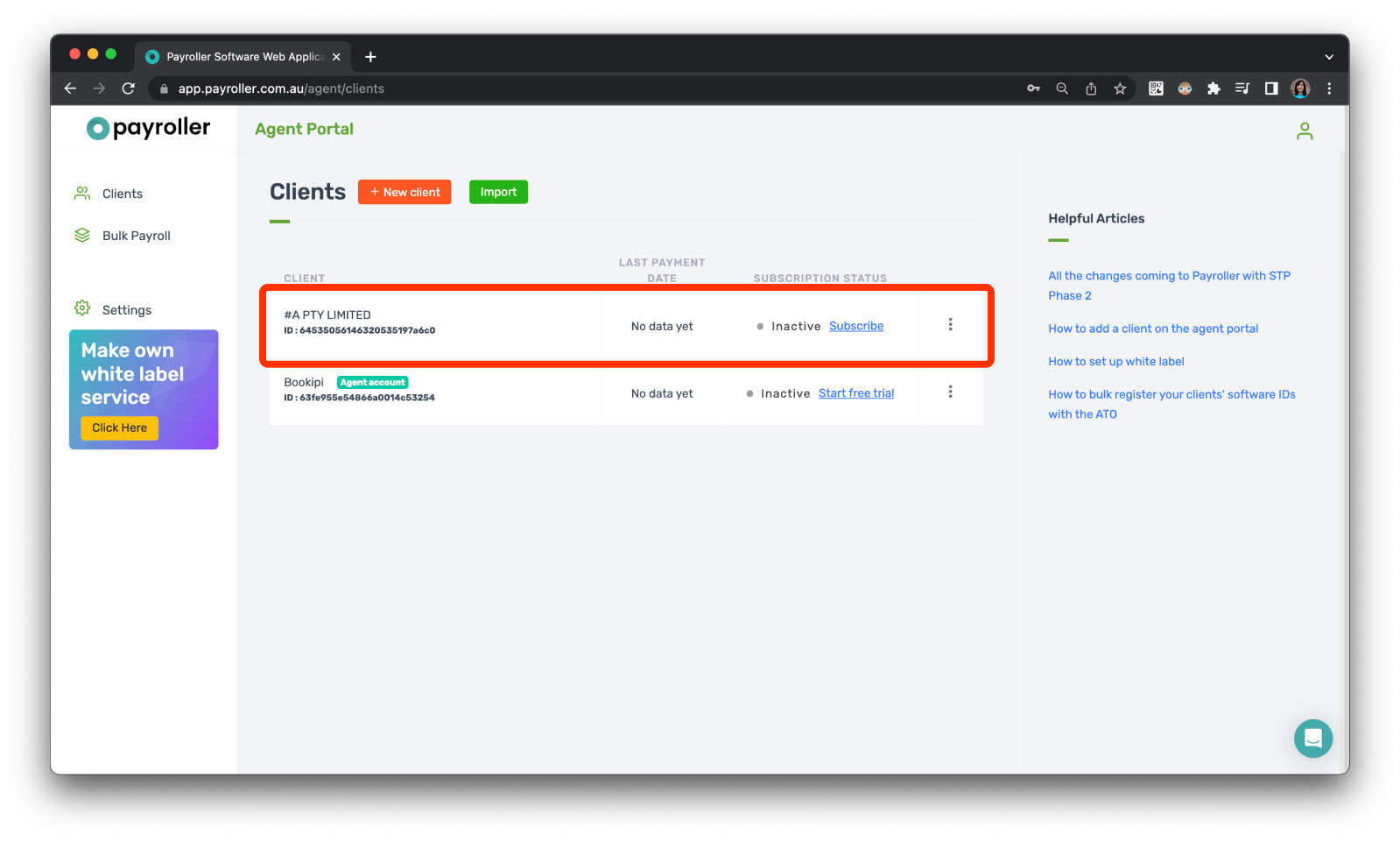
Step 2: You can add an employee from the ‘Payroll & STP’ screen OR you can select ‘People’ on the left-hand side.
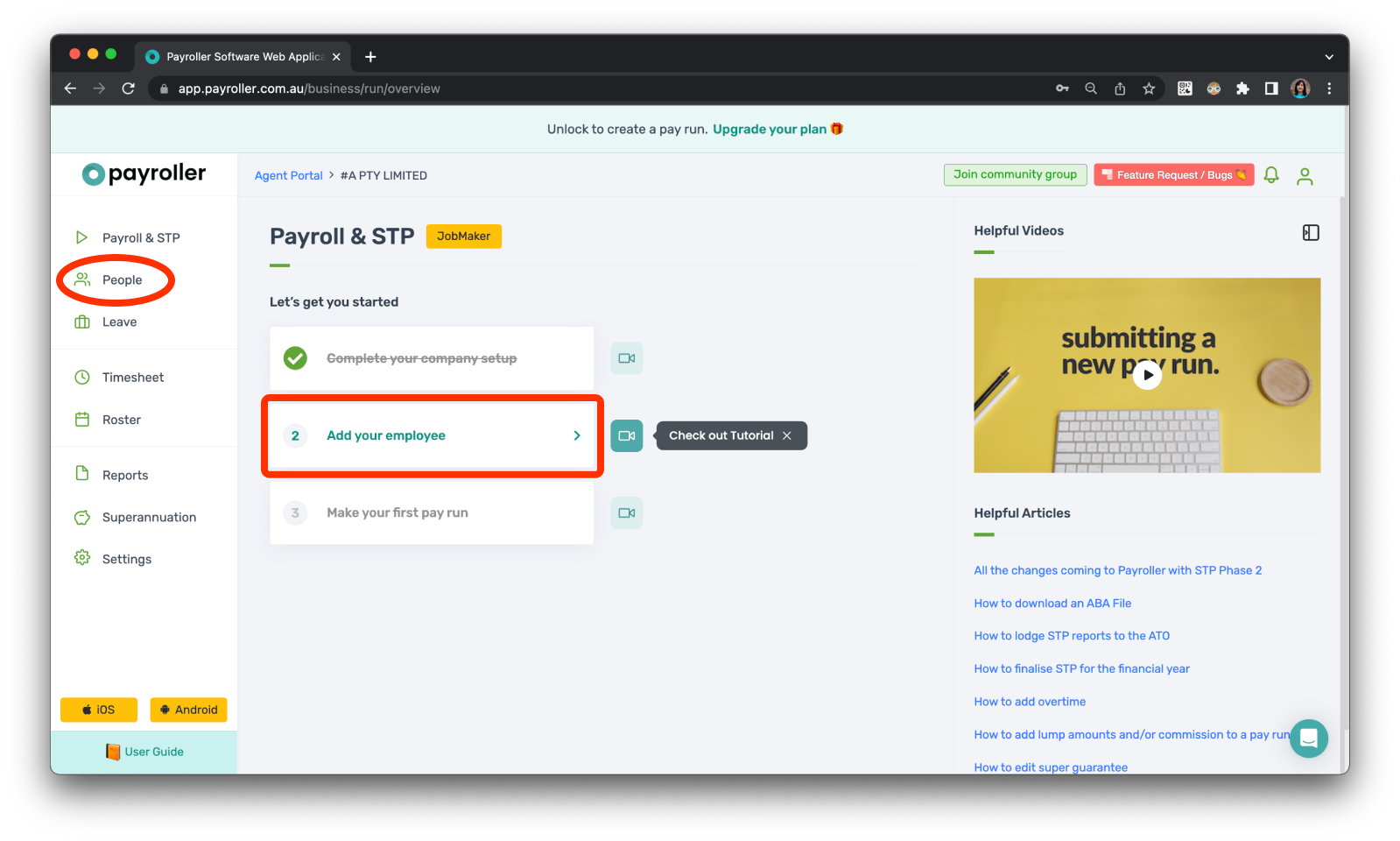
Step 3: On the People screen, click on the button that says ‘+ New Employee’.
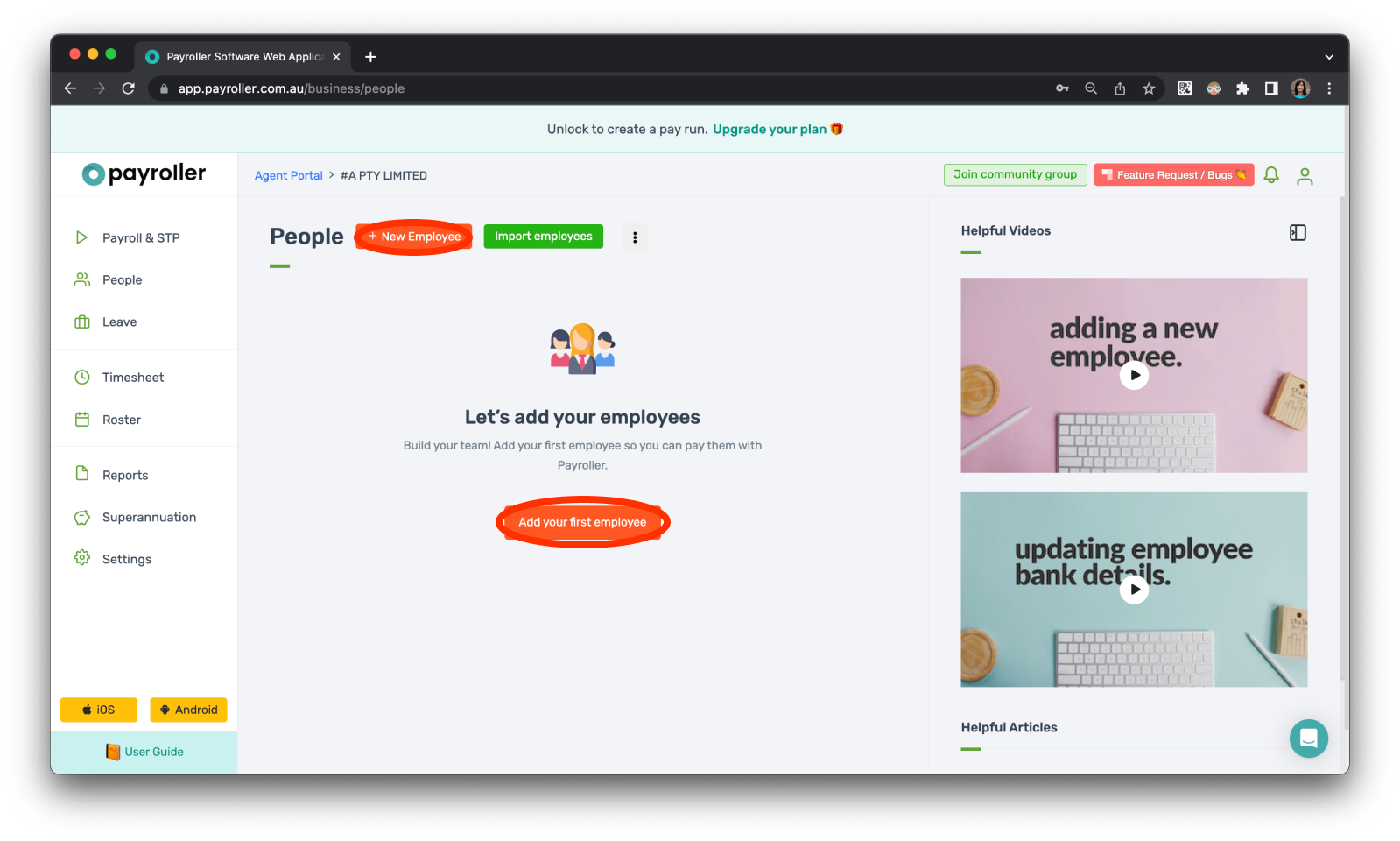
The following screen will appear.
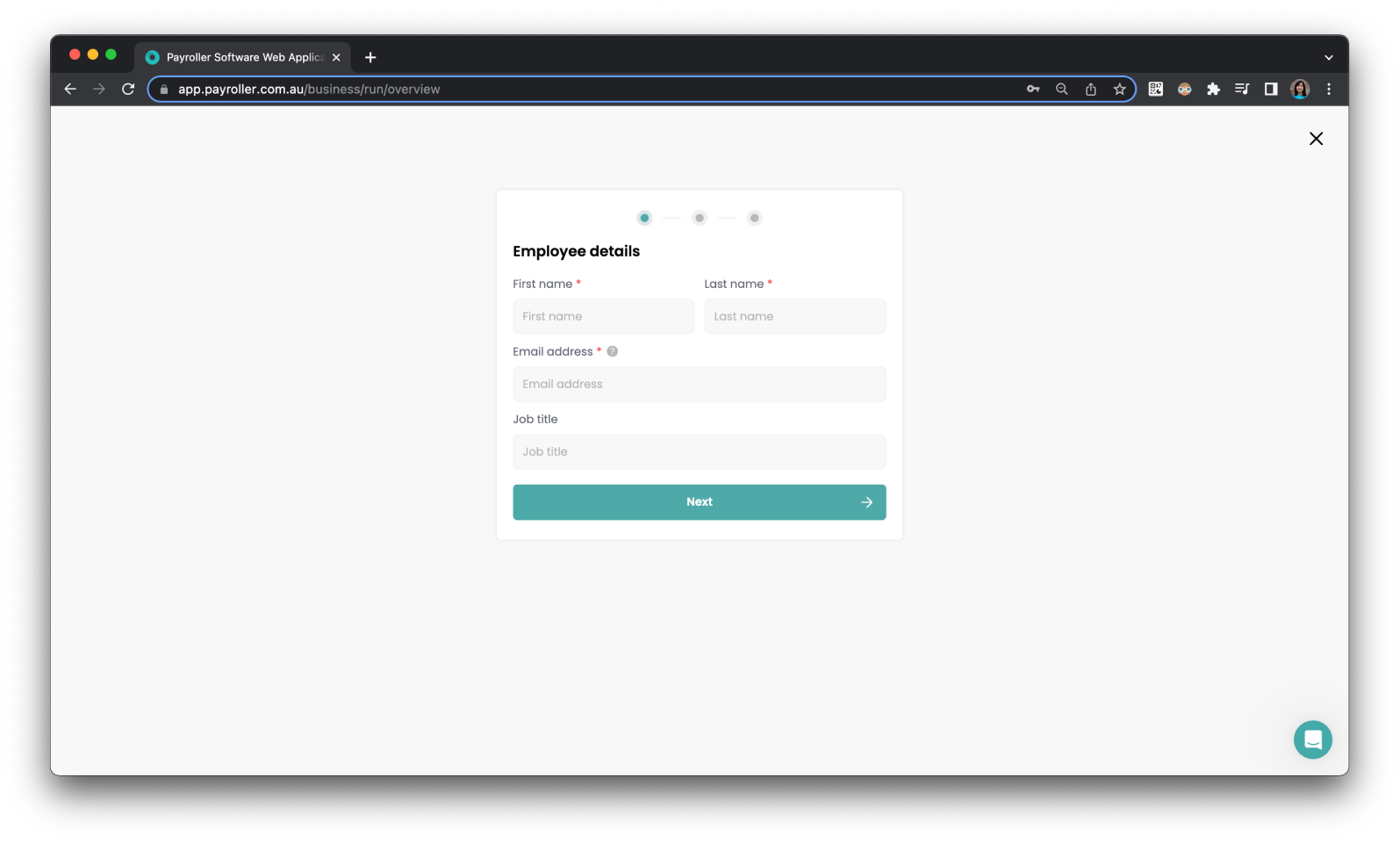
Step 4: Fill out your Employee details and select ‘Next’.
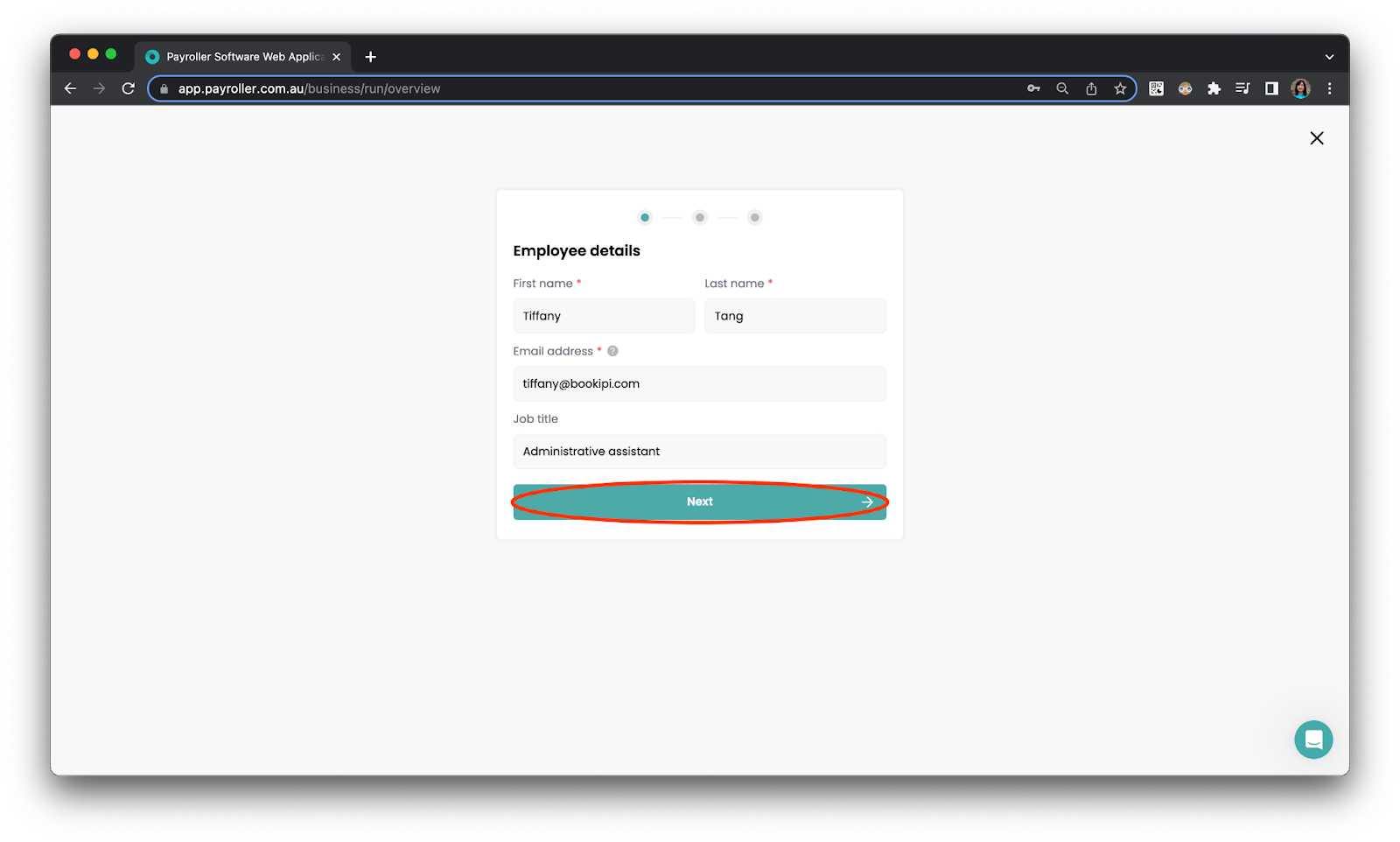
Step 5: Fill out the Employment details for your employee.
These details include
-
Start Date: When the employee first started their employment
-
Employment type: Full-time, part-time or casual
-
Status of residence: Australian Resident, Foreign resident, Working Holiday
-
Income Type: Salary and Wages, Closely Held Payees, Seasonal Worker Programme
-
Home Country – This applies for Working Holiday residents
Select ‘Next’ when you’re ready.
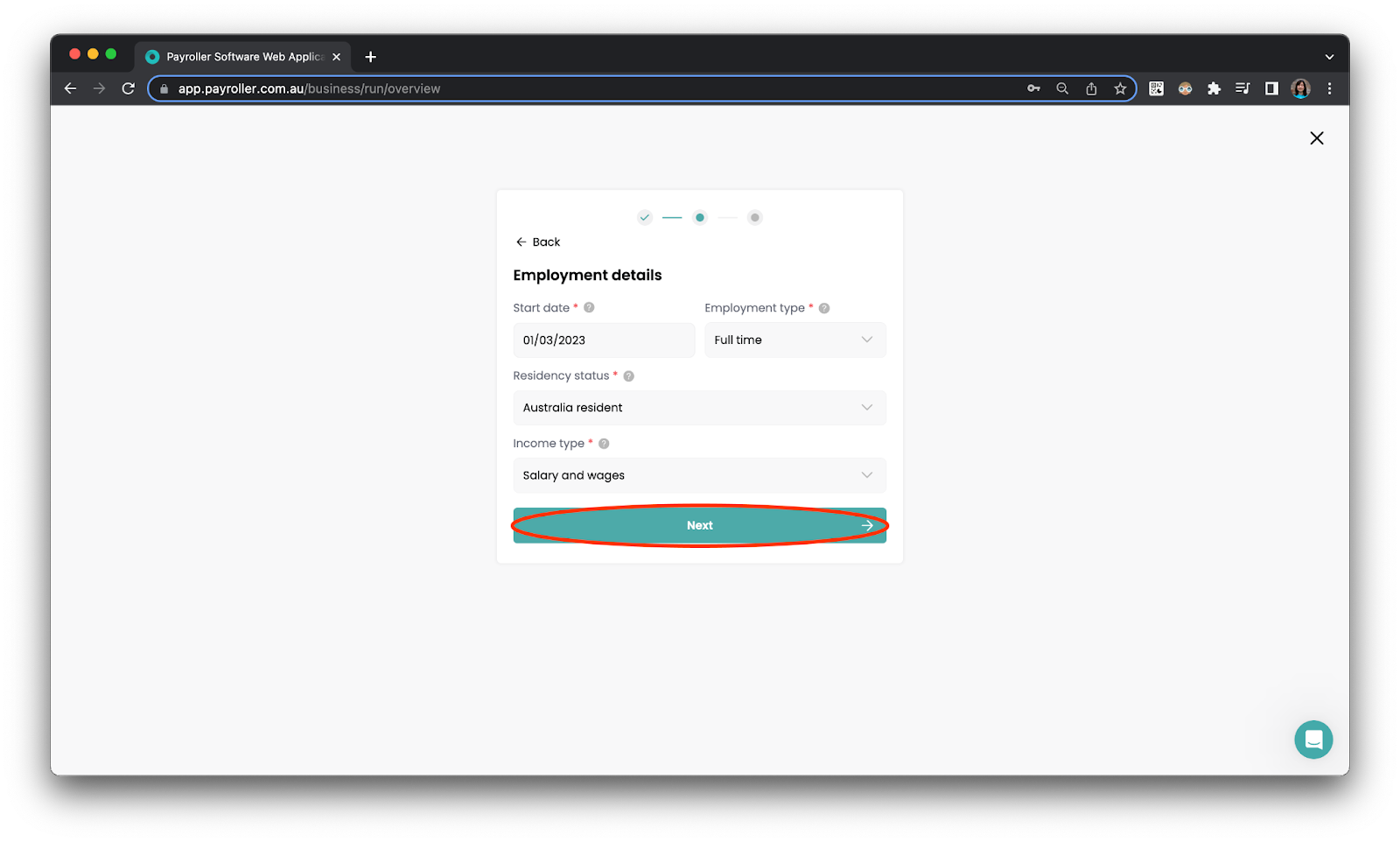
Step 6: Fill out the ‘Pay details’ for your employee which includes the following:
-
Weekly work hours
-
Leave loading (for part-time and full-time workers),
-
Casual loading (for casuals),
-
The pay rate.
If you employ casual staff, please enter Weekly work hours. You can edit Weekly work hours in individual pay runs.
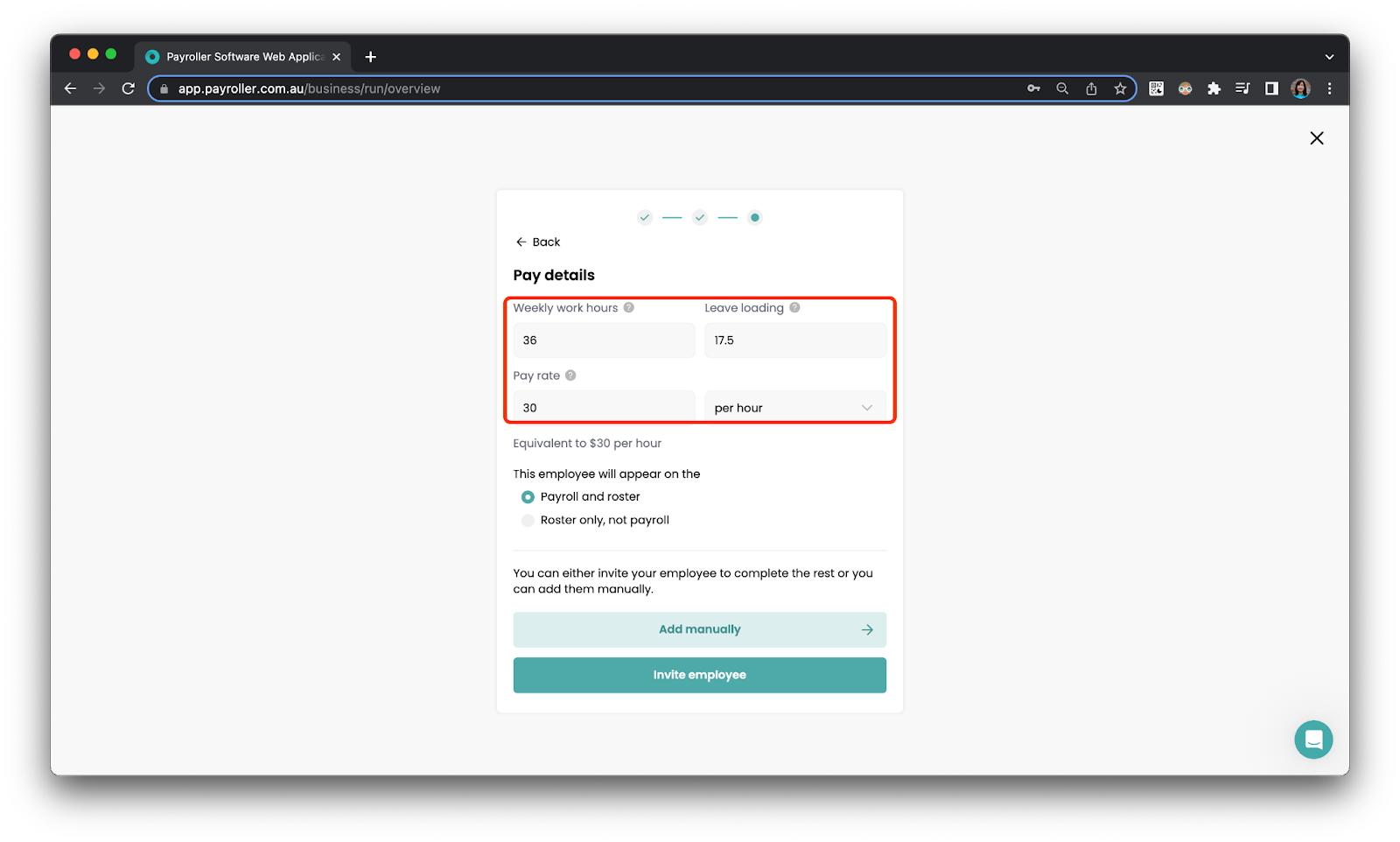
You will also need to indicate whether your employee is a ‘Payroll and roster’ employee or a ”Roster only, not payroll’ employee.
-
‘Payroll and roster’ employees require an active seat on a paid standard subscription and will be charged once the employee is created
-
‘Roster only, not payroll’ employees do not require an active seat on subscriptions.
If you have a paid subscription for this client and you select ‘Payroll and roster’ and complete the employee onboarding, your client’s subscription will be updated if no empty paid seats are available and the card charged automatically. If you do not wish to be charged for this employee please select ‘Roster only, not payroll’. You can change this employee status to active at a later stage when you are ready.
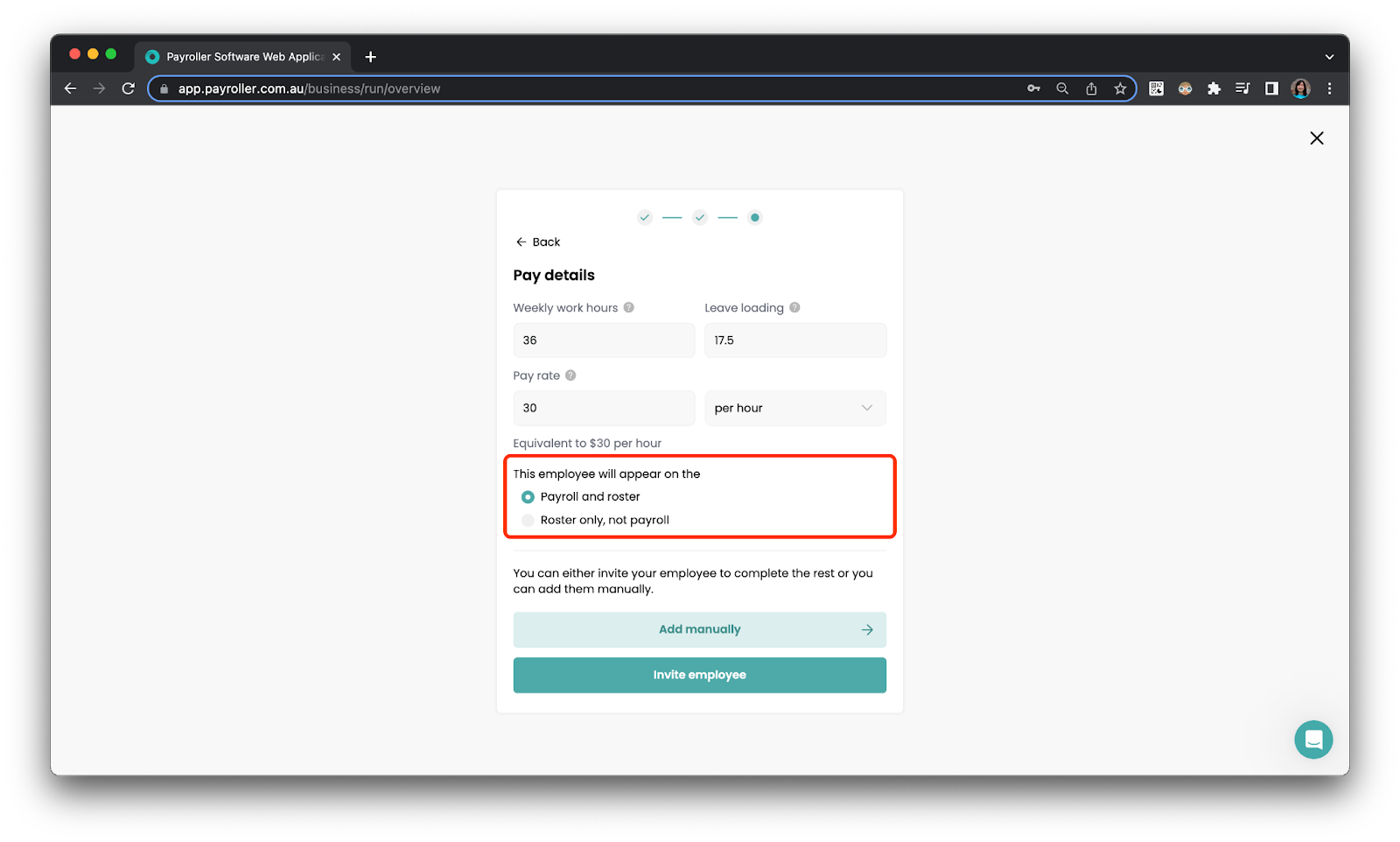
Step 7: Invite your employee to fill out the rest of their details themselves via an email invitation or you, as their employer can add your employee manually.
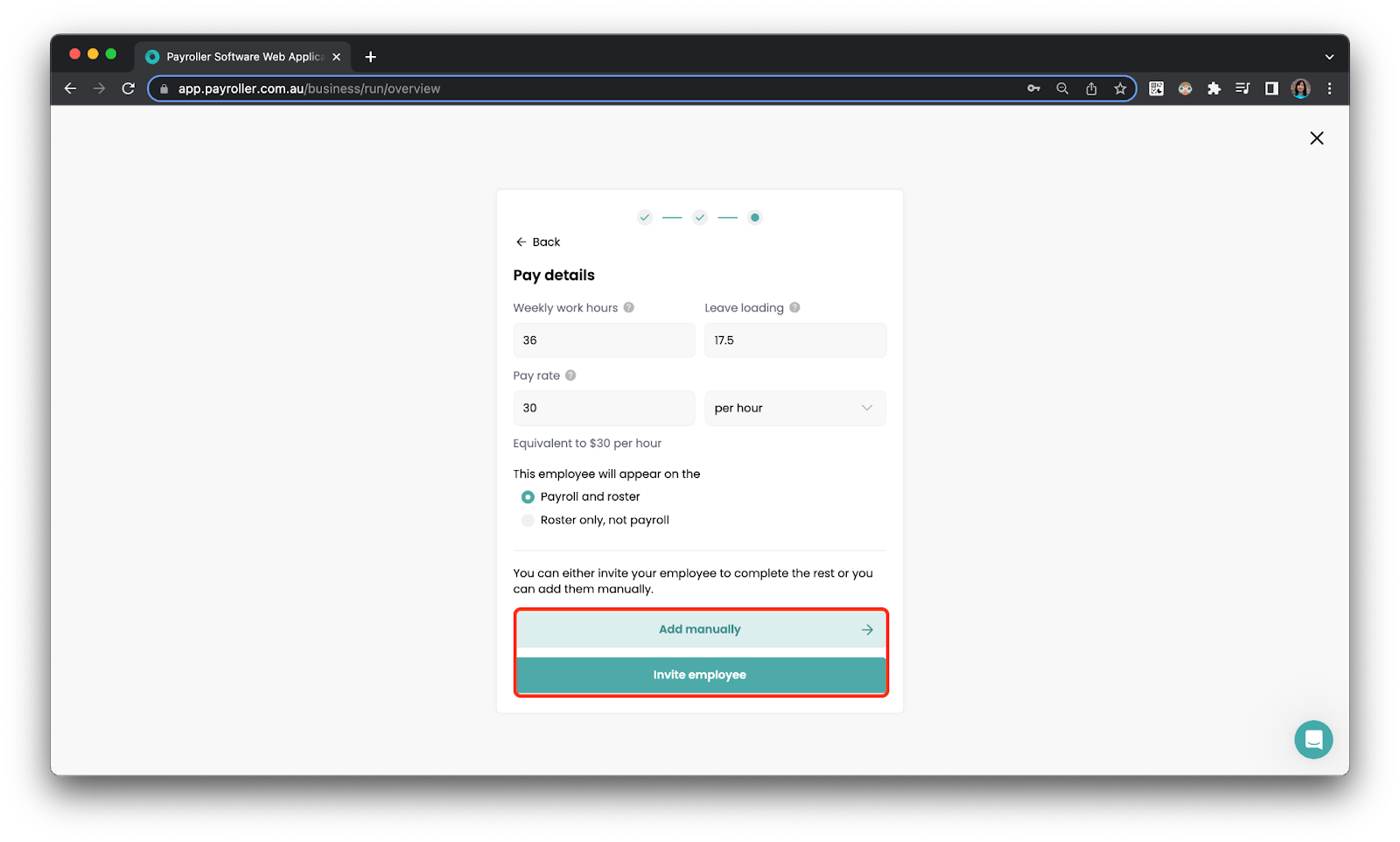
Step 8a (Optional): If you choose to invite your employee to setup select ‘Invite your employee’,
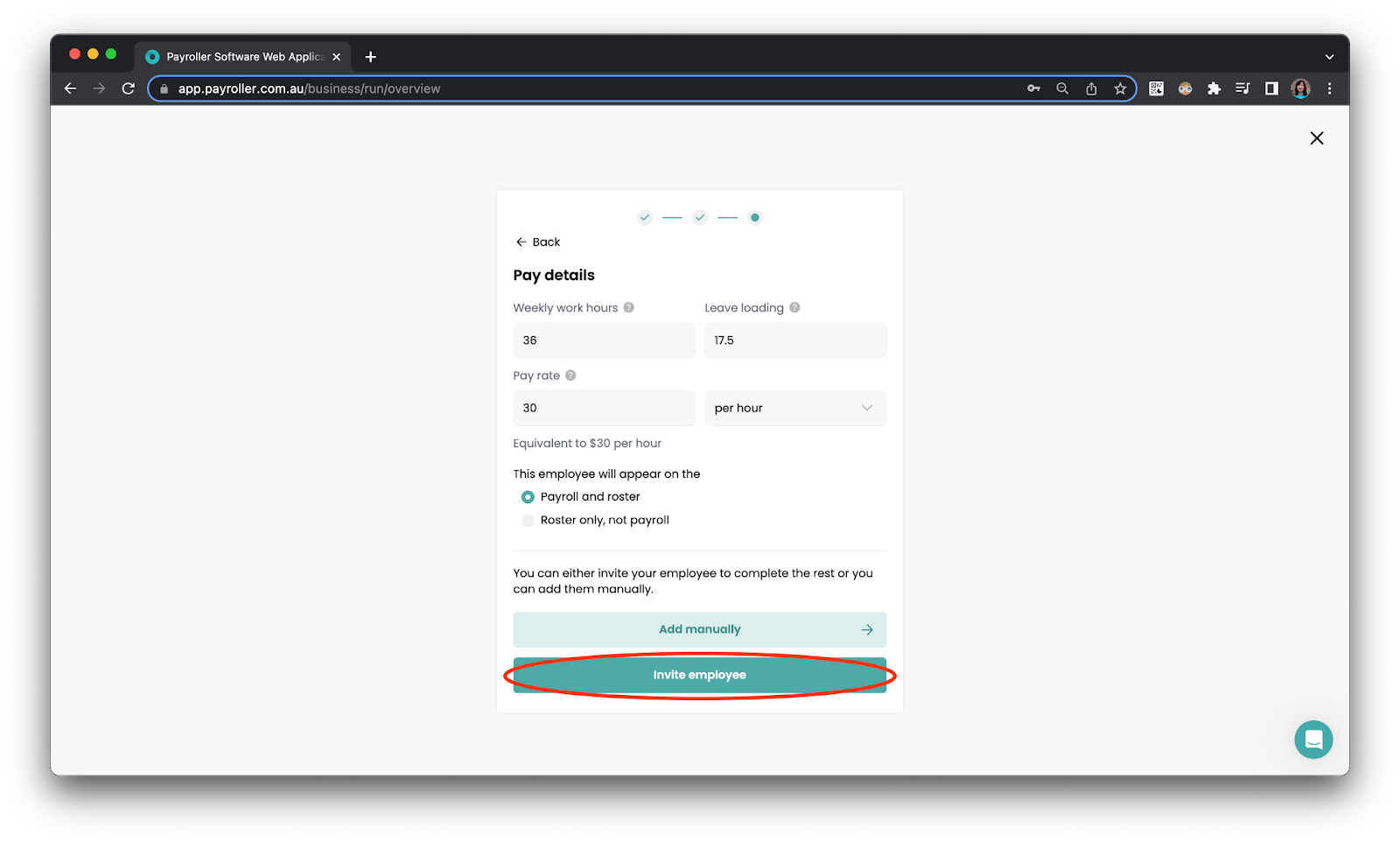
your employee will receive an email to set up their account like the one below.
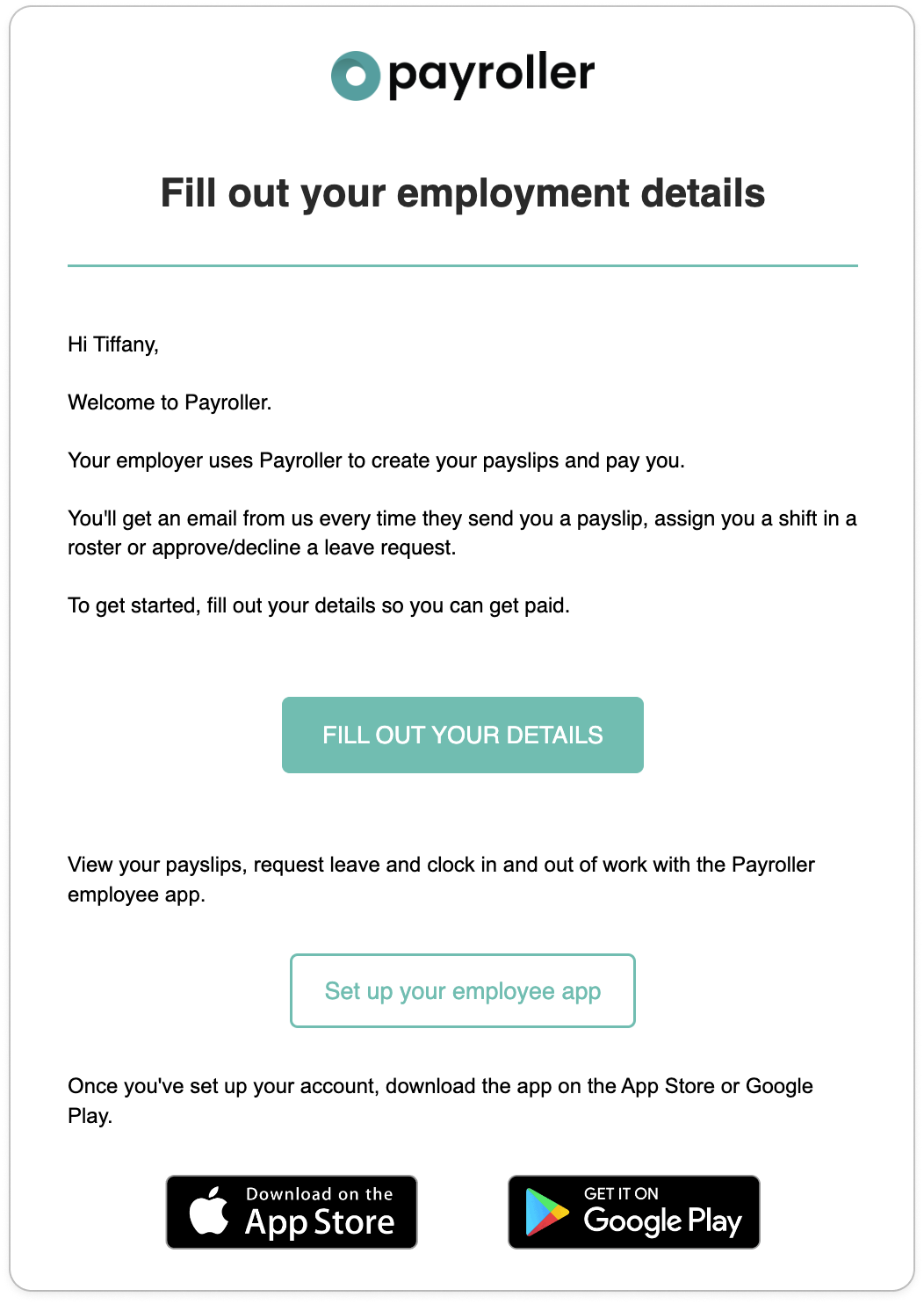
Step 8: If you choose to add the details manually, please select ‘Add Manually’
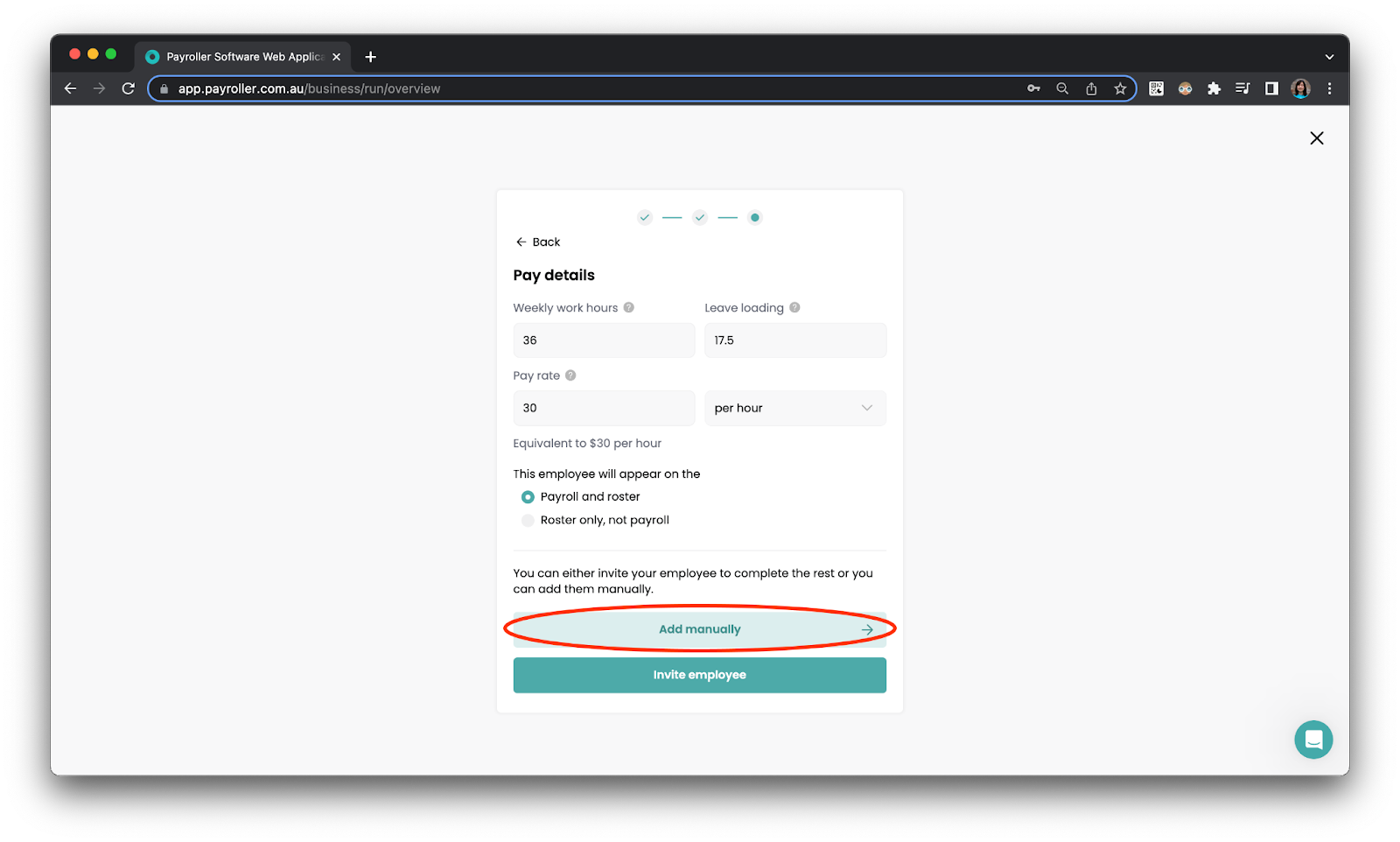
Step 10: Enter your employee’s Residential address and select one of the options from the drop-down menu.
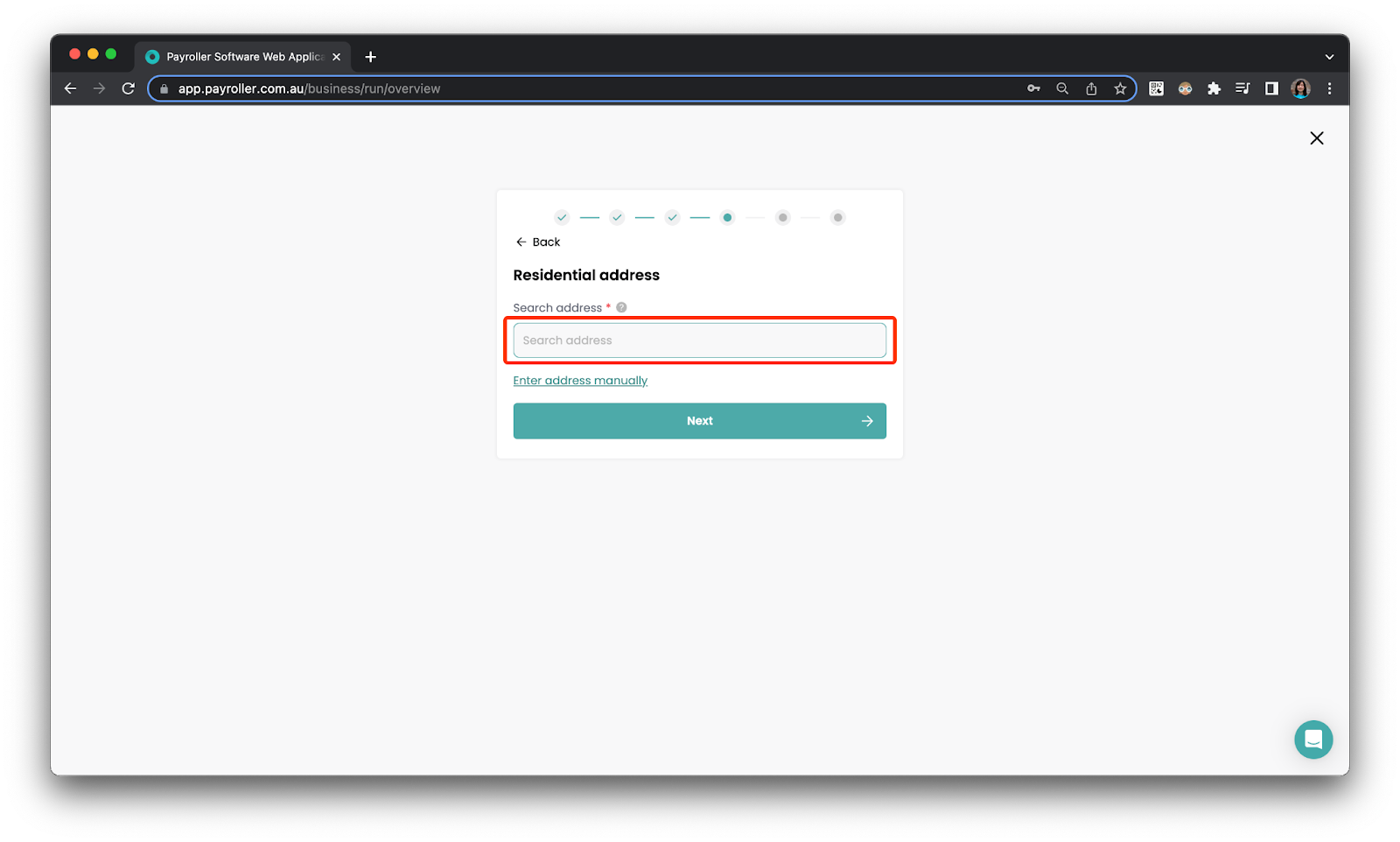
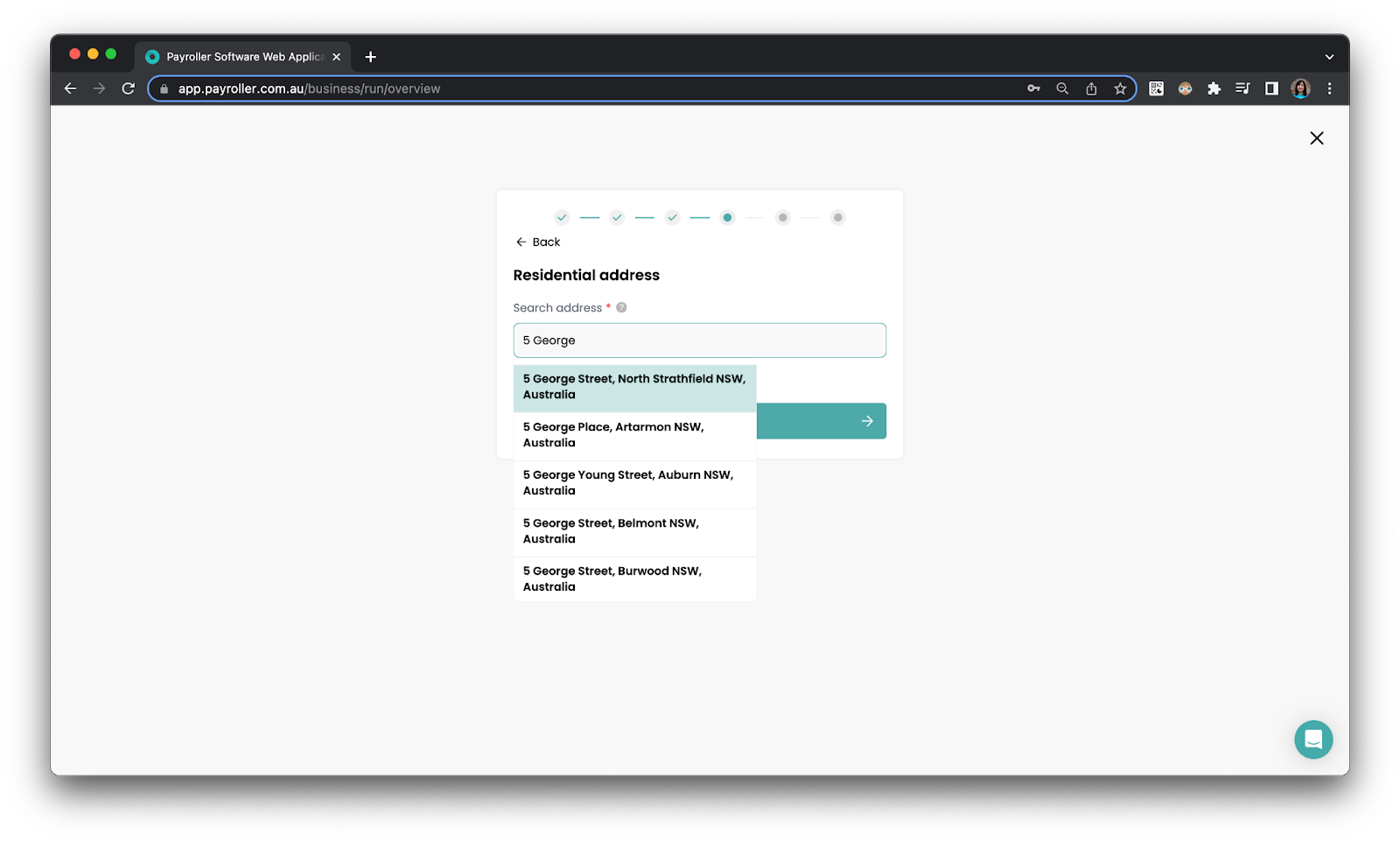
Select ‘Next’ when you’re ready.
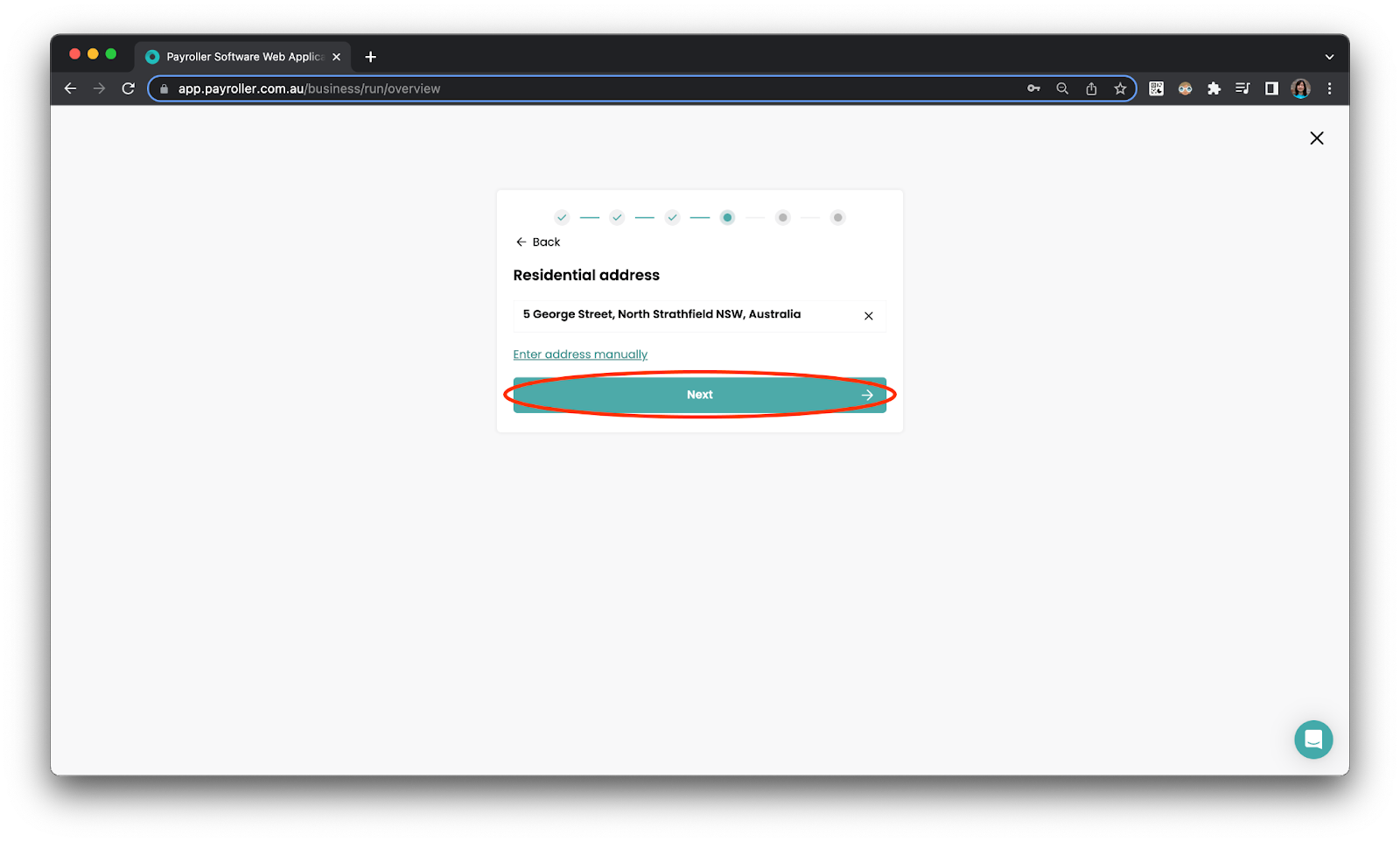
Step 11: Fill out your employee’s Tax details.
These details include your employee’s:
-
Date of birth
-
Tax file number (TFN) – Select ‘No tax file number?’ and ‘No tfn quoted’ if your employee does not have a TFN. If no TFN is added, then the system will calculate tax as though the employee does not have a TFN.
-
Any other additional information for your employee including:
-
Claim a tax-free threshold
-
Has a study and training loan
-
Is a Horticulturalist or Shearer
-
Has a child support obligation
-
It’s important that all of these are correct as they will affect how much tax the system calculates.
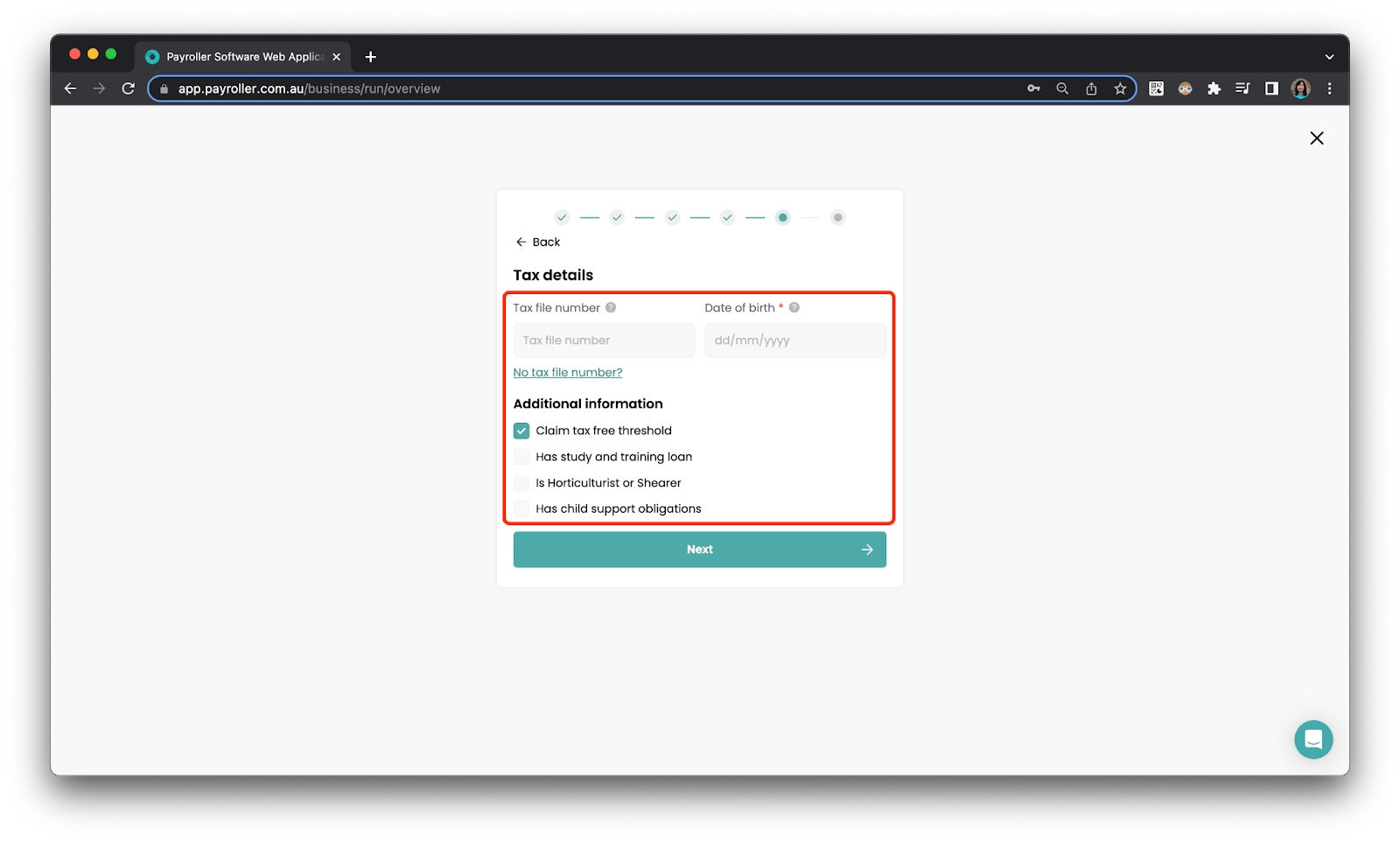
Step 12: Select ‘Next’ when you’re ready.
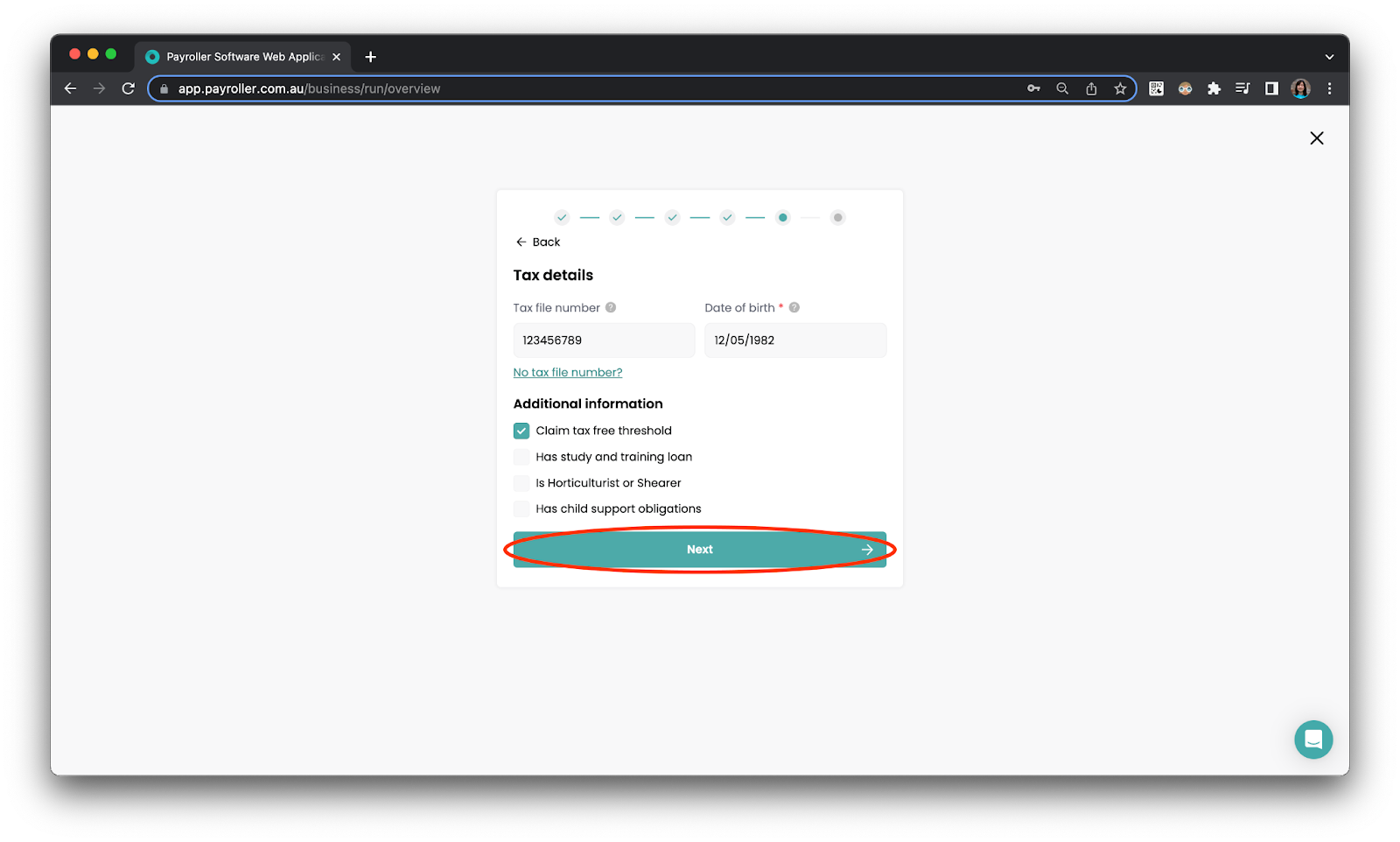
Step 13: Enter your employee’s Payment details.
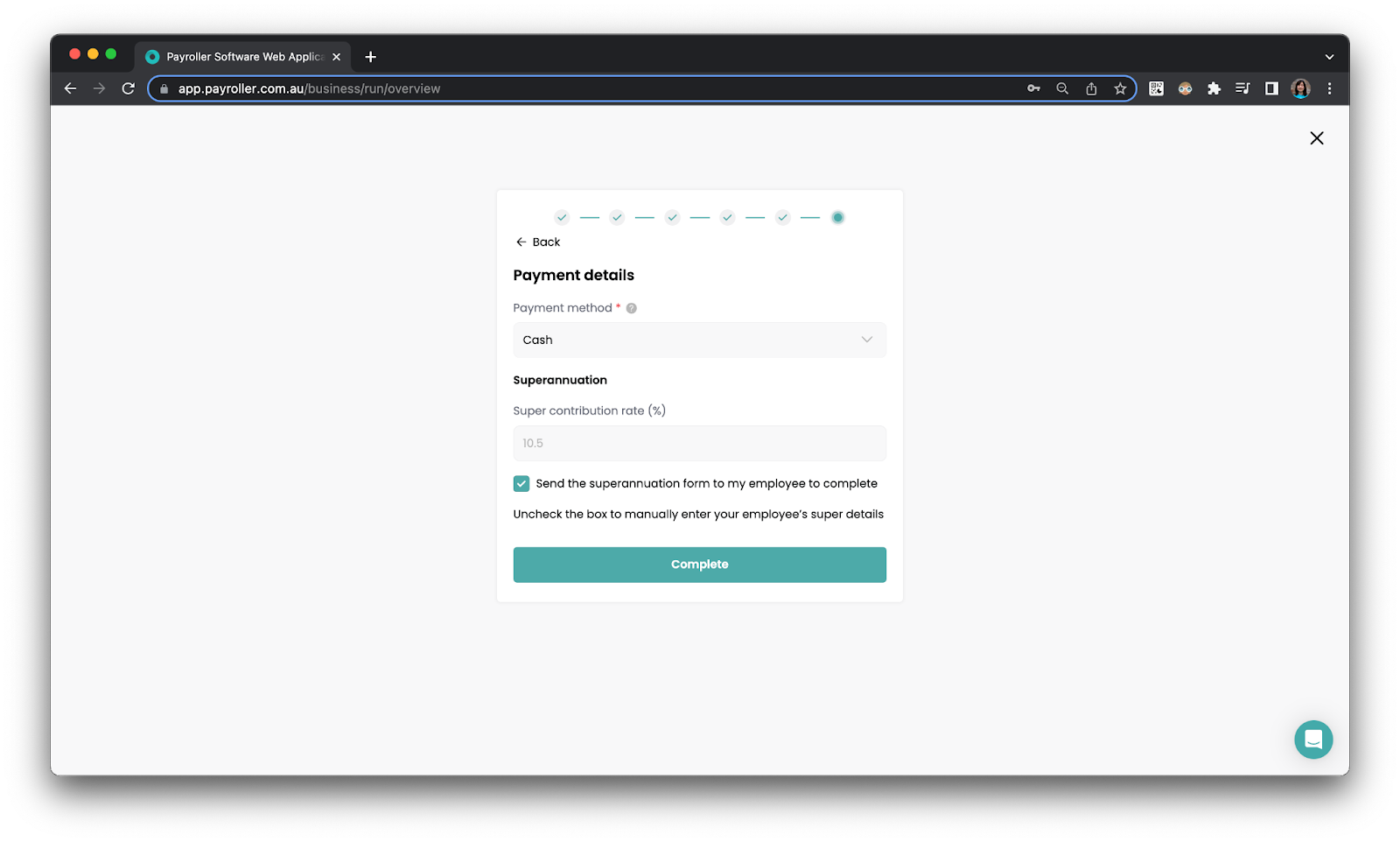
Select ‘Cash’ or ‘Bank’ as the Payment Method.
If you select ‘Bank’, please enter your employee’s bank details.
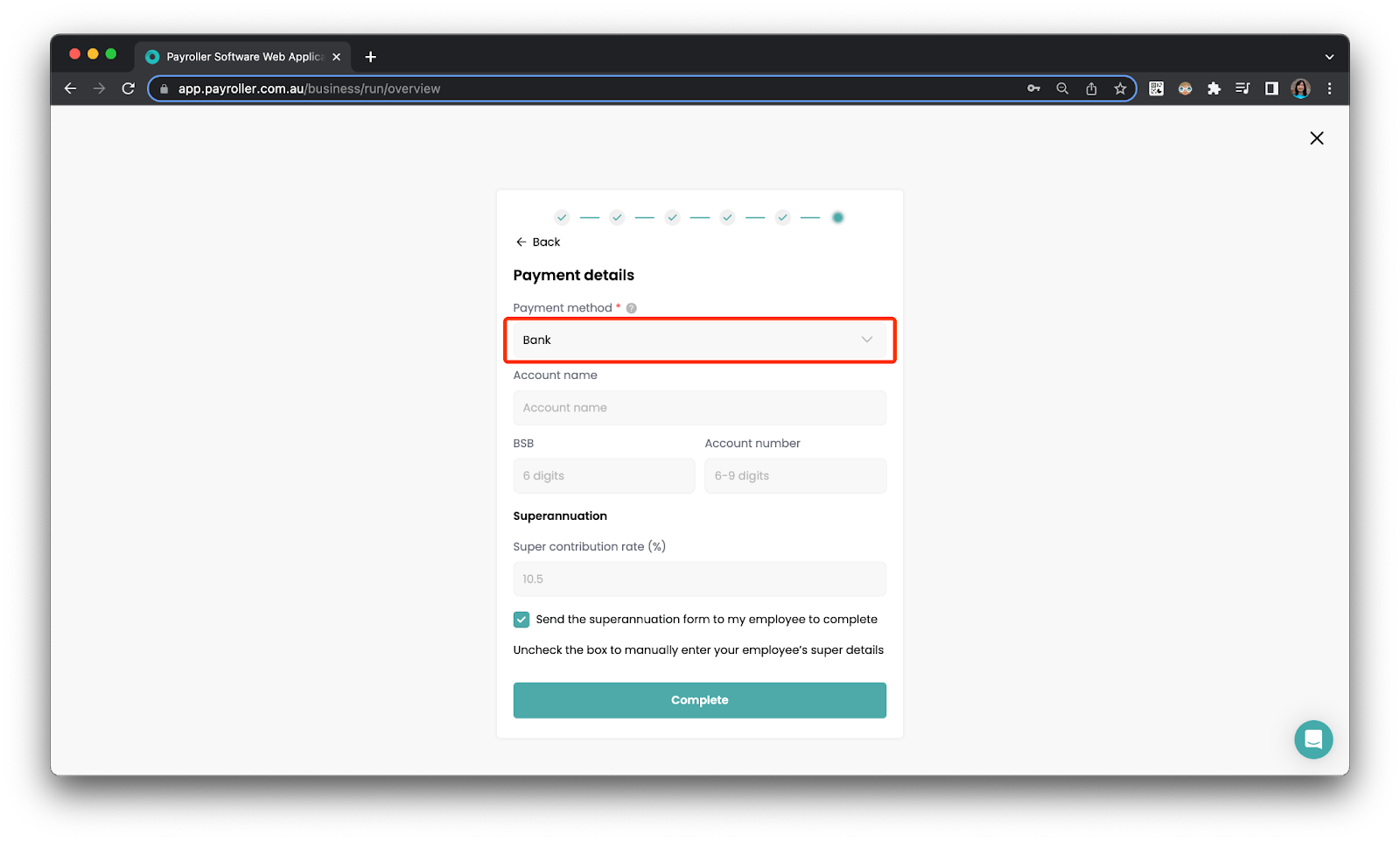
If this is something that you and your employees are not comfortable with, you can switch to the cash option.
The Cash payment method is not reported to the ATO.
However, if you want to use Payroller to create and download an ABA file, you will need your employee’s Bank Account details.
Step 14: You can also invite your employee to add their employee Super Fund.
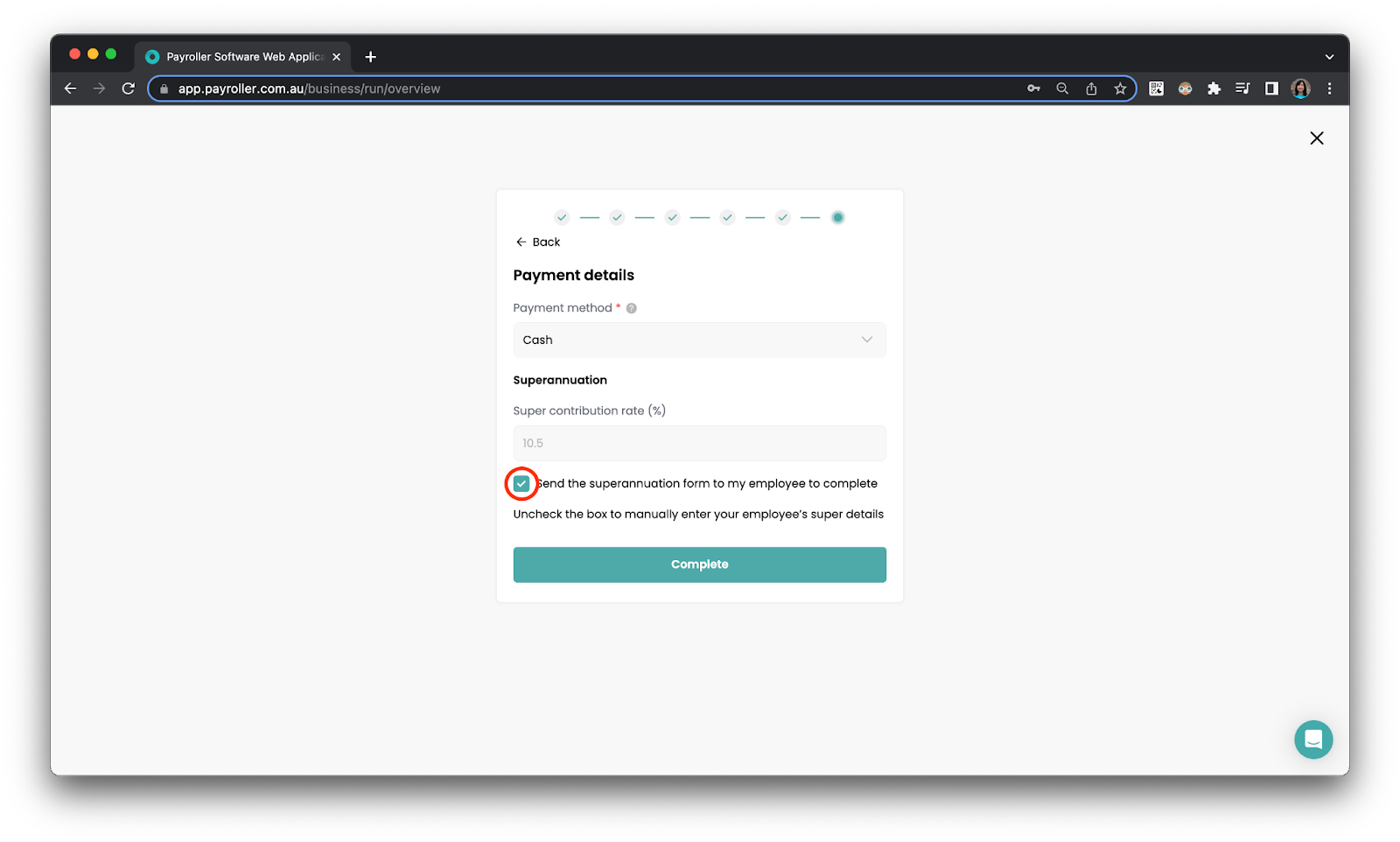
Alternatively, you can enter your employee’s super details manually by unticking the option to ‘Send the superannuation form to my employee’.
You can enter your employee’s super details manually by filling in the following details:
-
Type of super fund (regulated or self-managed)
-
Contribution rate
-
Super company (search from available options) – If the super company does not appear from available options, you can skip this part. However, please notify us of the preferred super fund at hello@payroller.com.au so we can help you get it added.
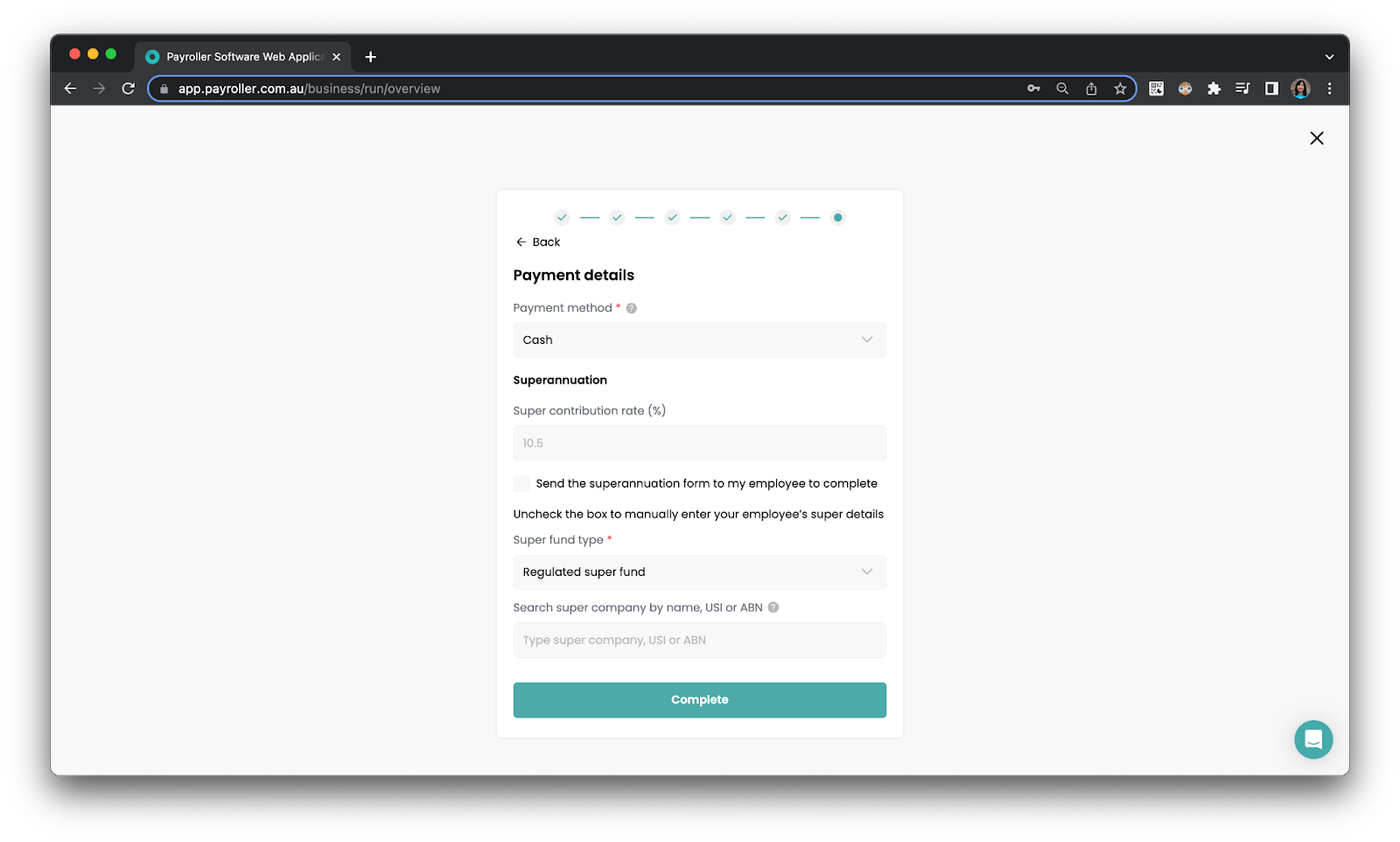
Click ‘Complete’ when you’re ready.
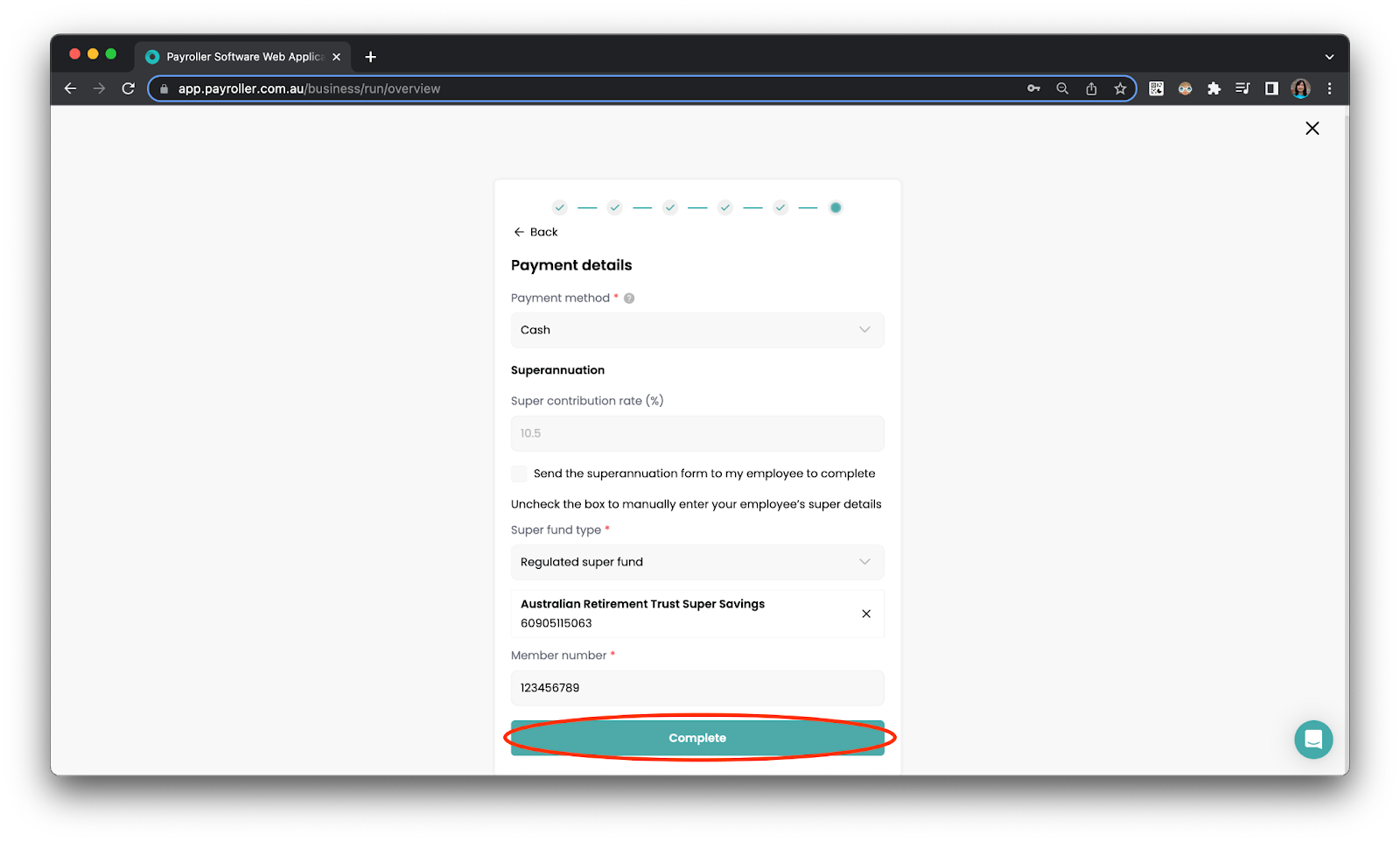
When you’re satisfied with it all, click ‘Complete’.
Your first employee has now been entered into the system.
Follow this same process to add any remaining employees.
Import employees from the client portal
Step 1: Select the client card on your agent portal
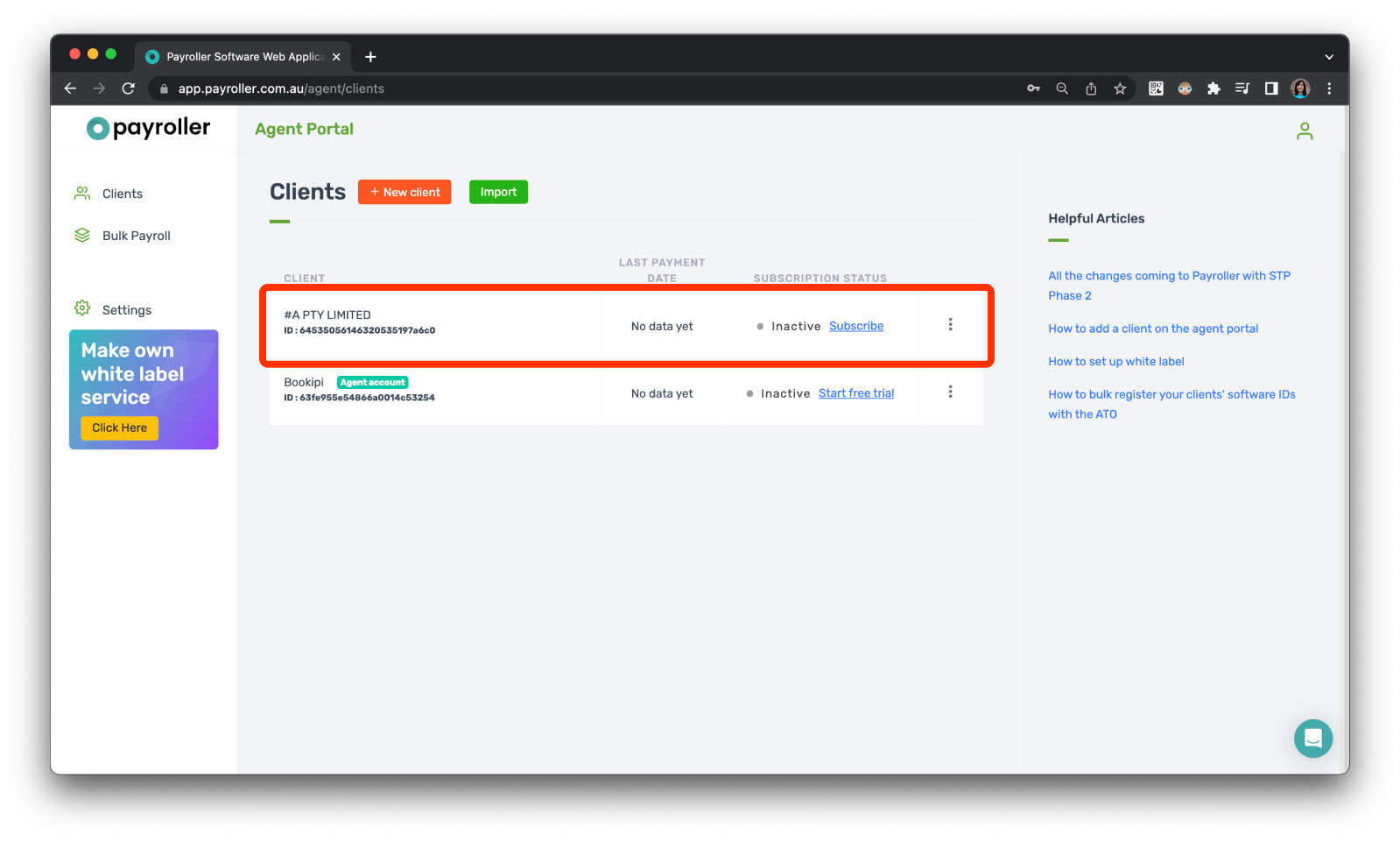
Step 2: Select ‘People’.
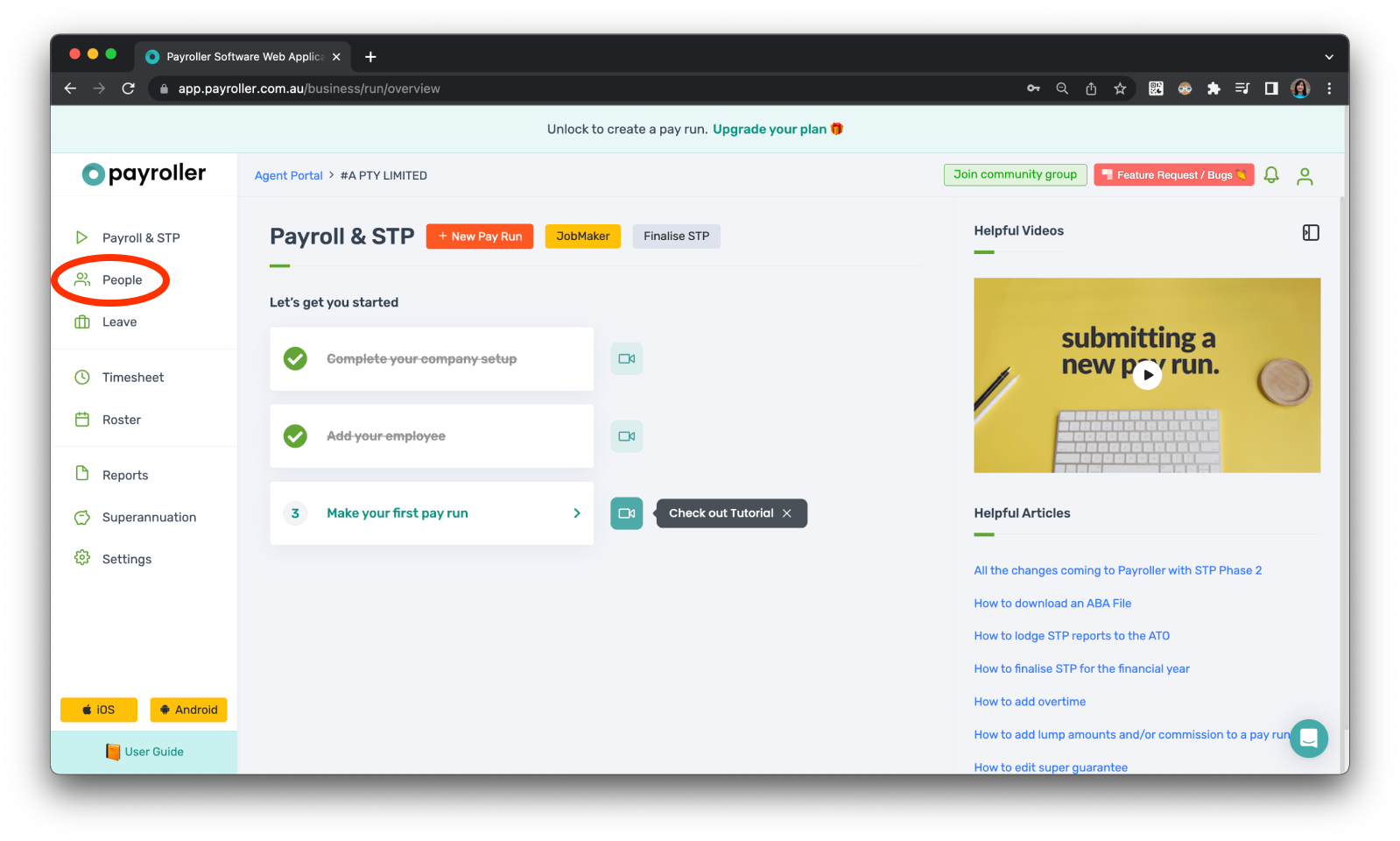
Step 3: Select ‘Import employees’.
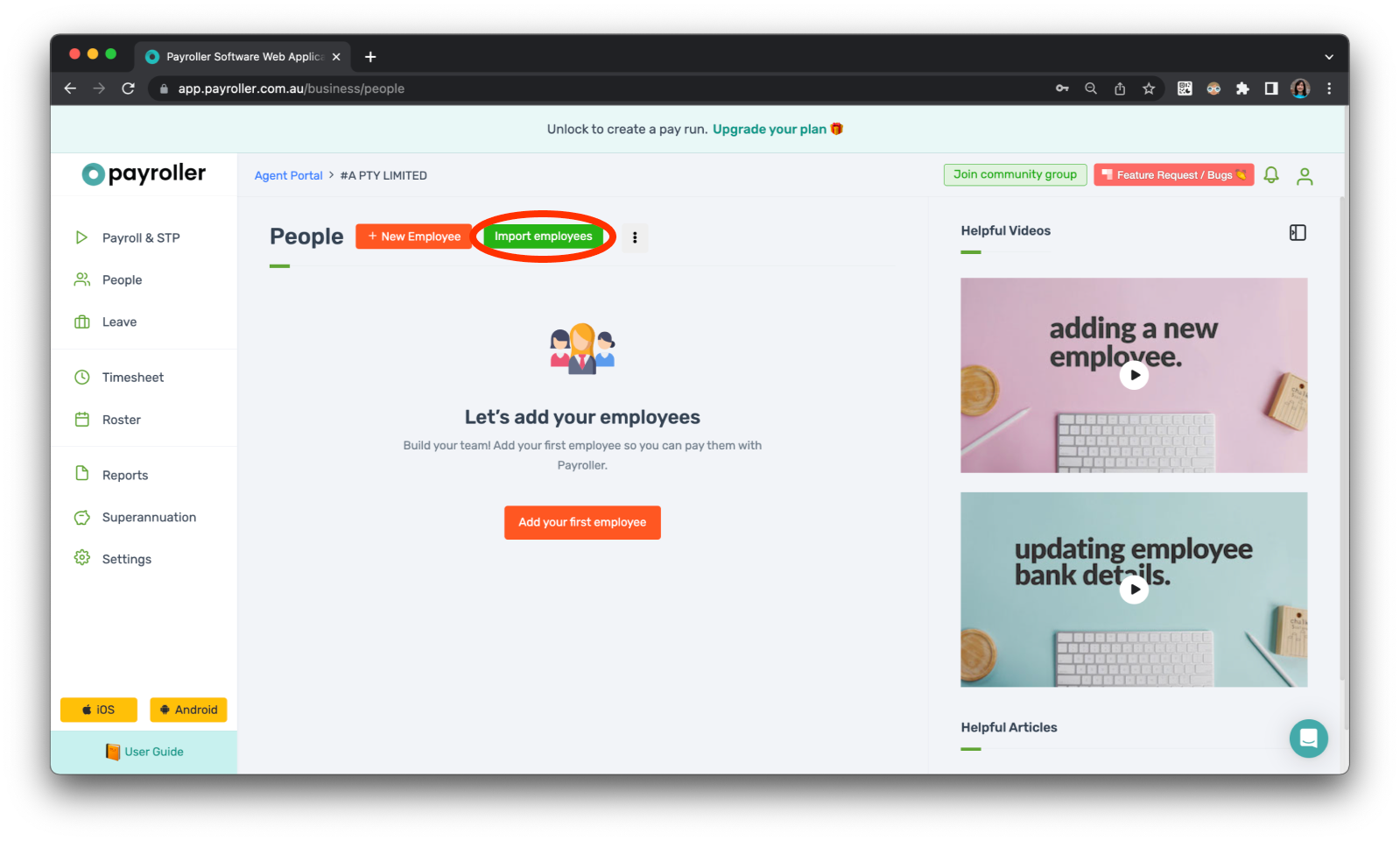
Step 4: Select ‘Download Excel Template for Employees’.
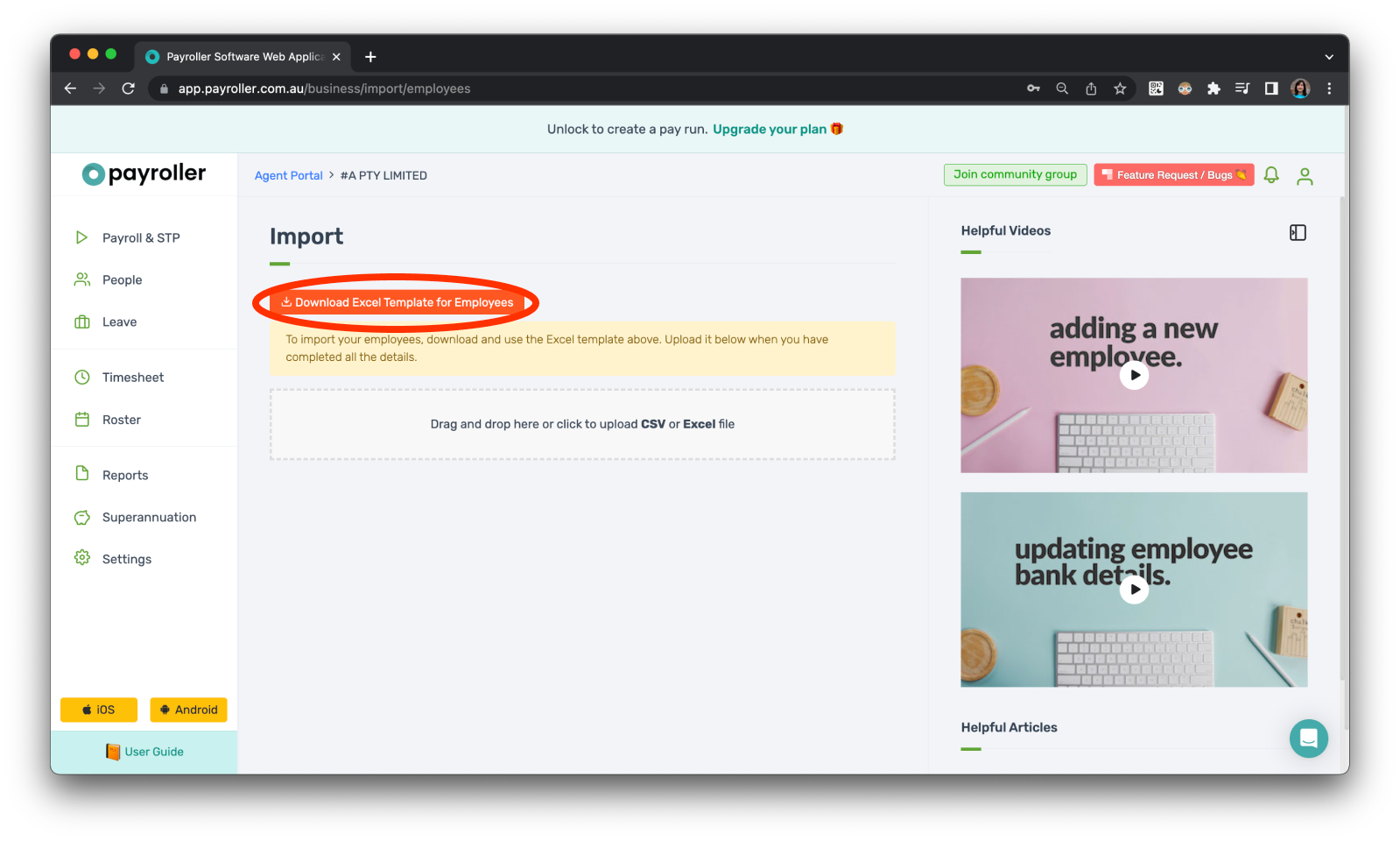
Step 5: Fill out the template as required.
If you make a mistake on this form please do not fret as you can edit the details once it has been uploaded.
If there is information that you are missing please feel free to leave it blank or copy the example field to edit later.
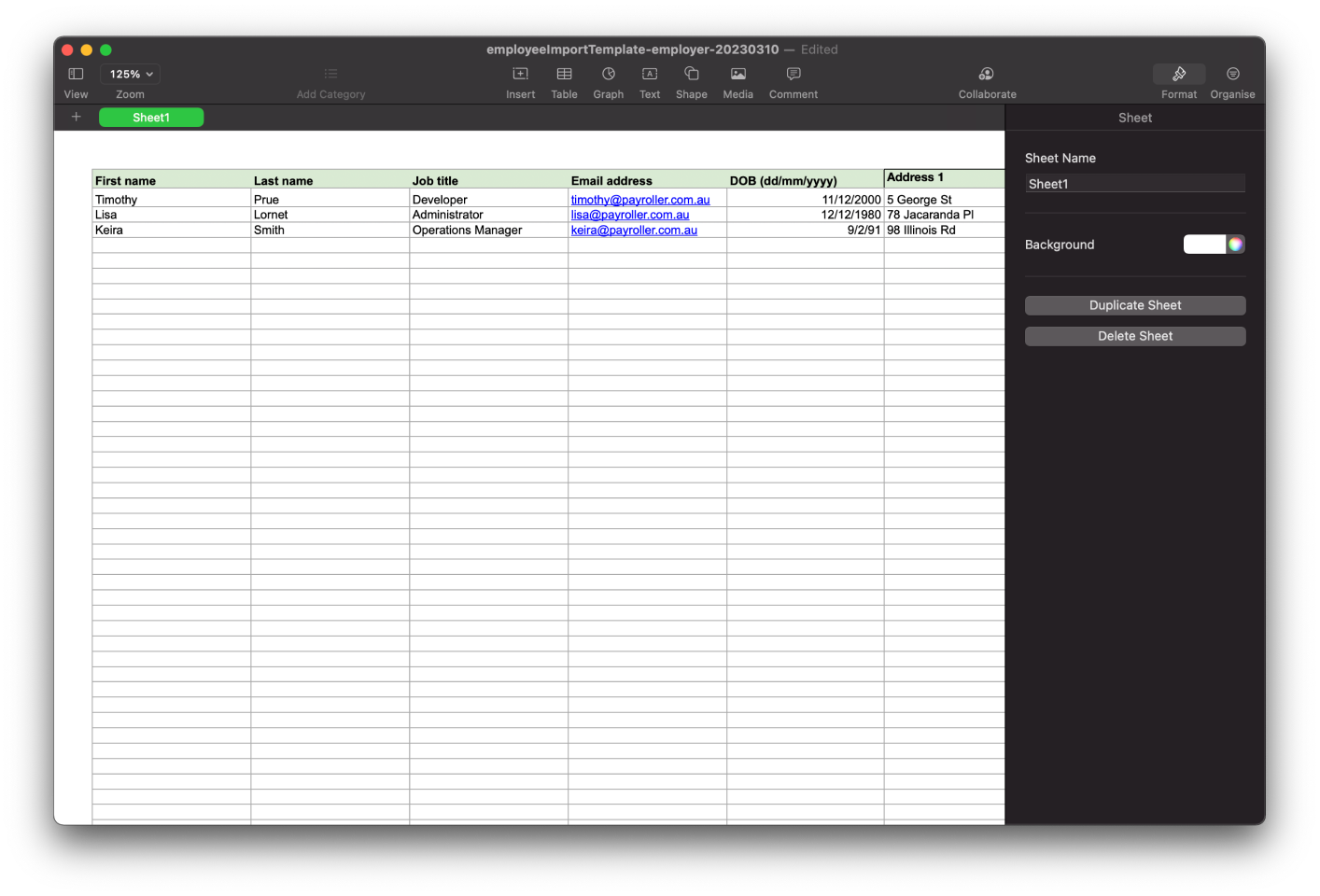
Step 6: Save it as a CSV file.
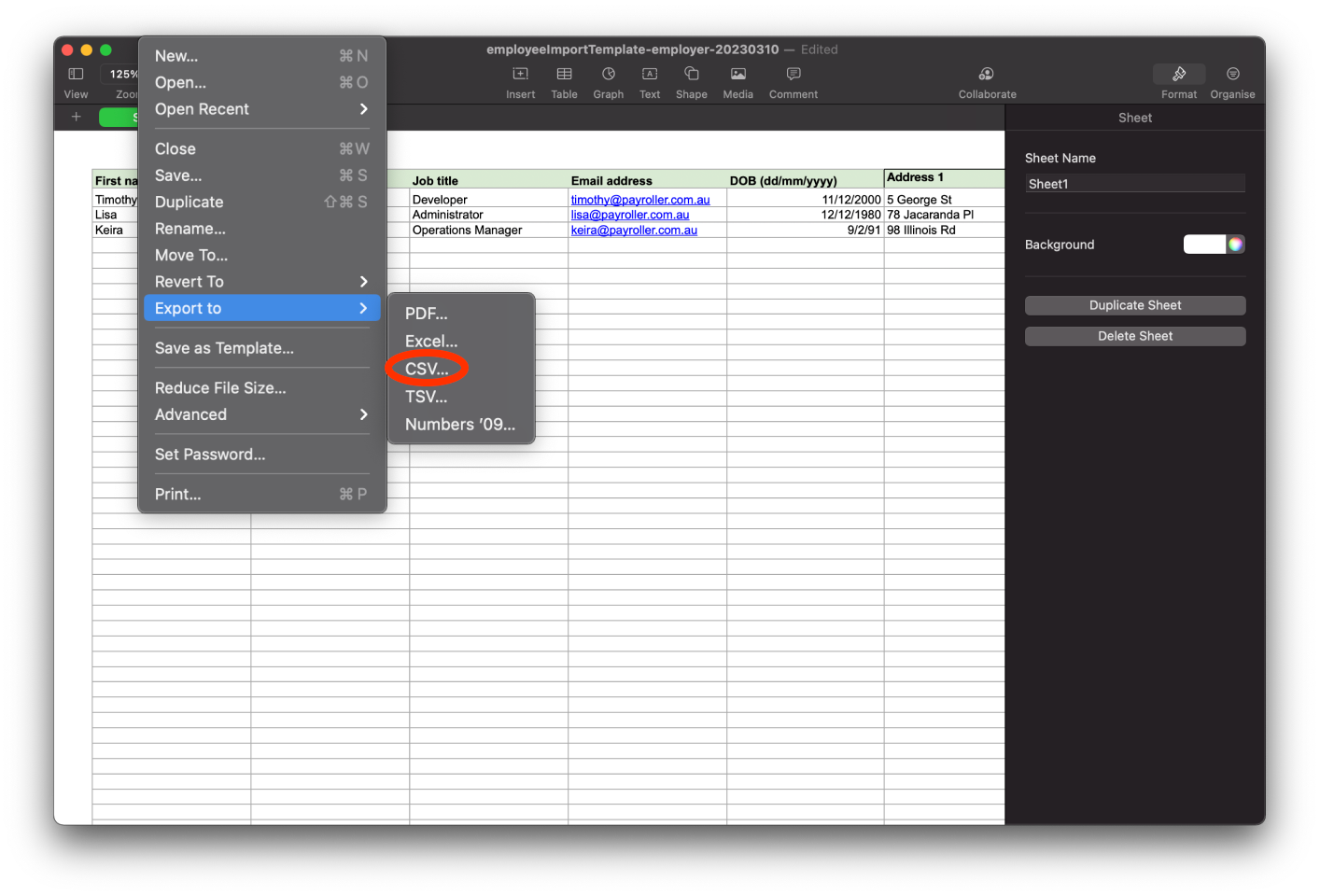
Step 7: Upload the CSV file.
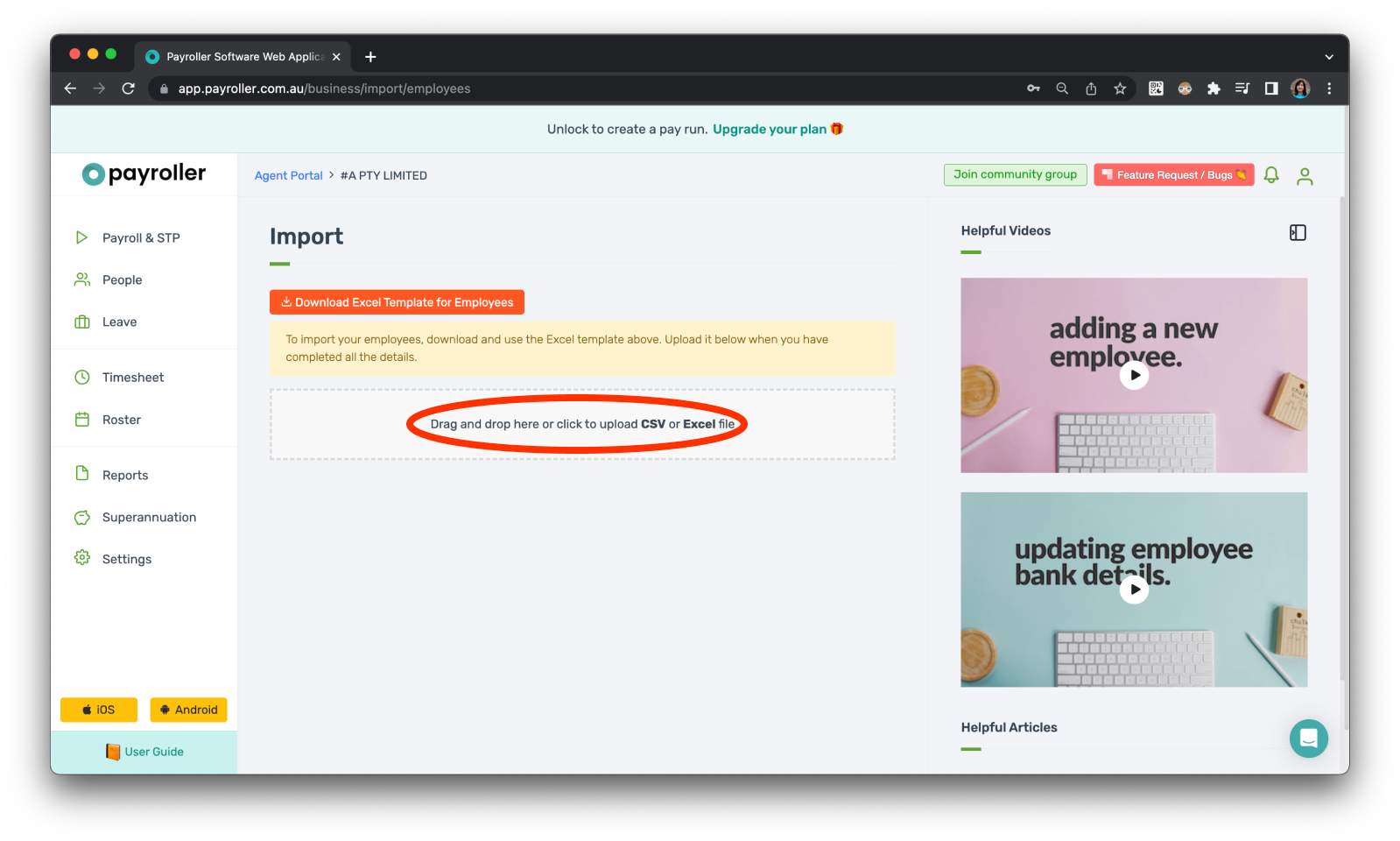
Step 8: Ensure there are no errors and click ‘Import’.
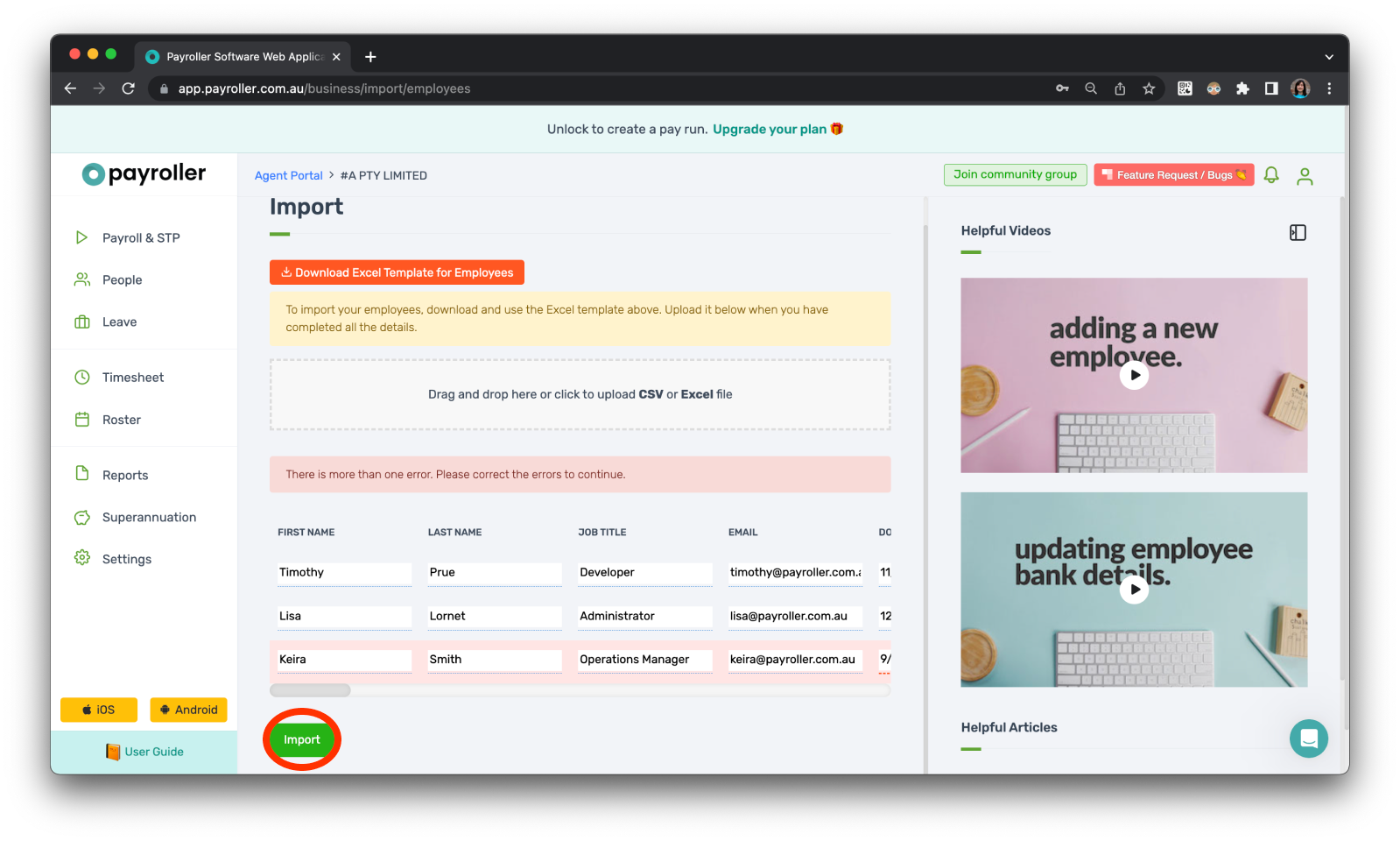
The employees have now been added.
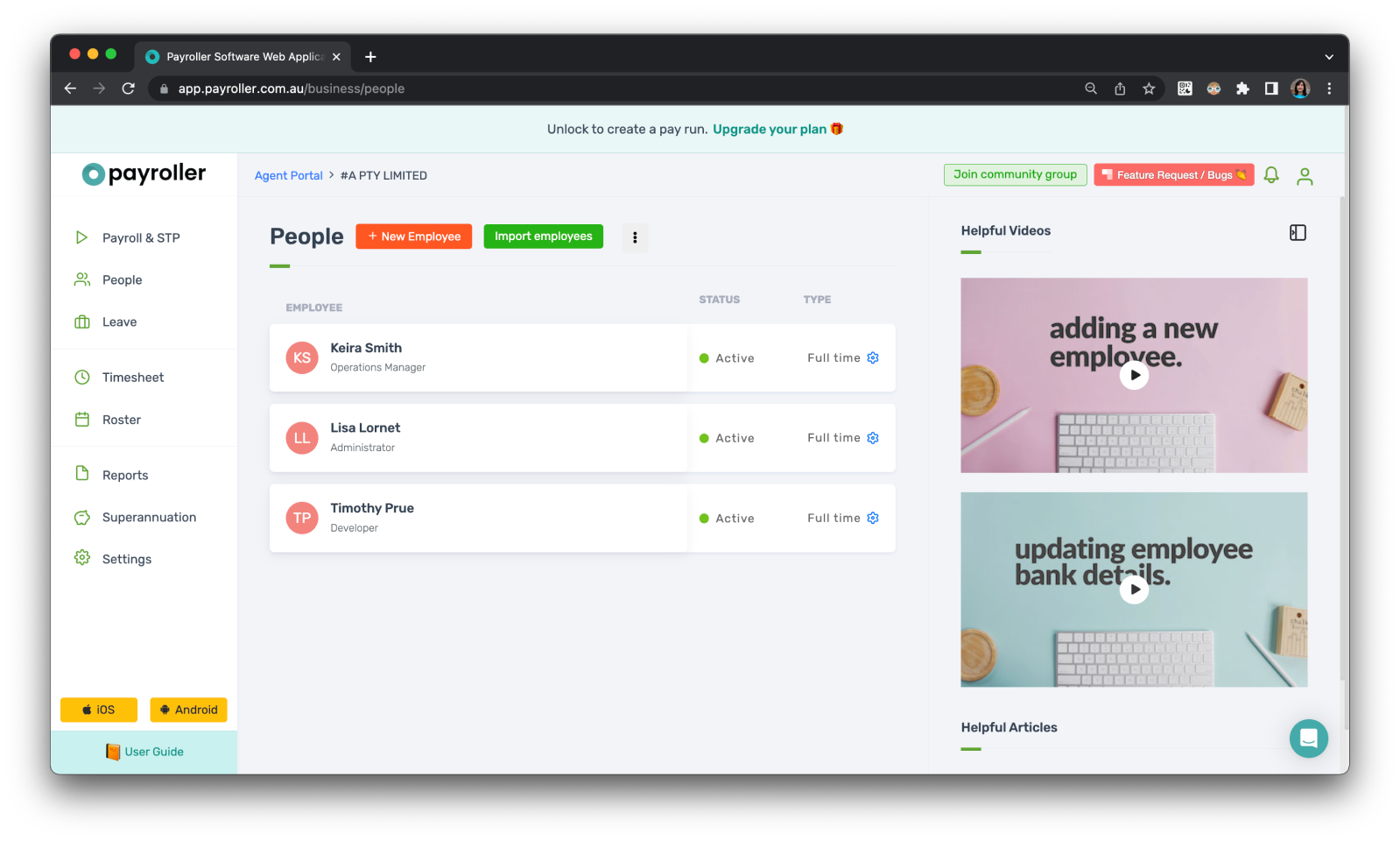
Importing employees from the agent portal
Step 1: To import your employees, click on ‘Import’.
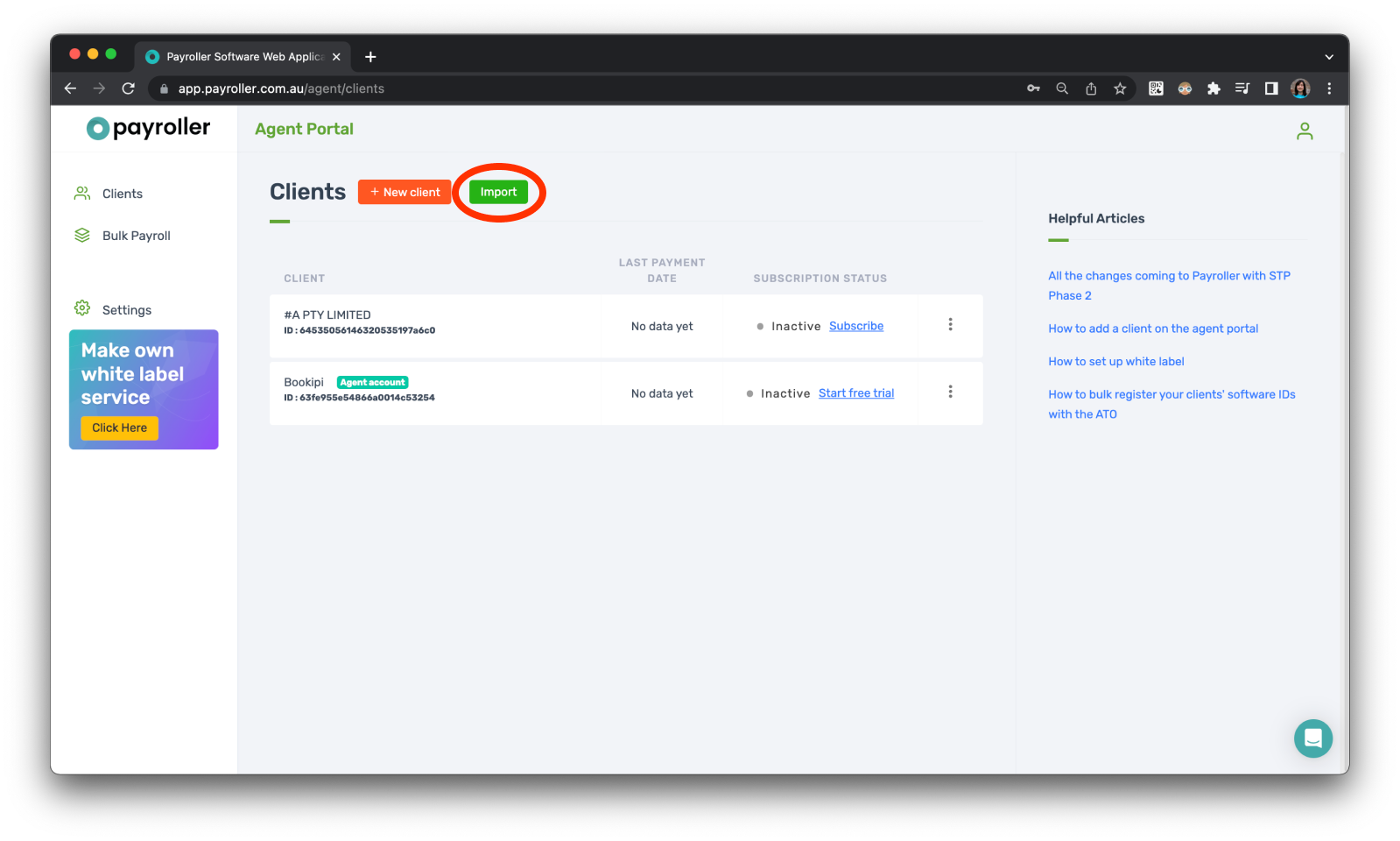
Step 2: From here, select ‘Employees’.
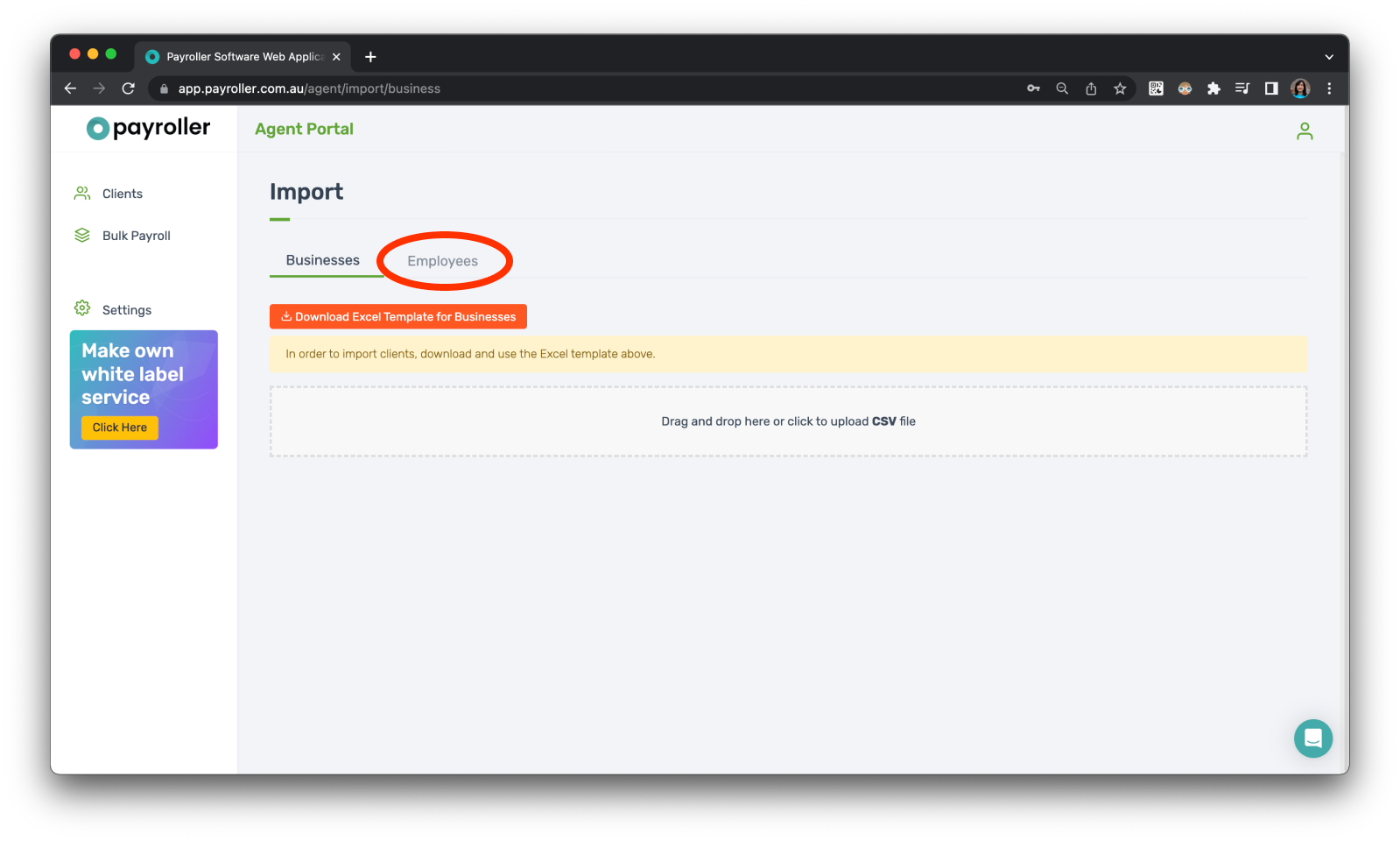
Step 3: Select ‘Download Excel Template for Employees’ to download the relevant Excel template.
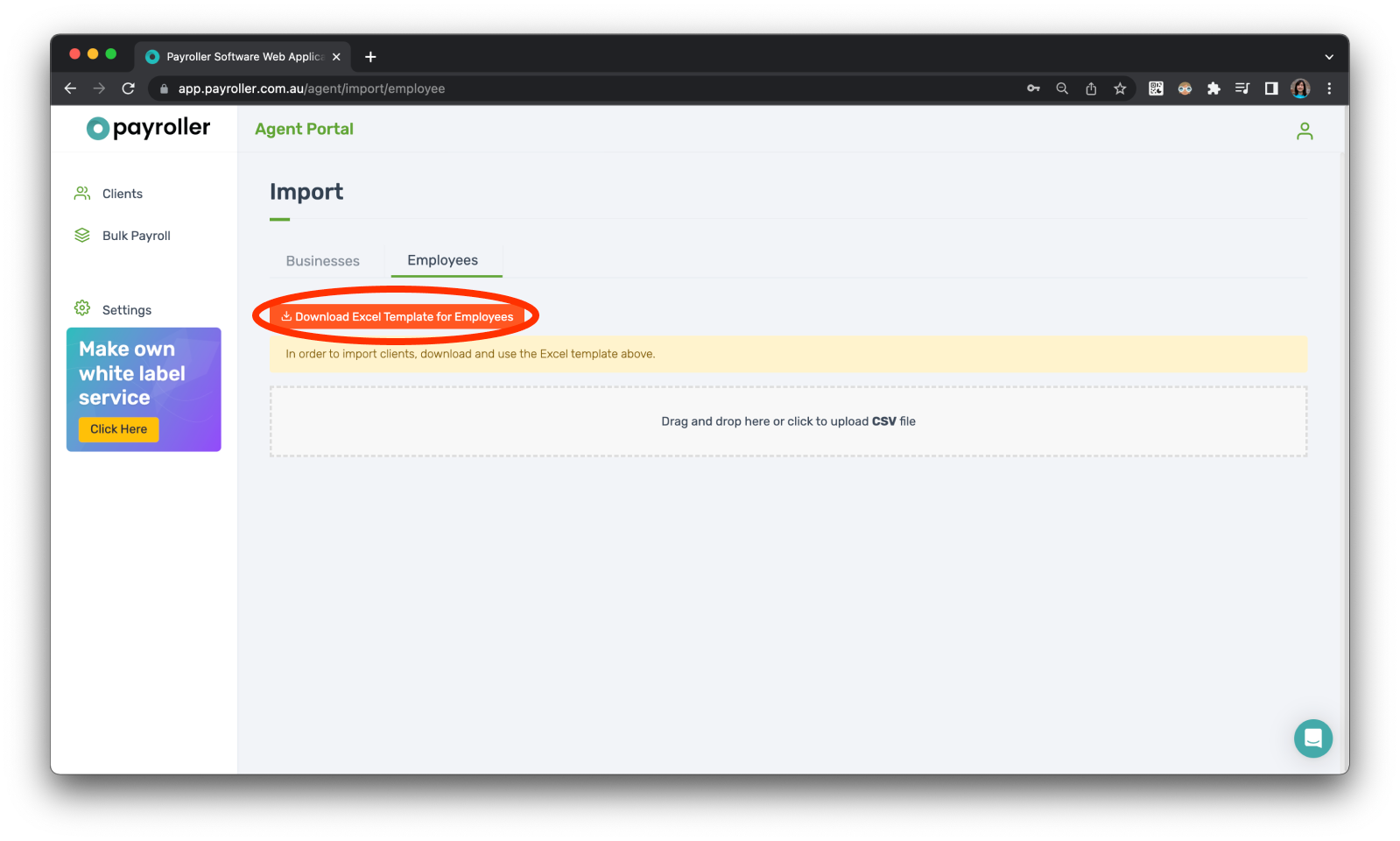
Step 4: Fill out the template as required.
The company ID can be found on the main agent portal under the client’s business name. Once you click the id number this will copy for you to add it to the sheet.
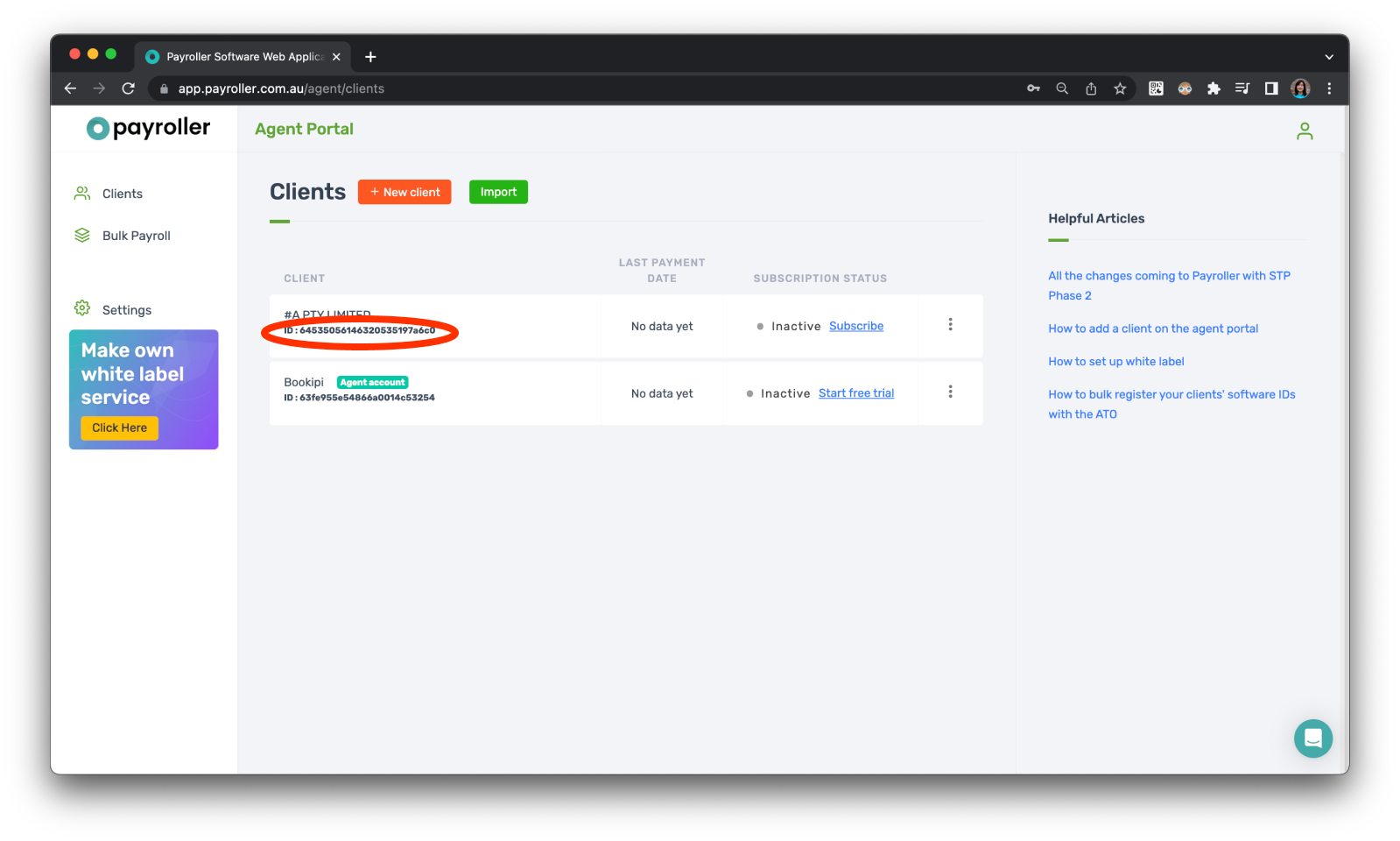
If you make a mistake on this form please do not fret as you can edit the details once it has been uploaded.
If there is information that you are missing please feel free to leave it blank or copy the example field to edit later.
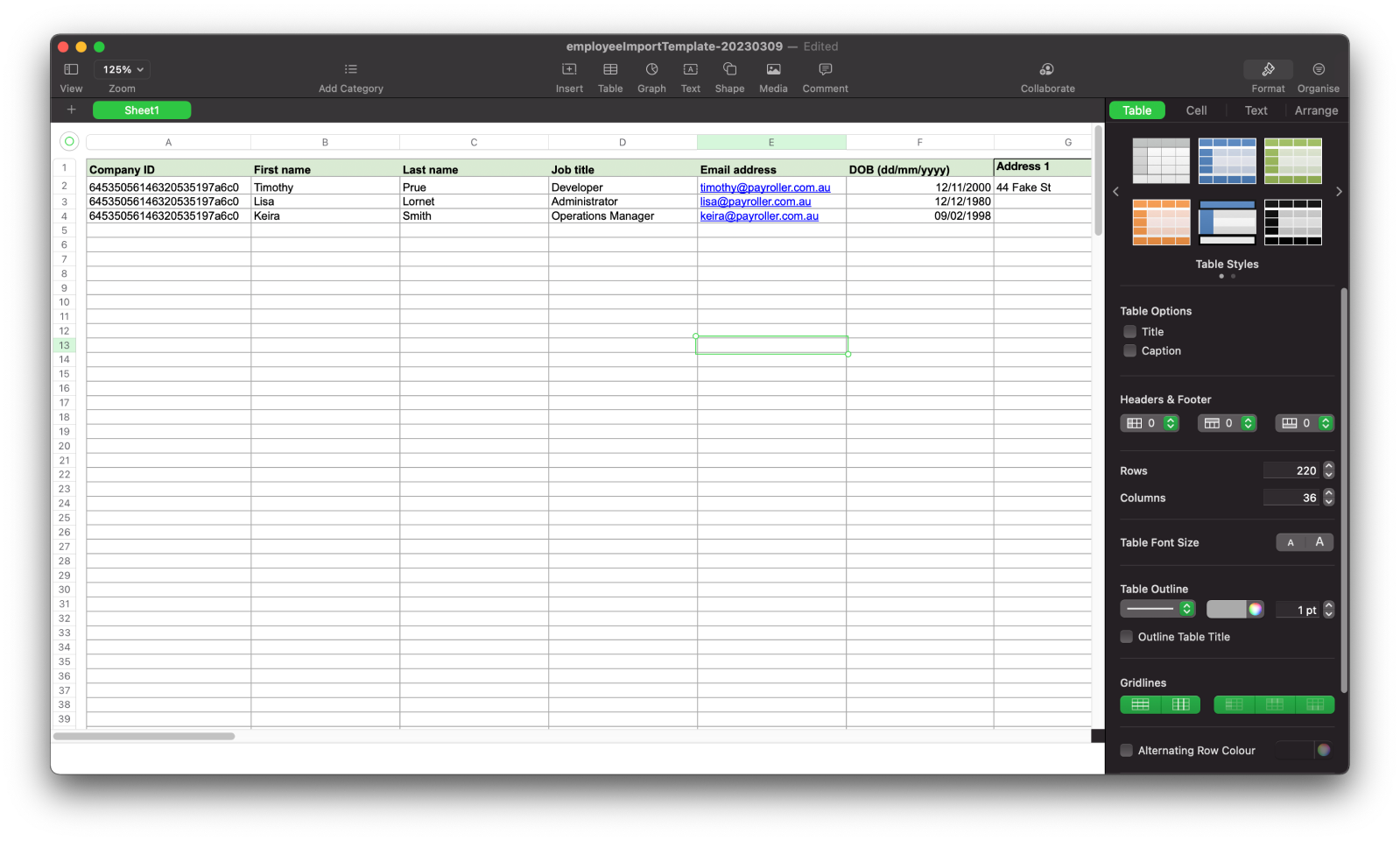
Step 5: Save it as a CSV file.
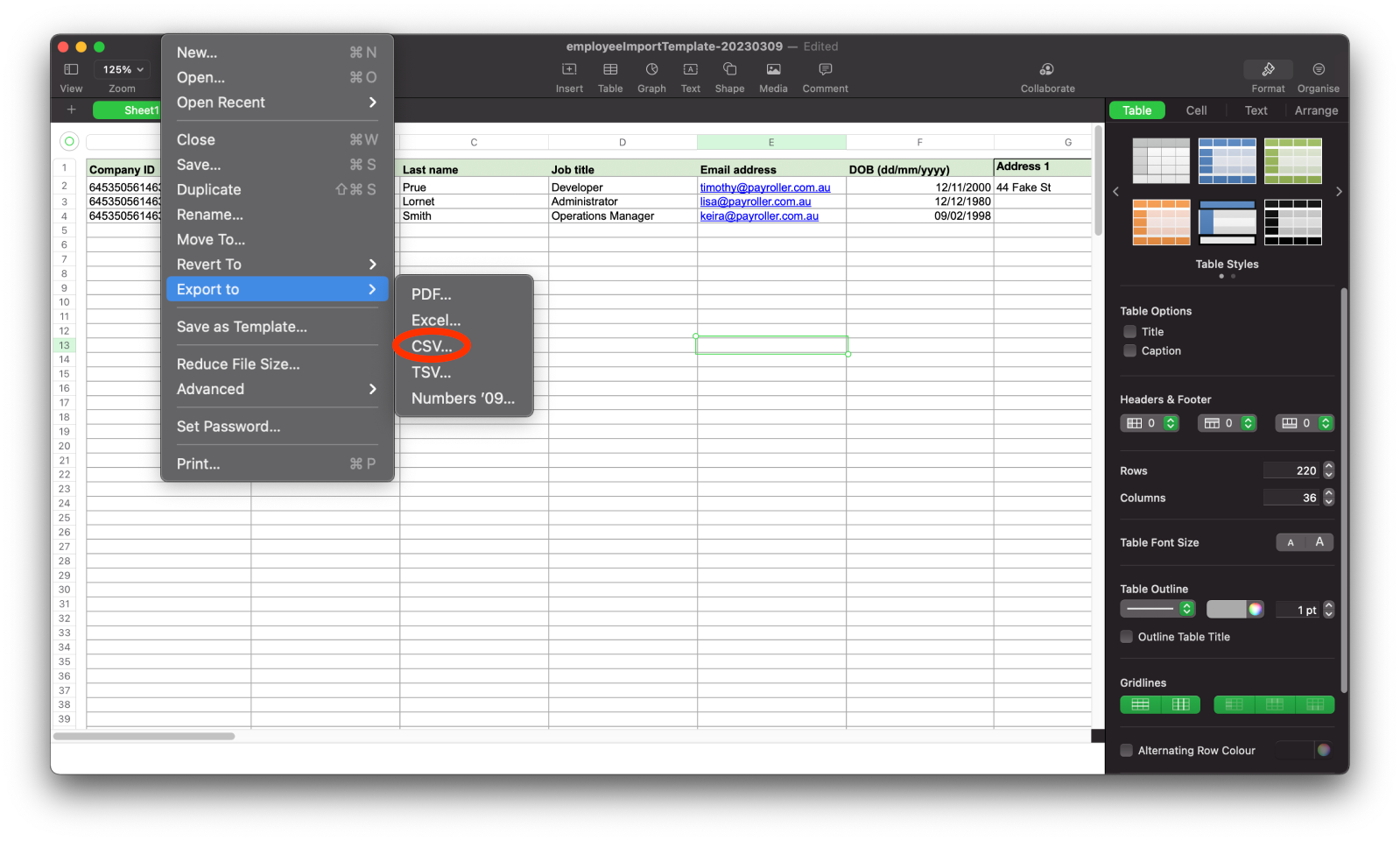
Step 6: Upload the CSV file.
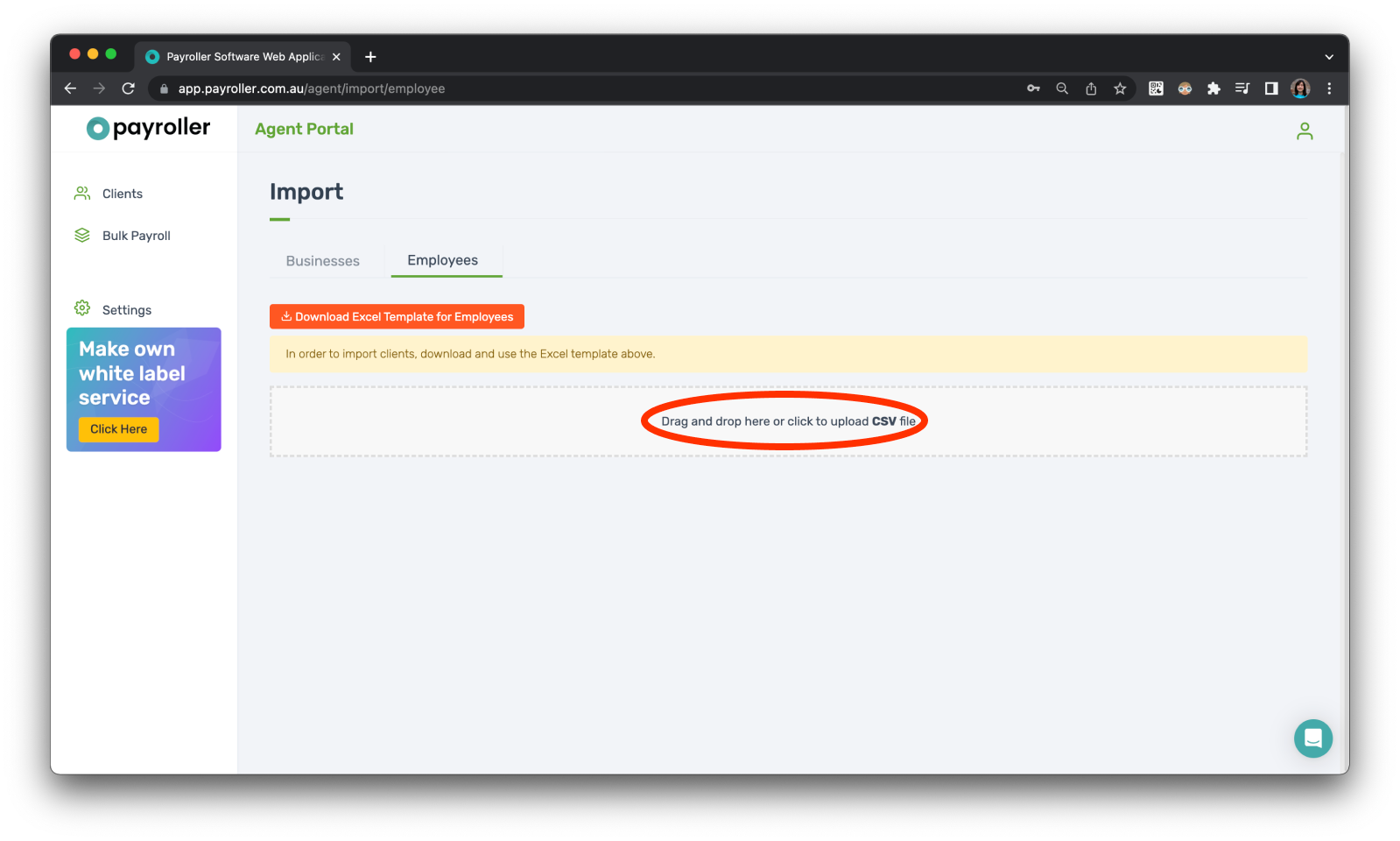
Step 7: Ensure there are no errors and click ‘Import‘.
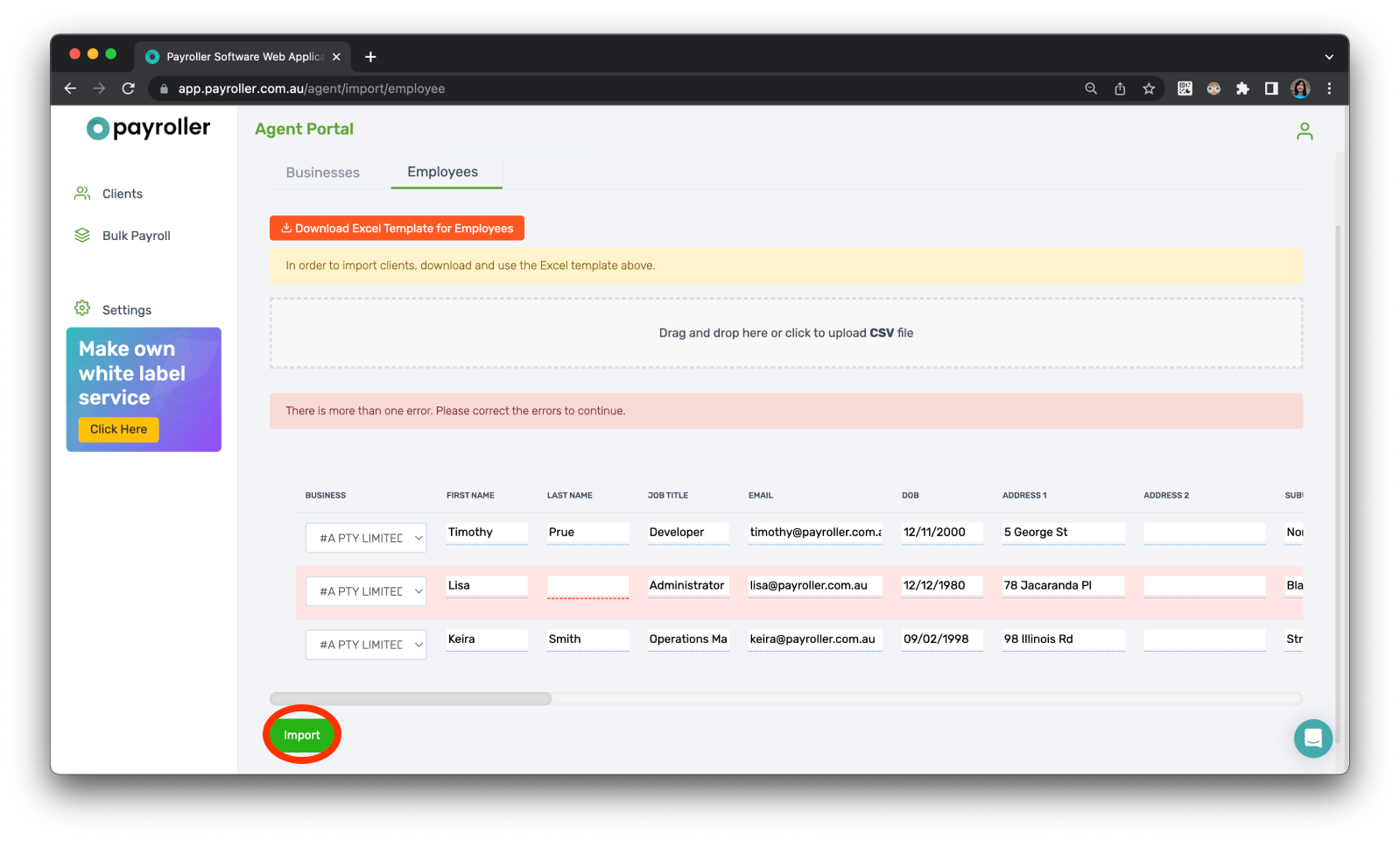
The employees have now been added.
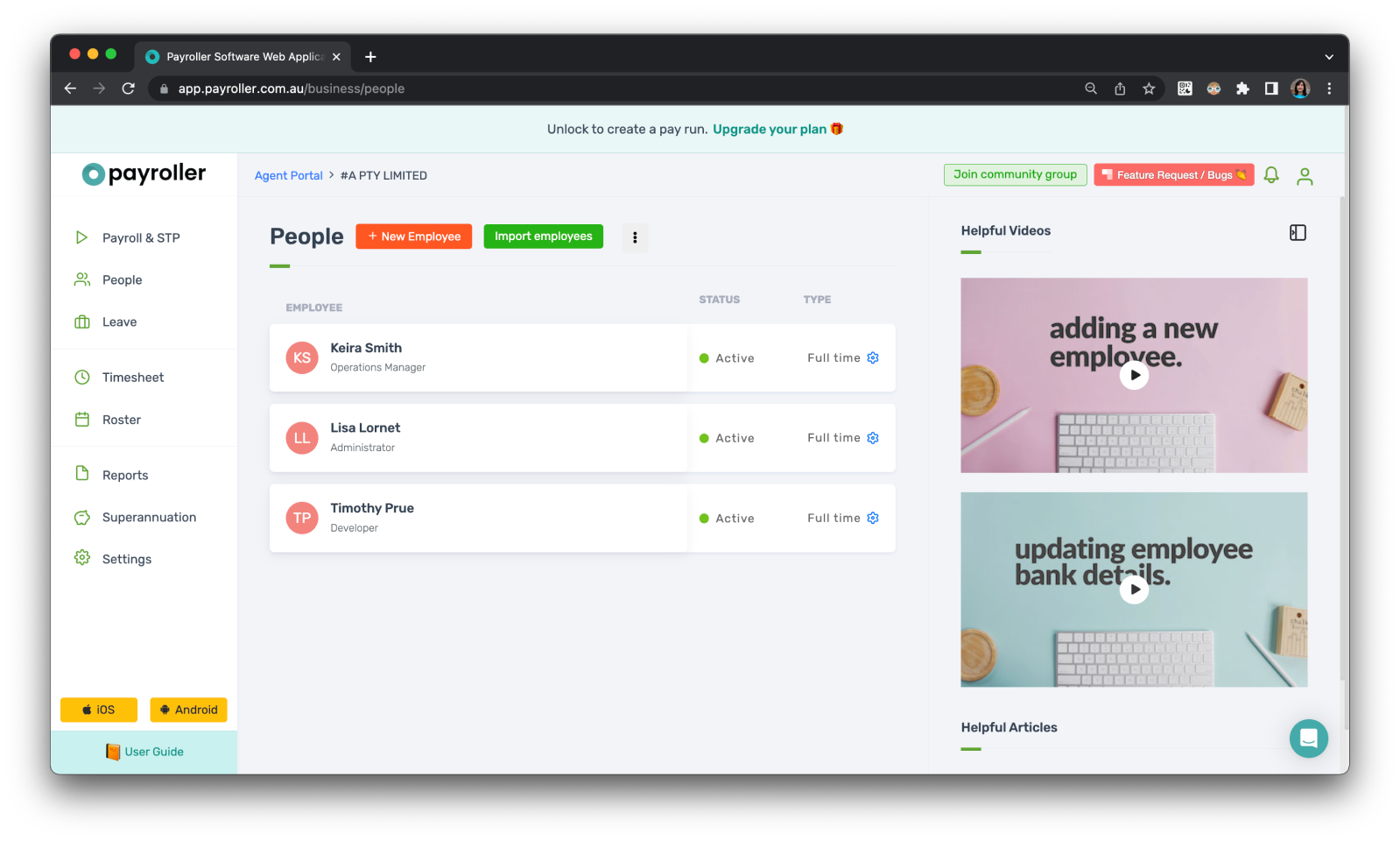
Discover more tutorials & get the most out of using Payroller
Find more tips on how to get the most out of Payroller with our Quick Overview guides.
Try out Payroller for free. Get access to full features in web and mobile app with a Payroller subscription. Read our Subscription FAQs.