Learn how to set up 2 Factor Authentication (2FA) for your Payroller account
Learn how to set up Two Factor Authentication (2FA) in Payroller with our simple guide below.
Two Factor Authentication (2FA) is an added protection of security for your Payroller account and is a mandatory requirement by the ATO to submit STP.
Once you have registered your account, verified your email, and enabled STP you will be prompted to activate 2-factor authentication the next time you log in.
Step 1: Log in to your Payroller account.
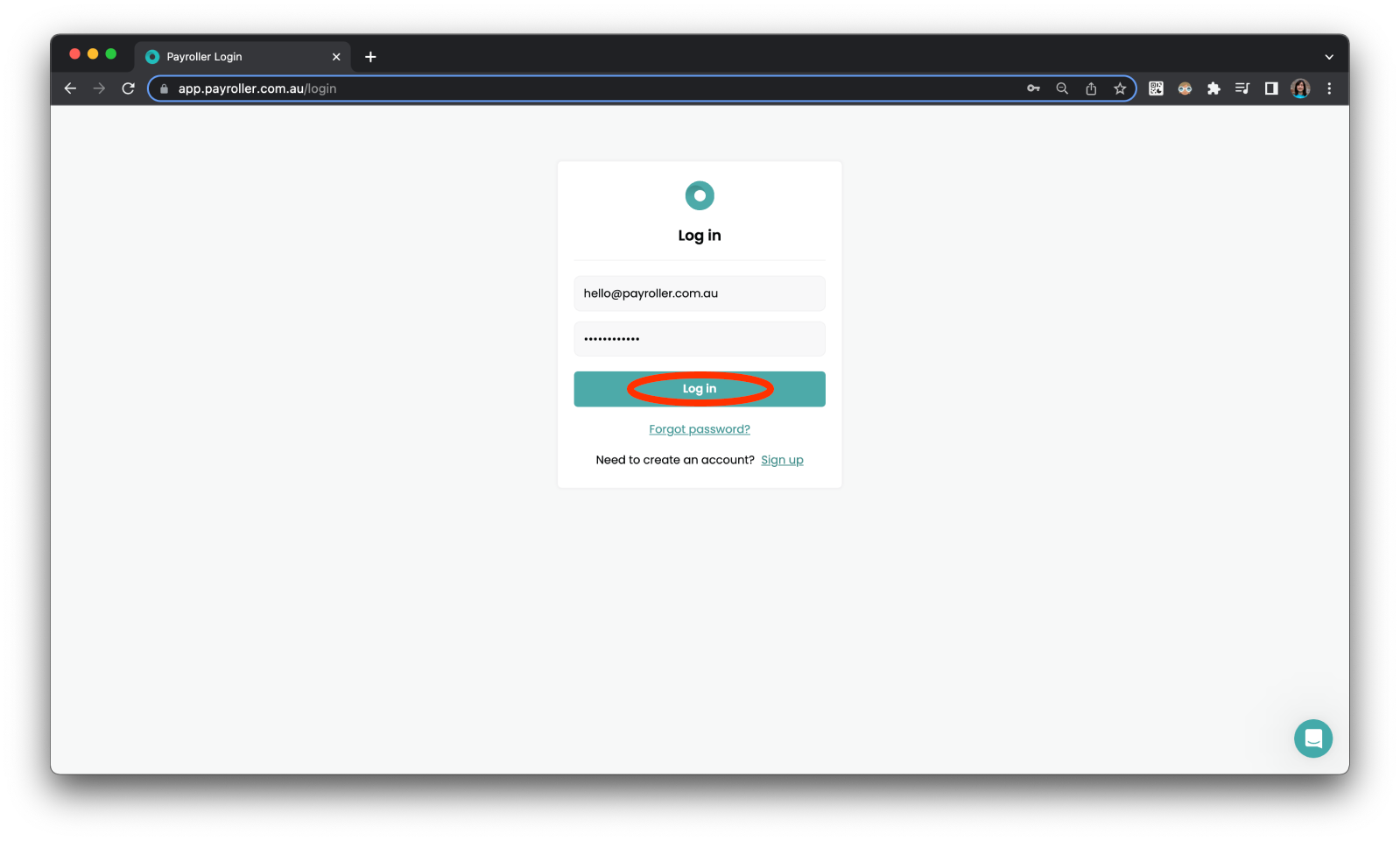
Step 2: Read the information provided and select ‘Set up 2-factor authentication’.
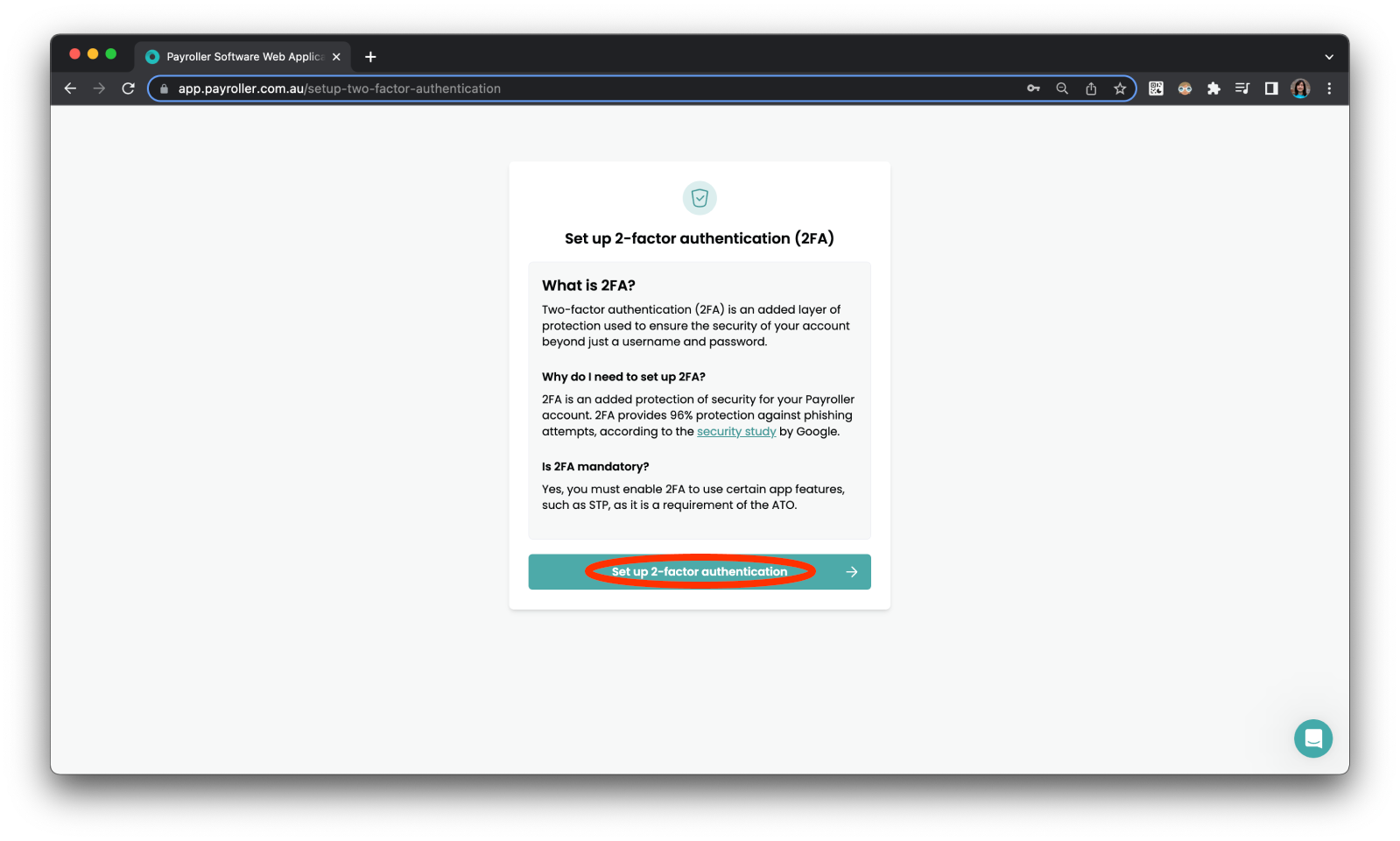
Step 3: Select your 2FA method.
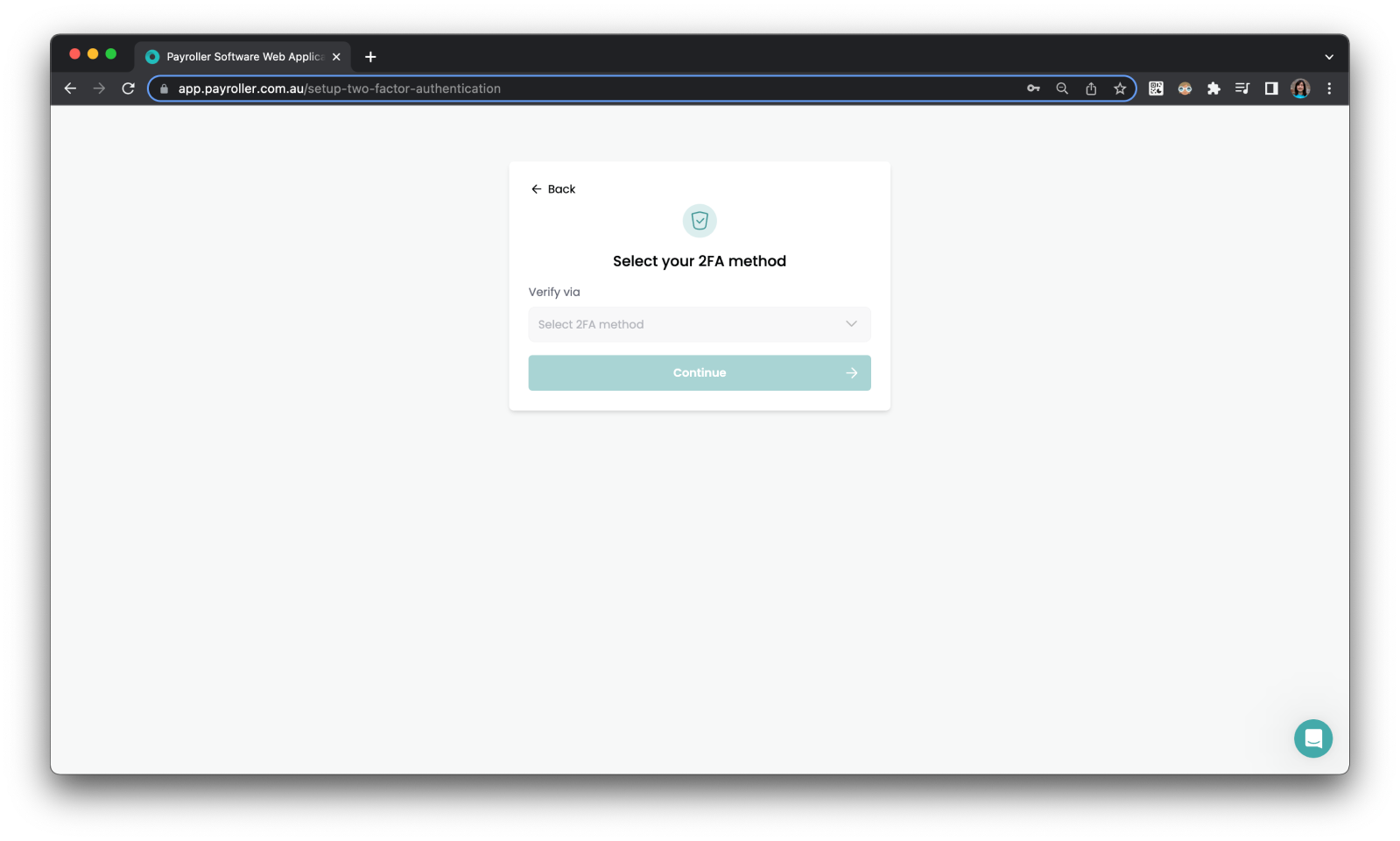
You have two verification options once you get to the two-factor authentication page;
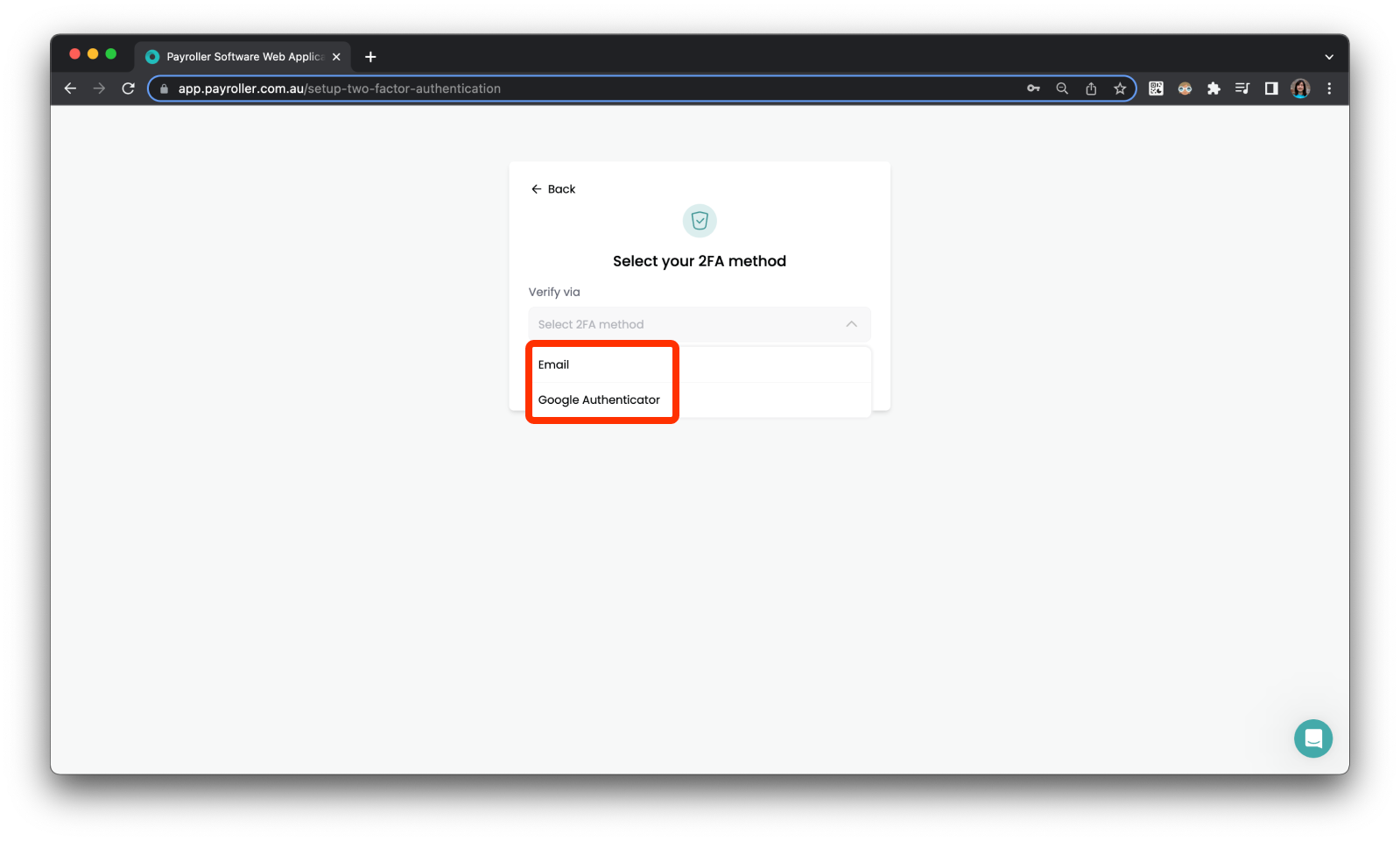
Authentication via email
Please note that if you choose to authenticate via email this will be permanent and cannot be edited to verify via Google authenticator later down the track.
Step 4: To authenticate via email select ‘Email’ and select ‘Continue’
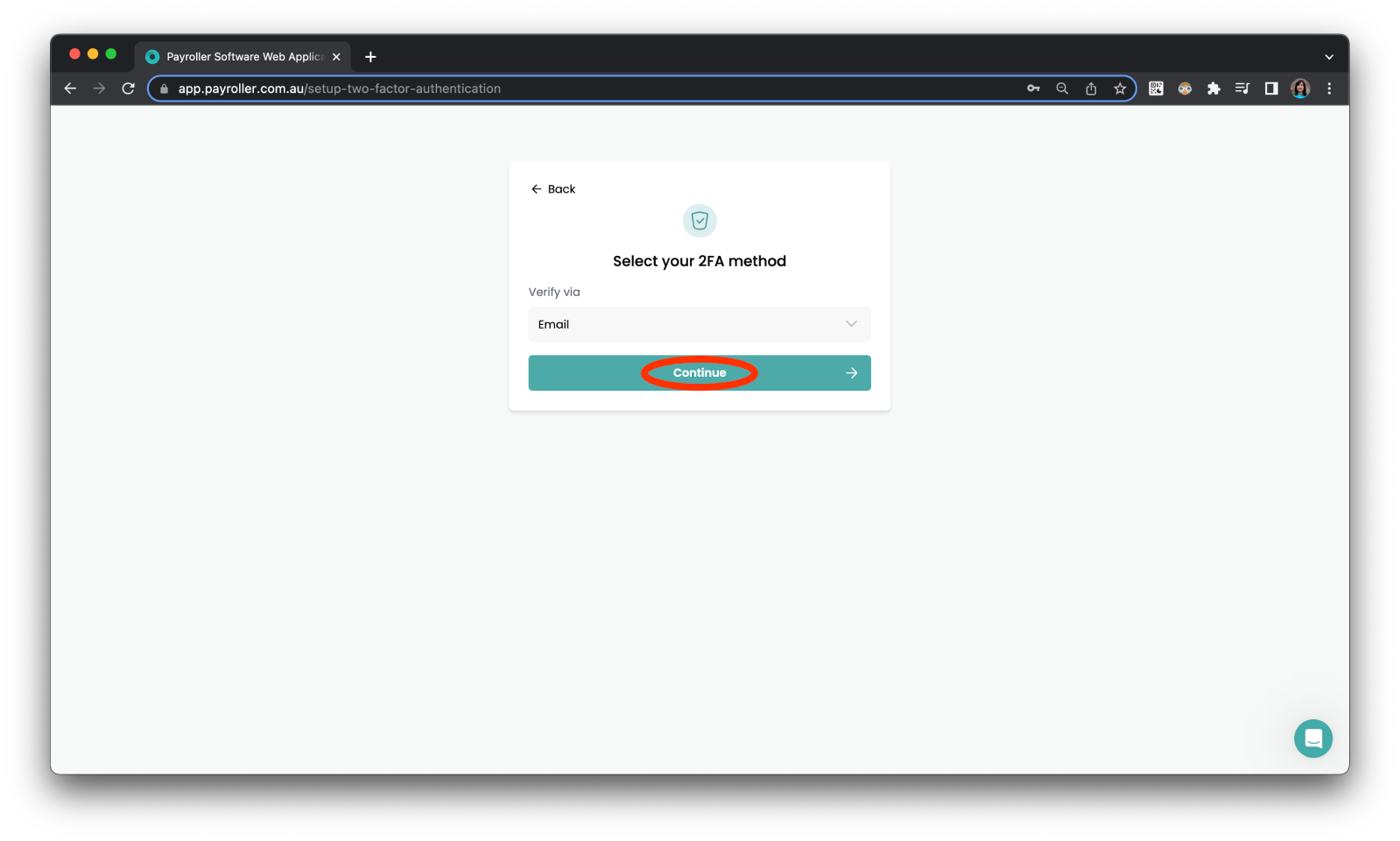
You will then be sent an email to verify your account
If you received no email in your inbox, check your spam or junk folder. If it can’t be found in either of these, contact our support team via the support chat or hello@payroller.com.au and they’ll help you out.
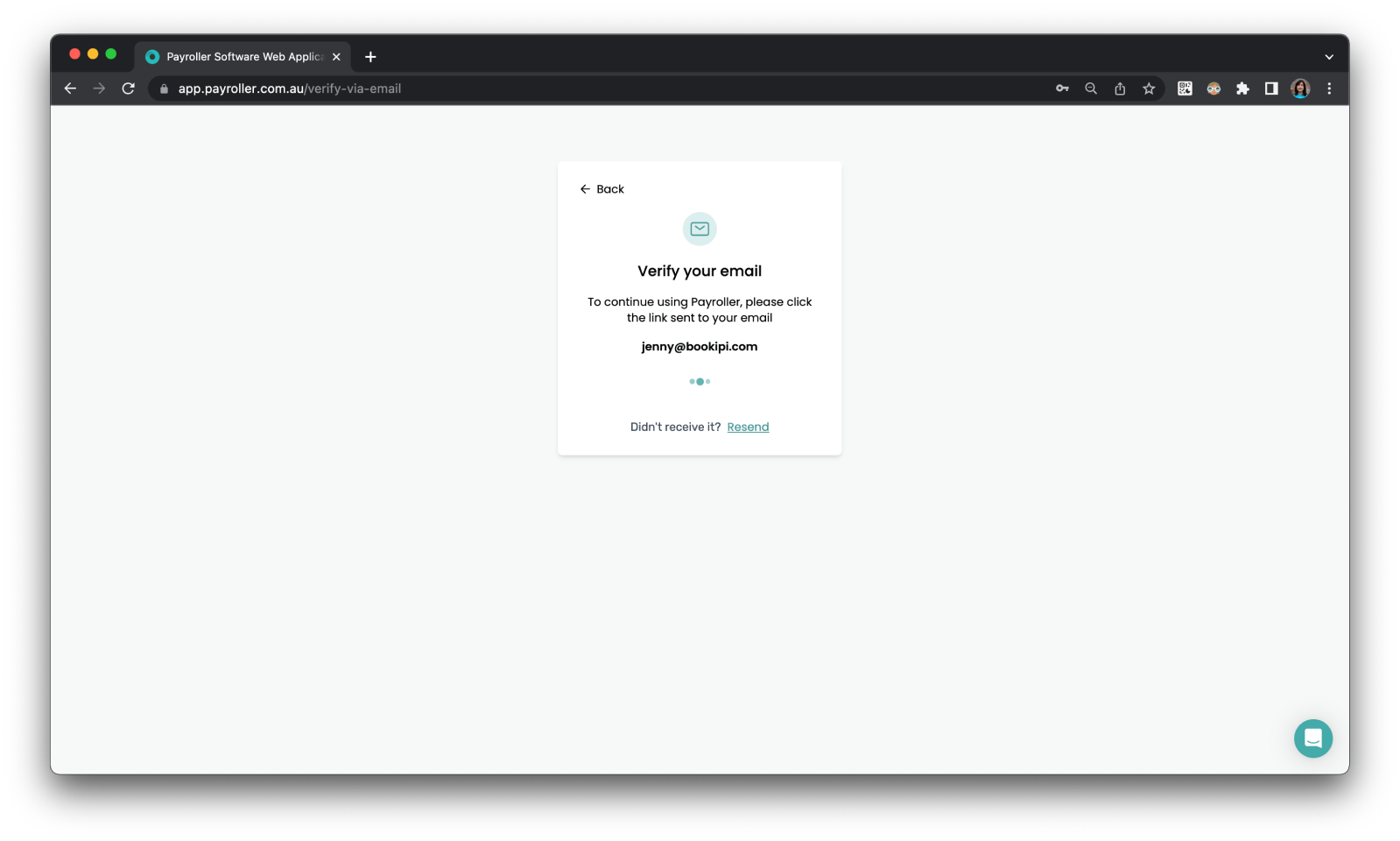
Step 5: Select ‘Verify your email’ on the email you have received.
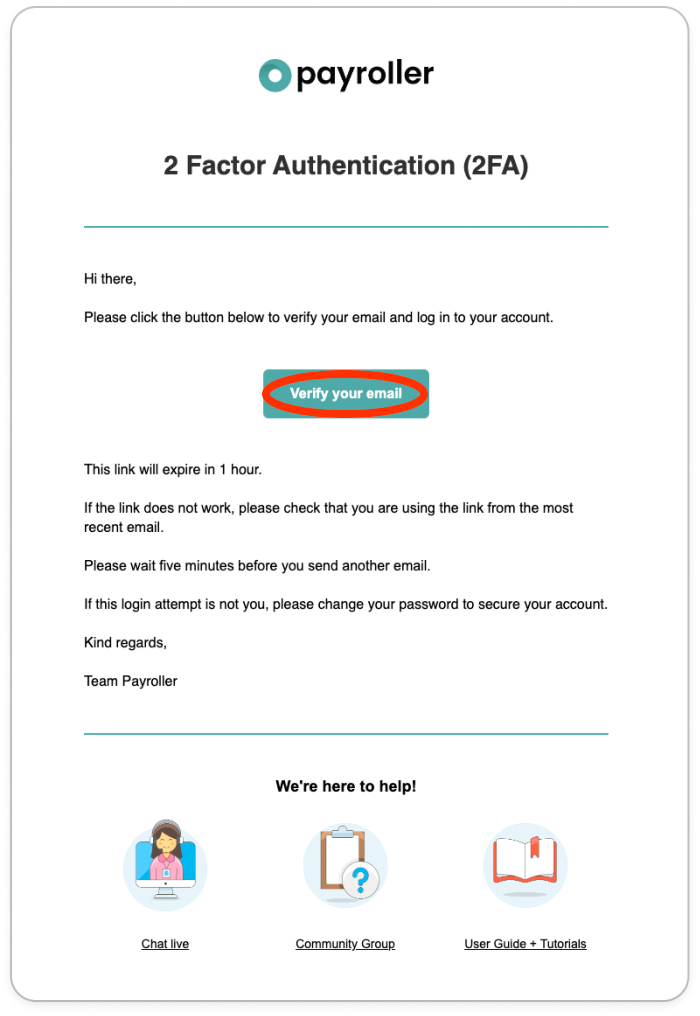
You have now successfully logged into your account
Please note that every time you log in to your account with STP enabled you will need to verify your account.
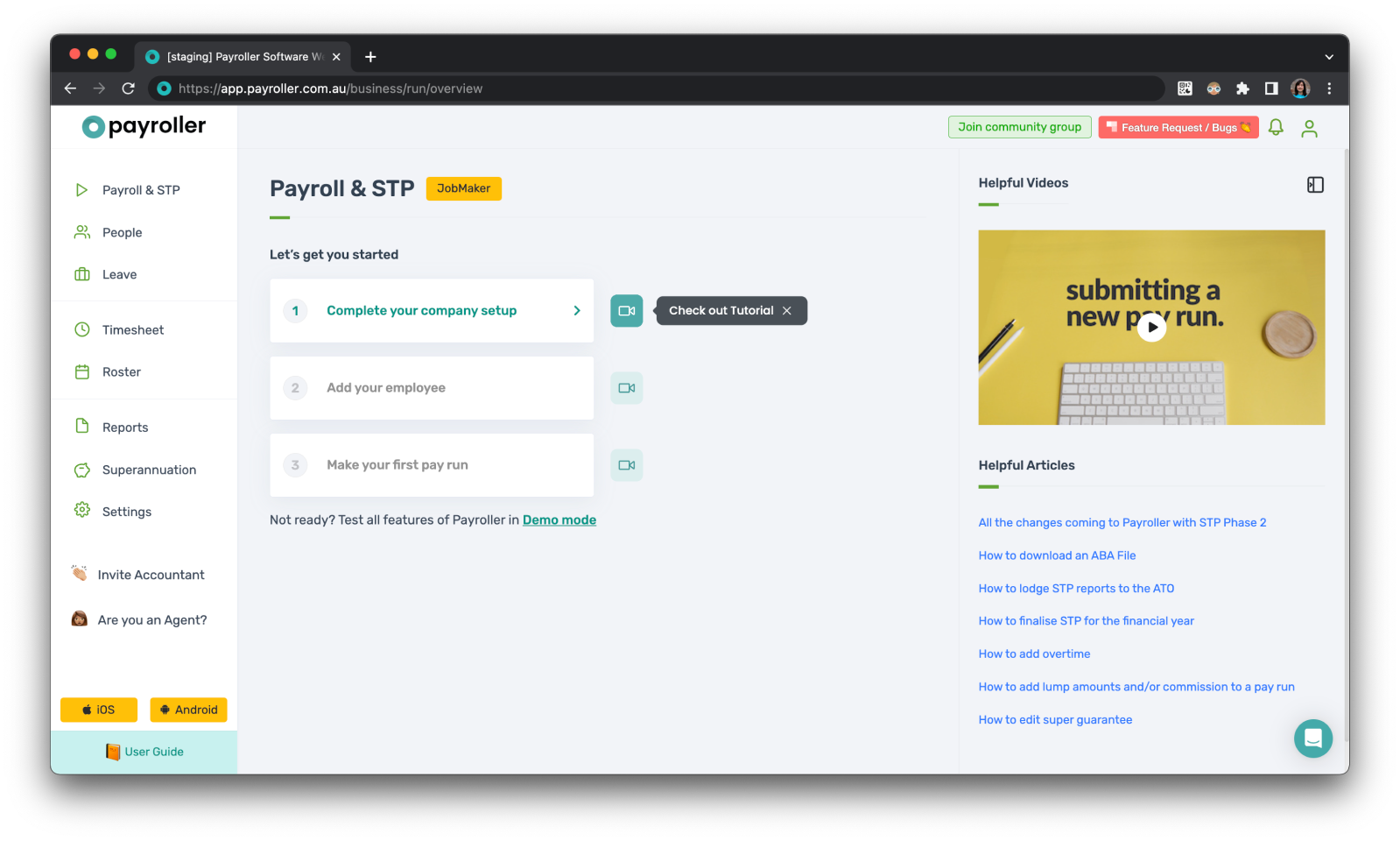
Authentication via Google Authenticator
If you choose to authenticate via Google Authenticator.
Step 4: Select ‘Google Authenticator’ and select ‘Continue’
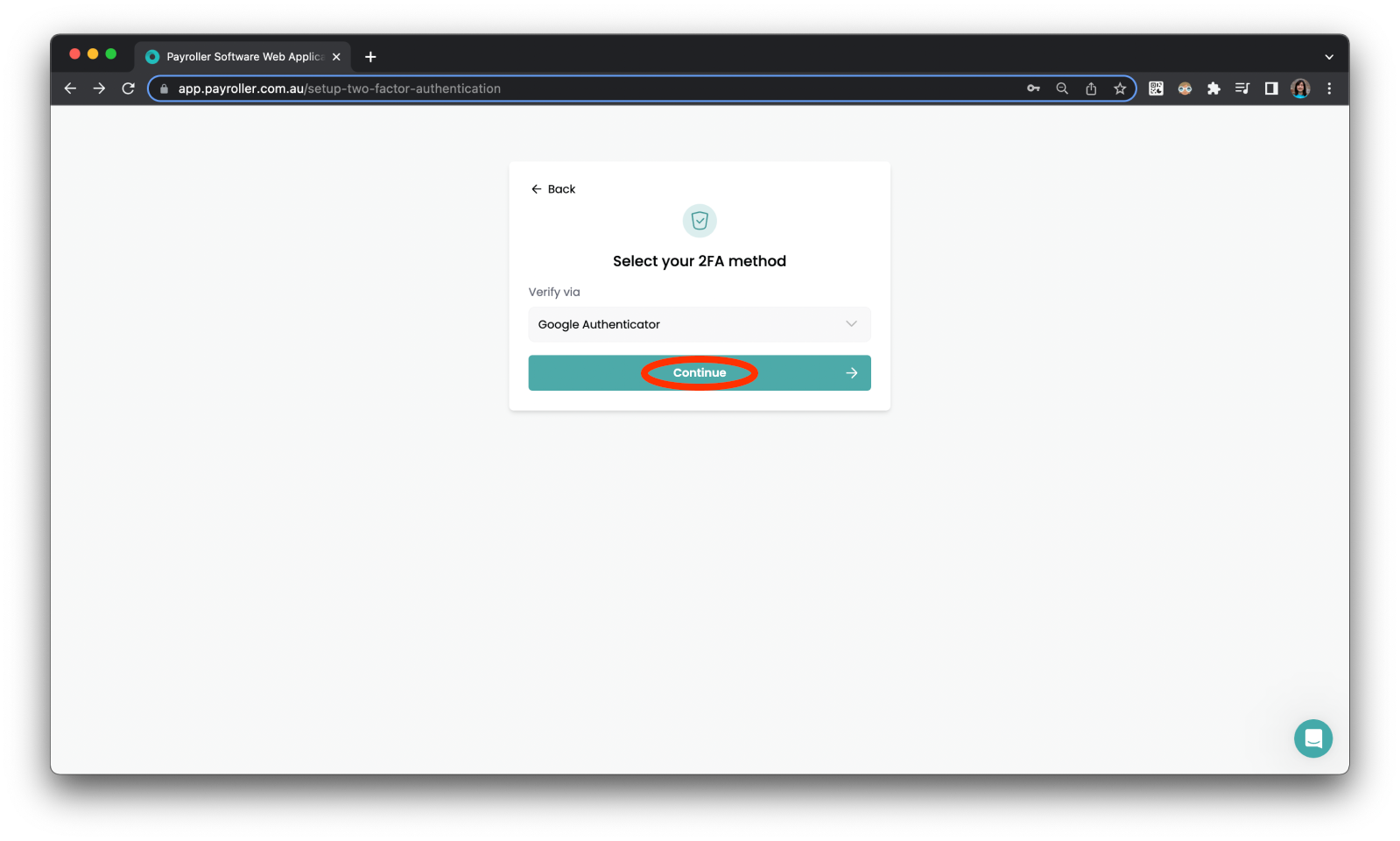
From this page, you can choose to authenticate via the mobile app or the google chrome extension.
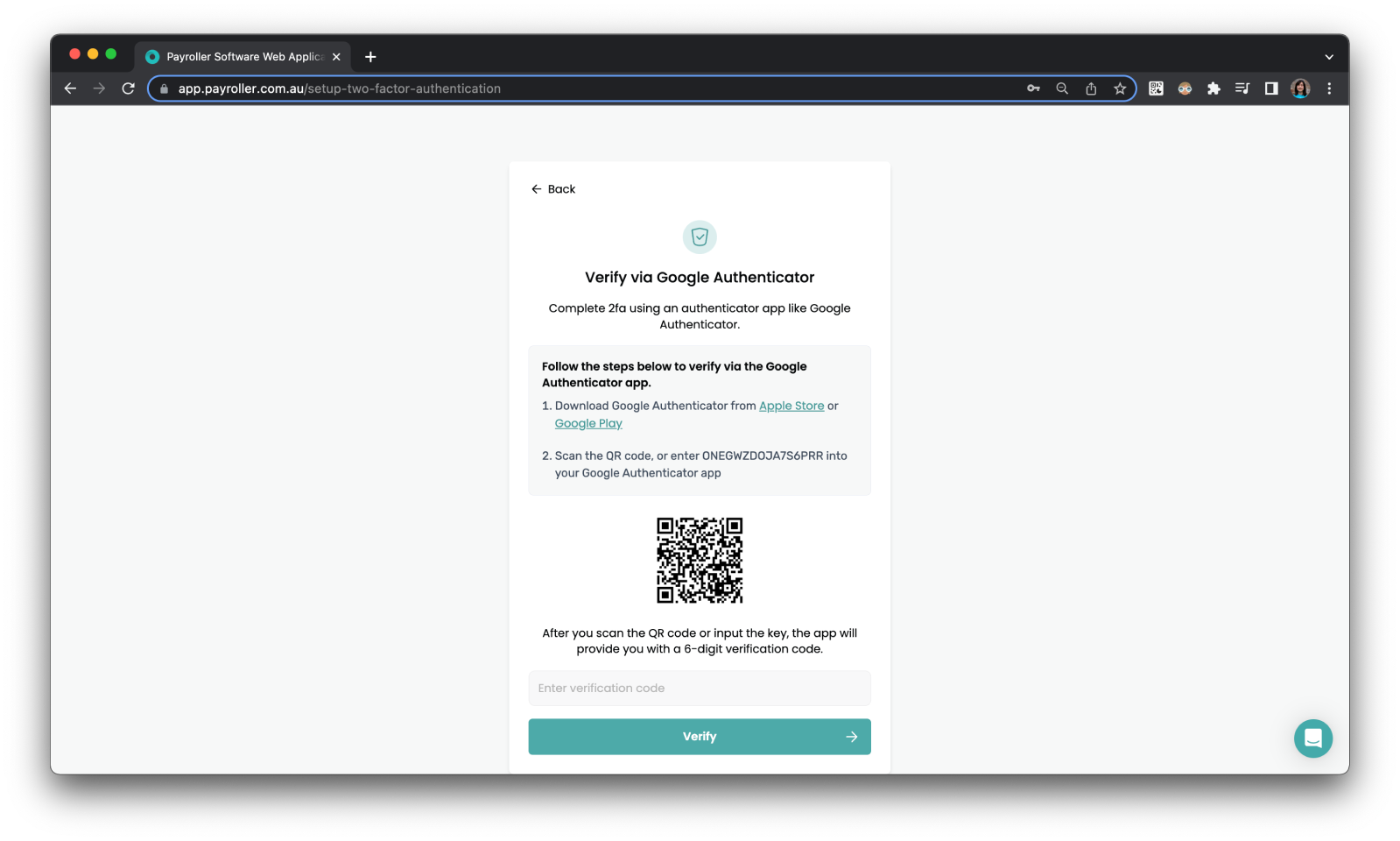
How to verify 2FA with Google Authenticator on Mobile App
Step 5: Download Google Authenticator or another authenticator app on your phone from Google Play or the App Store.
You don’t have to use Google Authenticator but personally, we think it’s the easiest.
Step 6: Open the app.
Step 7: Connect your Payroller account to the app by selecting the plus button on the bottom right of your Google Authenticator app and either scan the barcode provided in Payroller or type in the code manually.
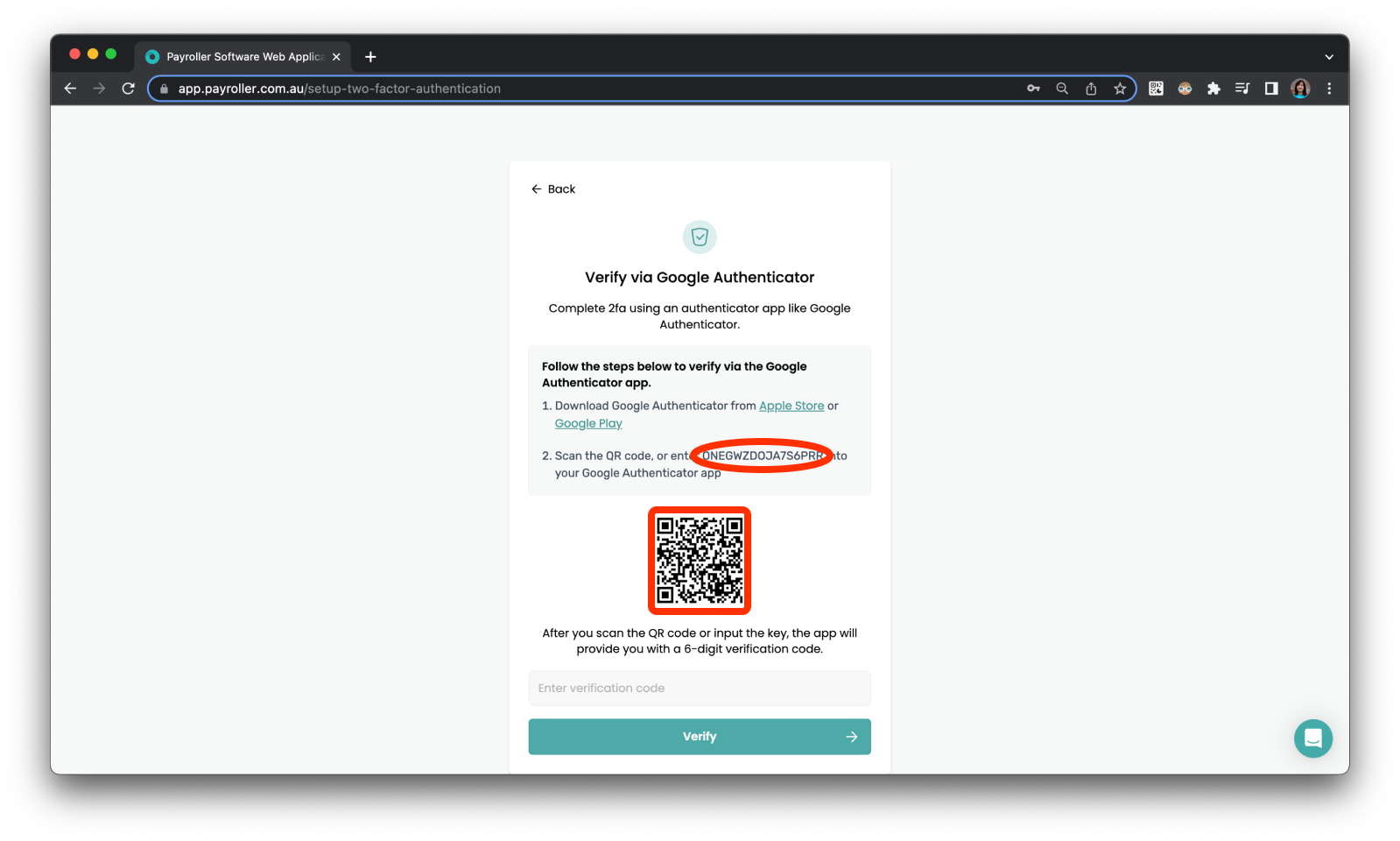
Once this has been set up, the app will give you a six-digit code that expires every thirty seconds.
Step 8: Enter this code where it asks for it and click ‘Verify’.
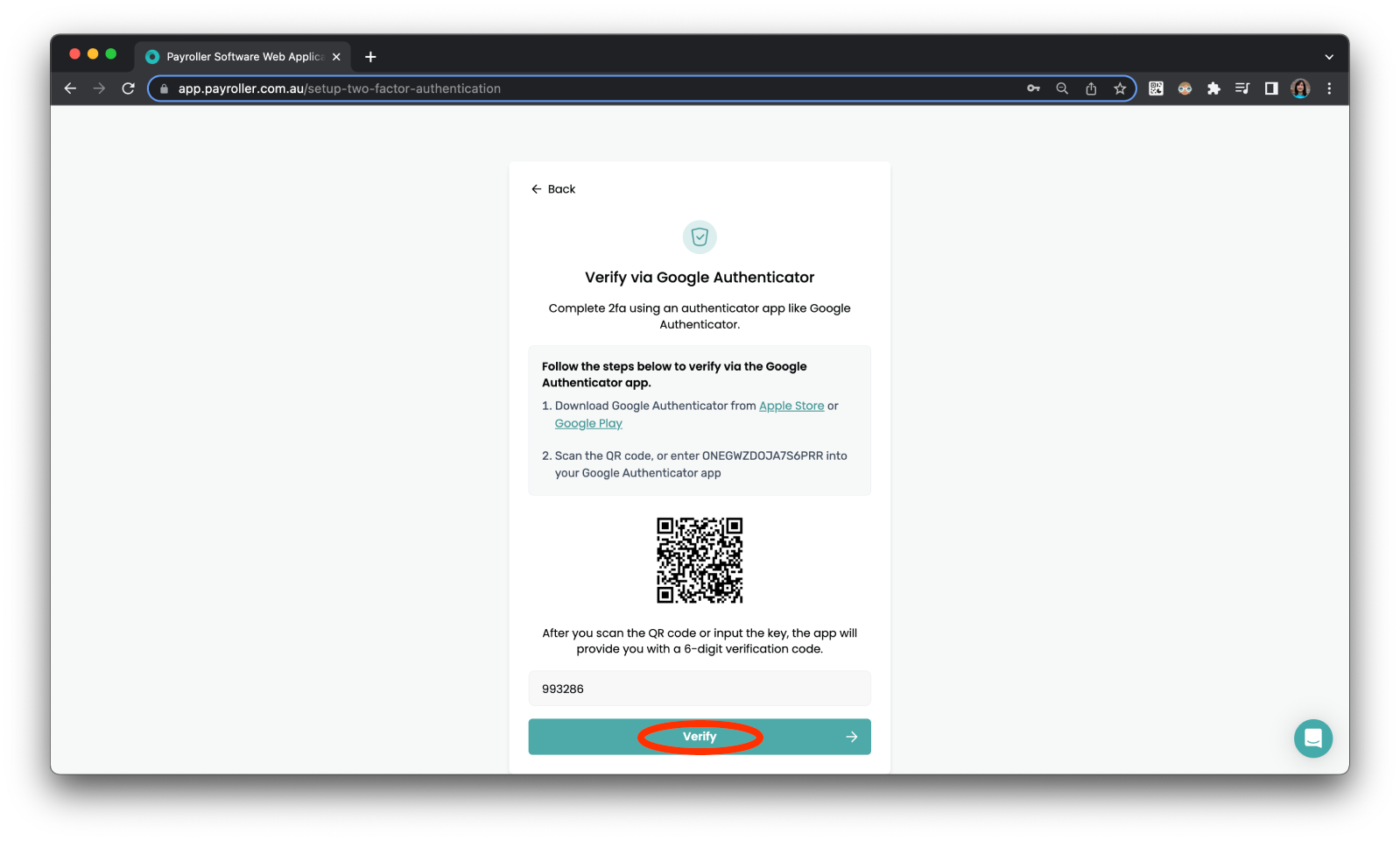
Please note: Authentication Codes are time-sensitive and will expire in 30 seconds.
For more information and troubleshooting 2 Factor Authentication check out our FAQ on 2 Factor authentication
How to verify 2FA with Google Authenticator on Google Chrome
Step 5: Download the Google Authenticator from the Chrome web store.
Step 6: Select the authenticator icon on the top right.
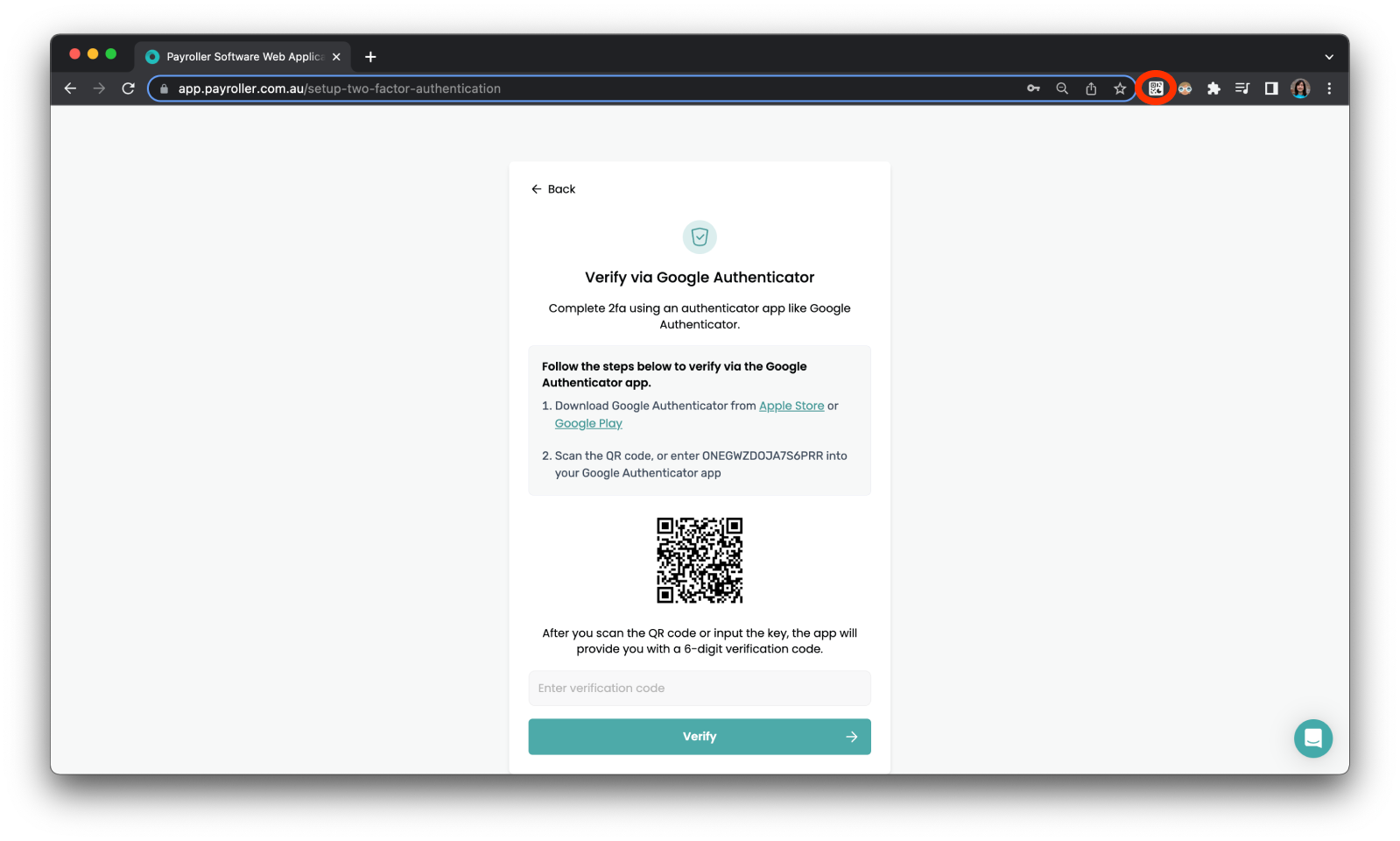
Step 7: Select the scan box on the top right.
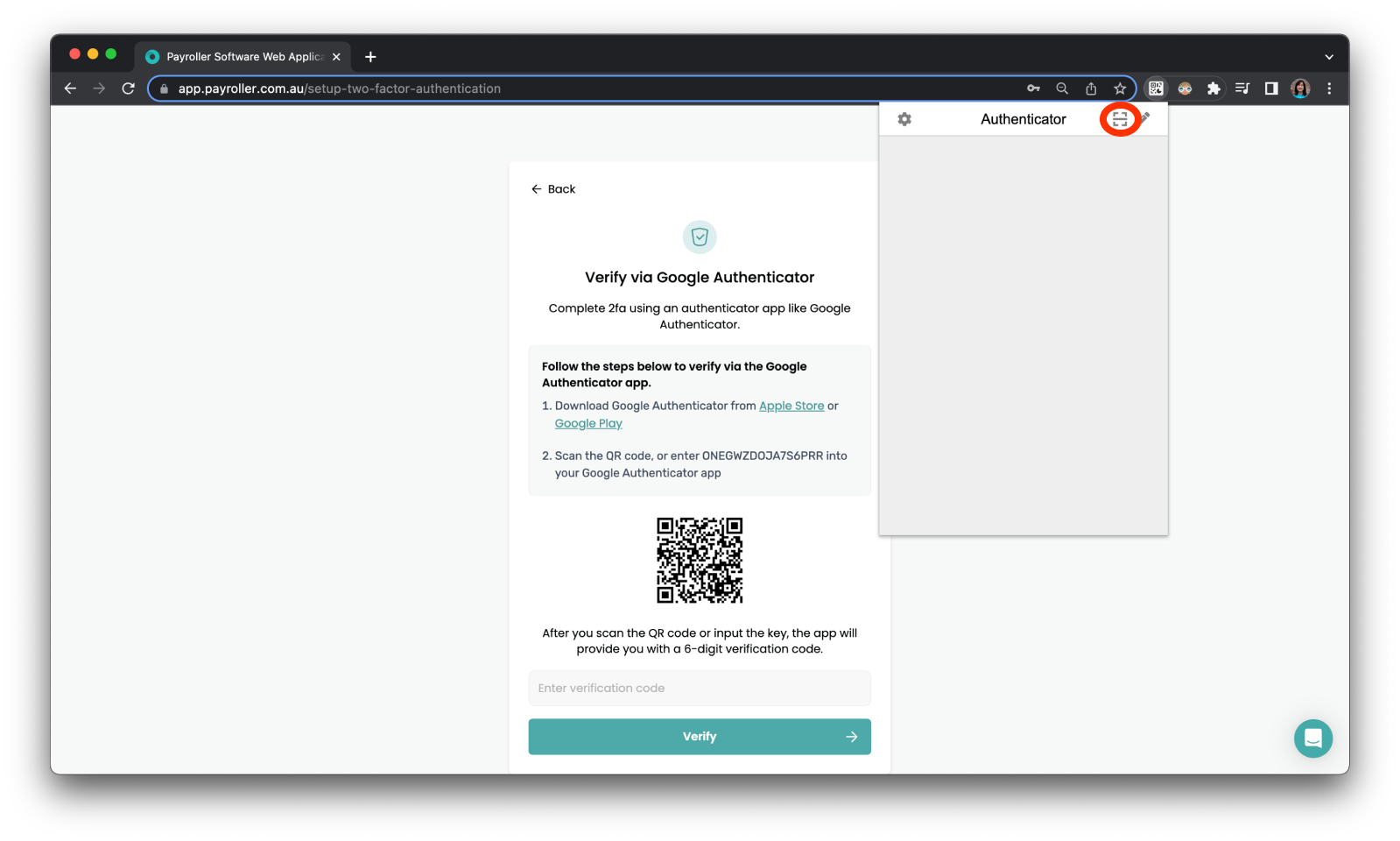
Step 8: Click and drag your mouse from the top left corner of the box to the right bottom corner.
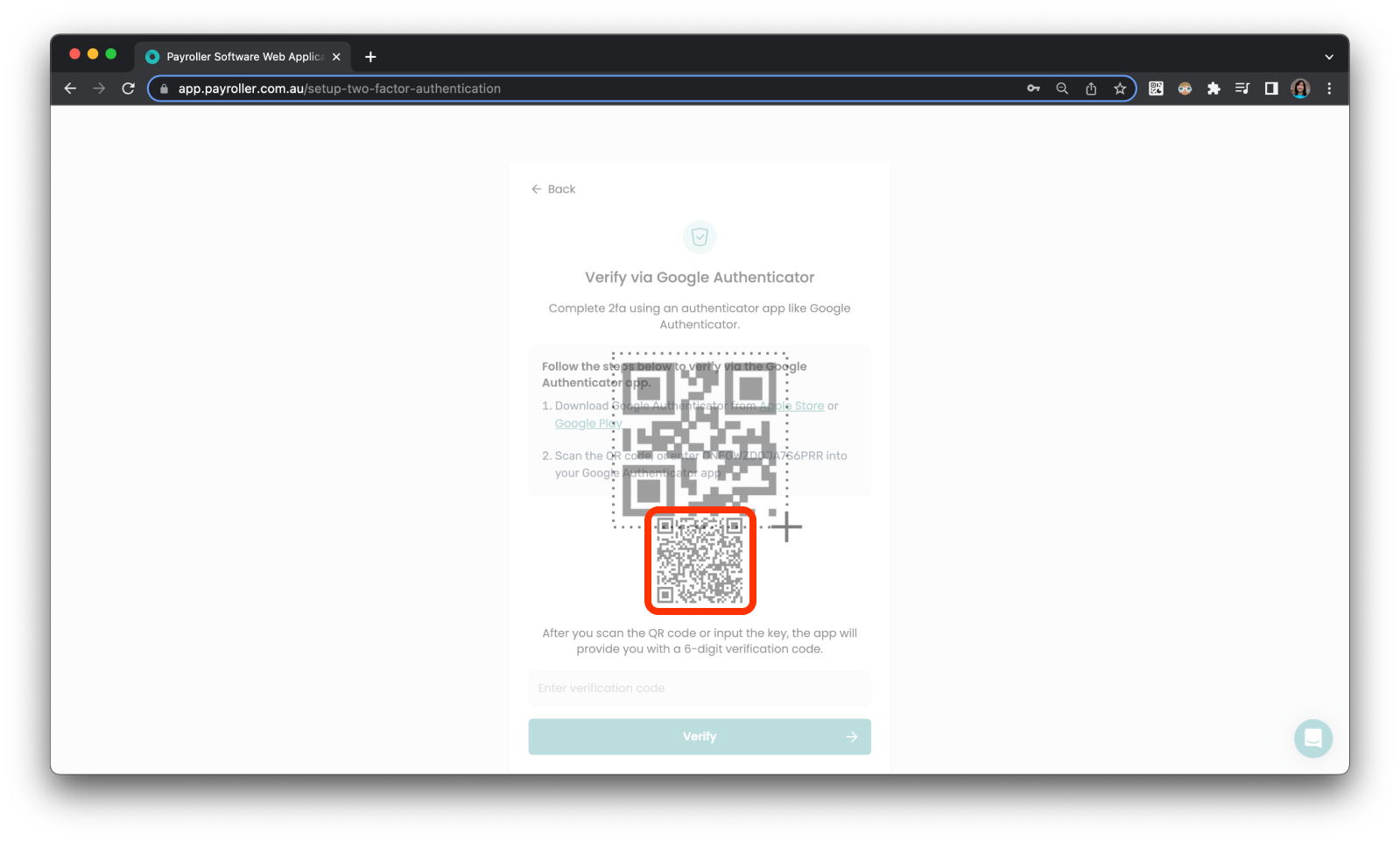
Step 9: Click on the authenticator icon on the top right corner.
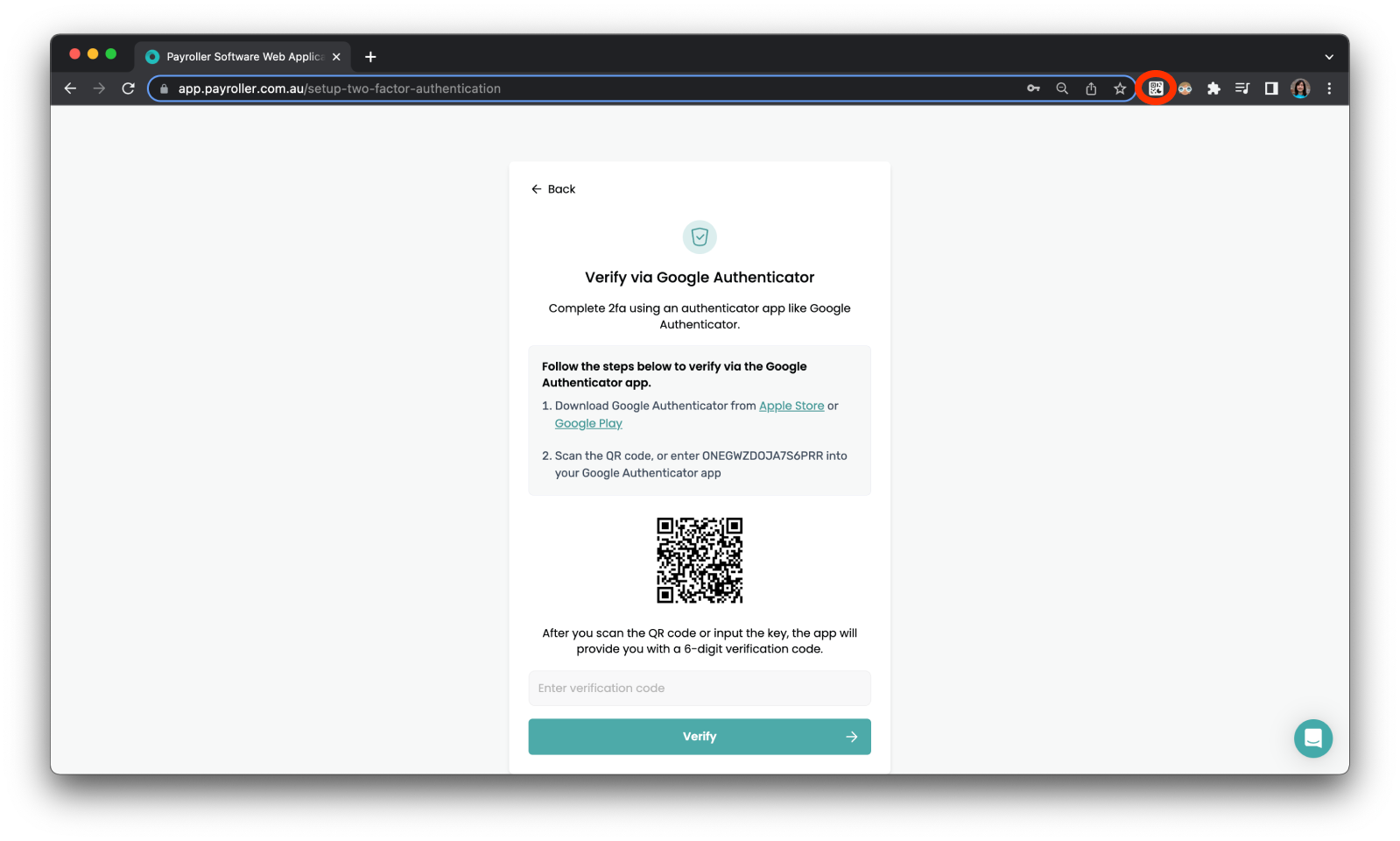
Step 10: Click on the box to copy the code to your clipboard.
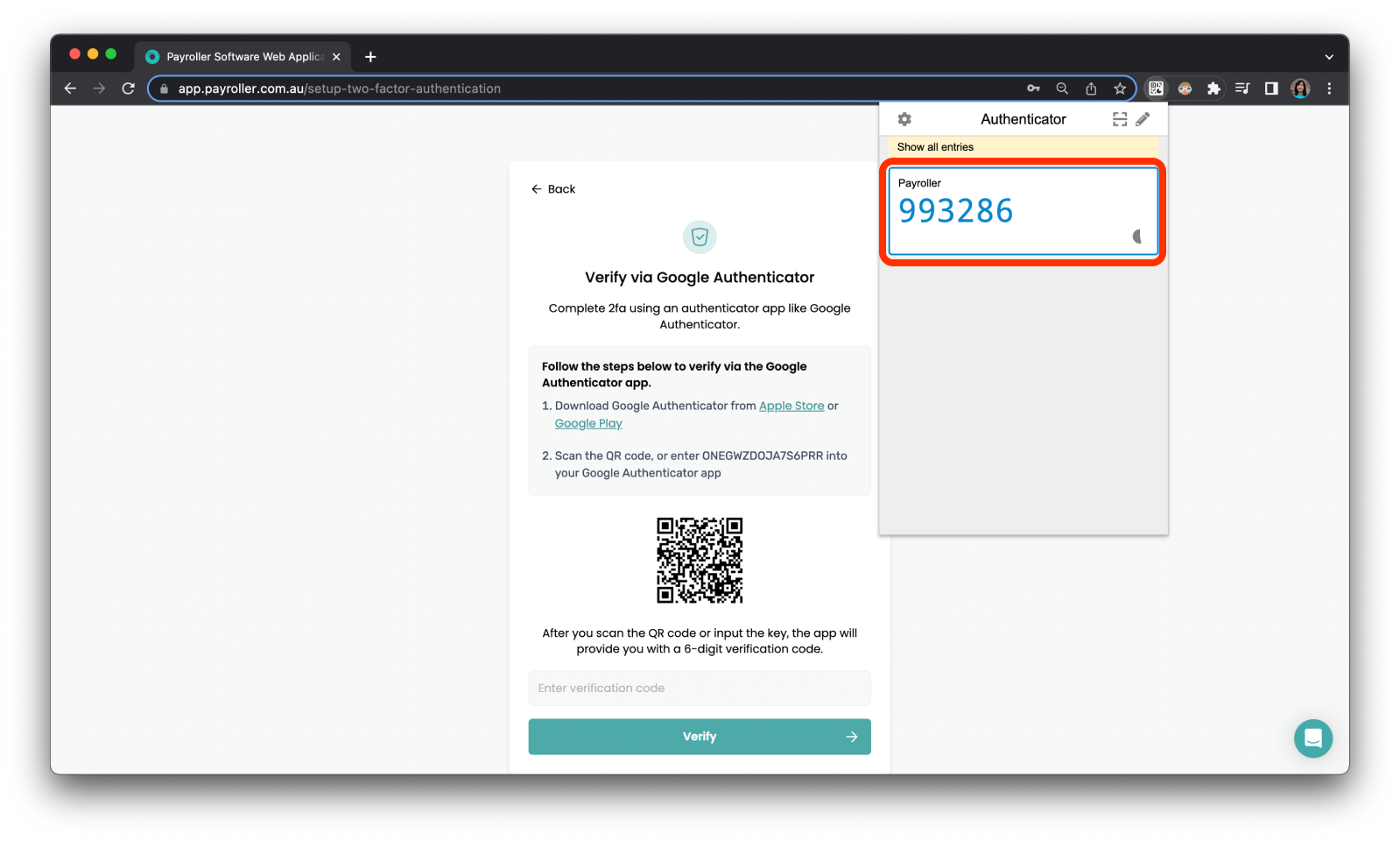
Step 10: Paste the code to the verification code box and select ‘Verify’.
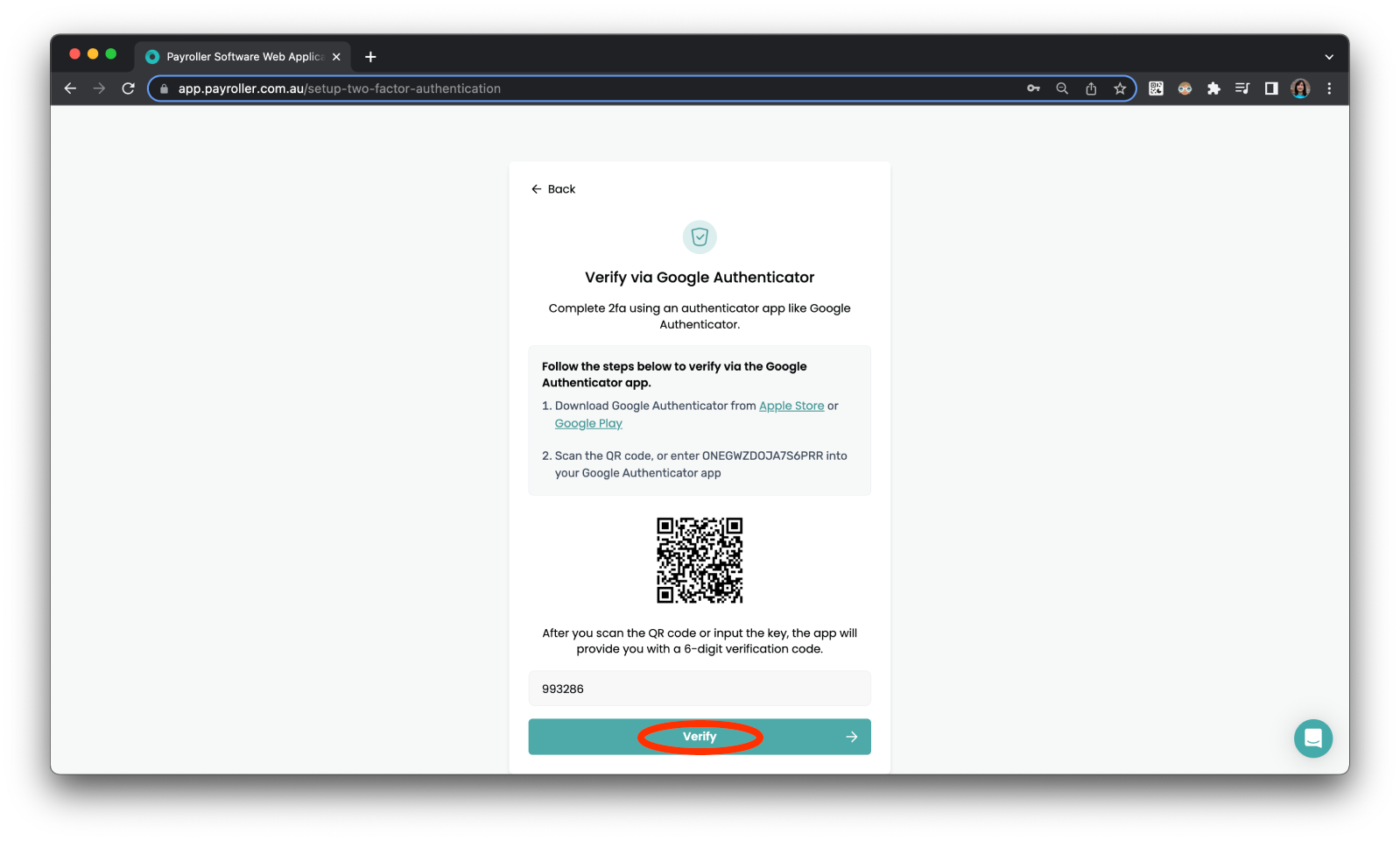
You have now successfully entered your account.
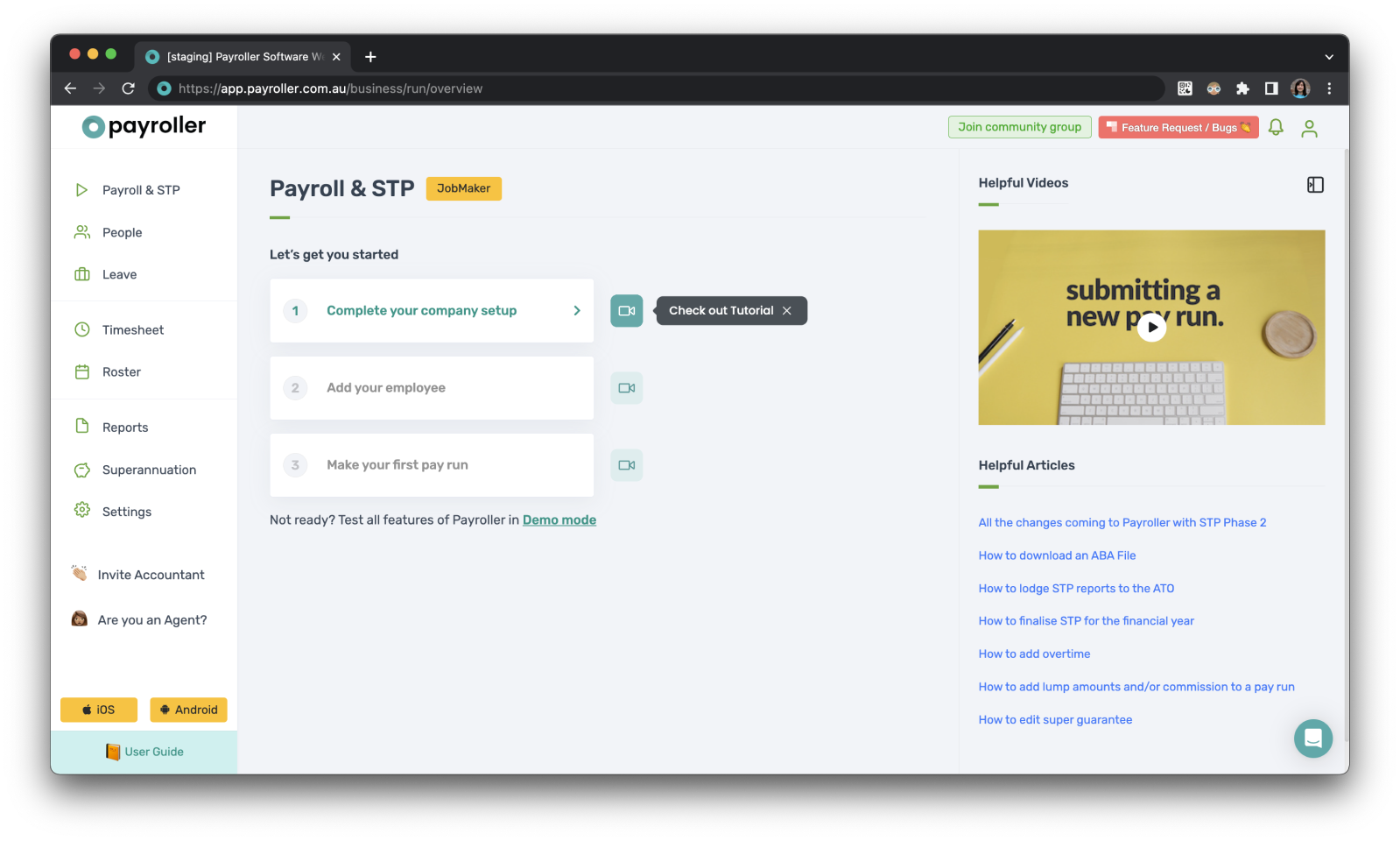
For more information and troubleshooting 2 Factor Authentication check out our FAQ on 2 Factor authentication
Need more help with accessing your Payroller account?
Learn how to log in to your Payroller account
Learn how to reset your password in Payroller
Discover more tutorials & get the most out of using Payroller
Find more tips on how to get the most out of Payroller with our Quick Overview guides.
Try out Payroller for free. Get access to full features in web and mobile app with a Payroller subscription. Read our Subscription FAQs.