Learn how to set up & submit a super payment via BEAM, our super clearing house partner, in Payroller
Learn how to set up BEAM Super clearing house to make super payments from Payroller with our guide below.
When you create your first pay run you will be prompted to sign up with Beam to pay super from Payroller.
You can also set this up by selecting ‘Superannuation’ on the left-hand side of the page.
Step 1: Select ‘Set up Super Payments via Beam’
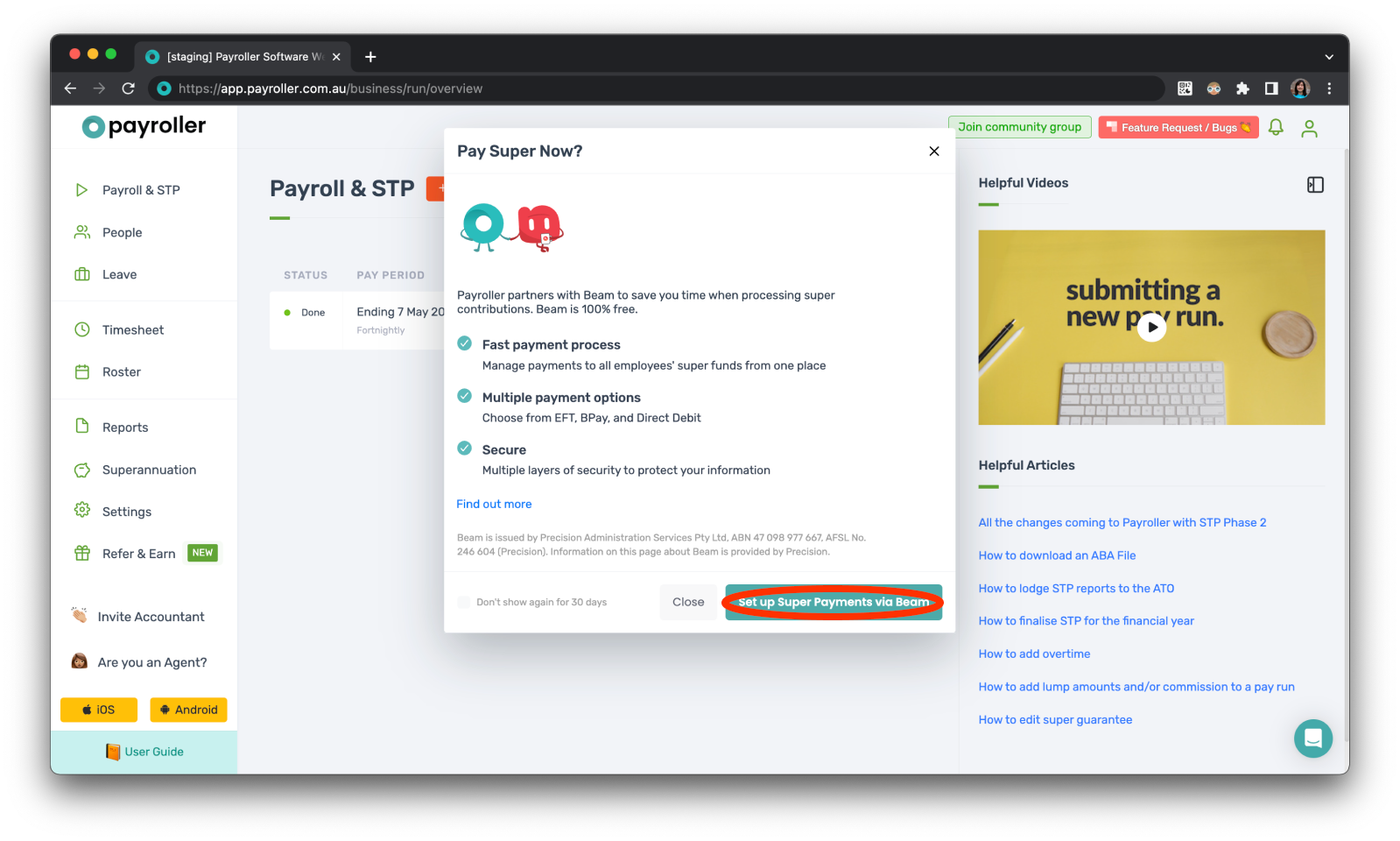
Step 2: You will then be taken to Beam’s onboarding portal.
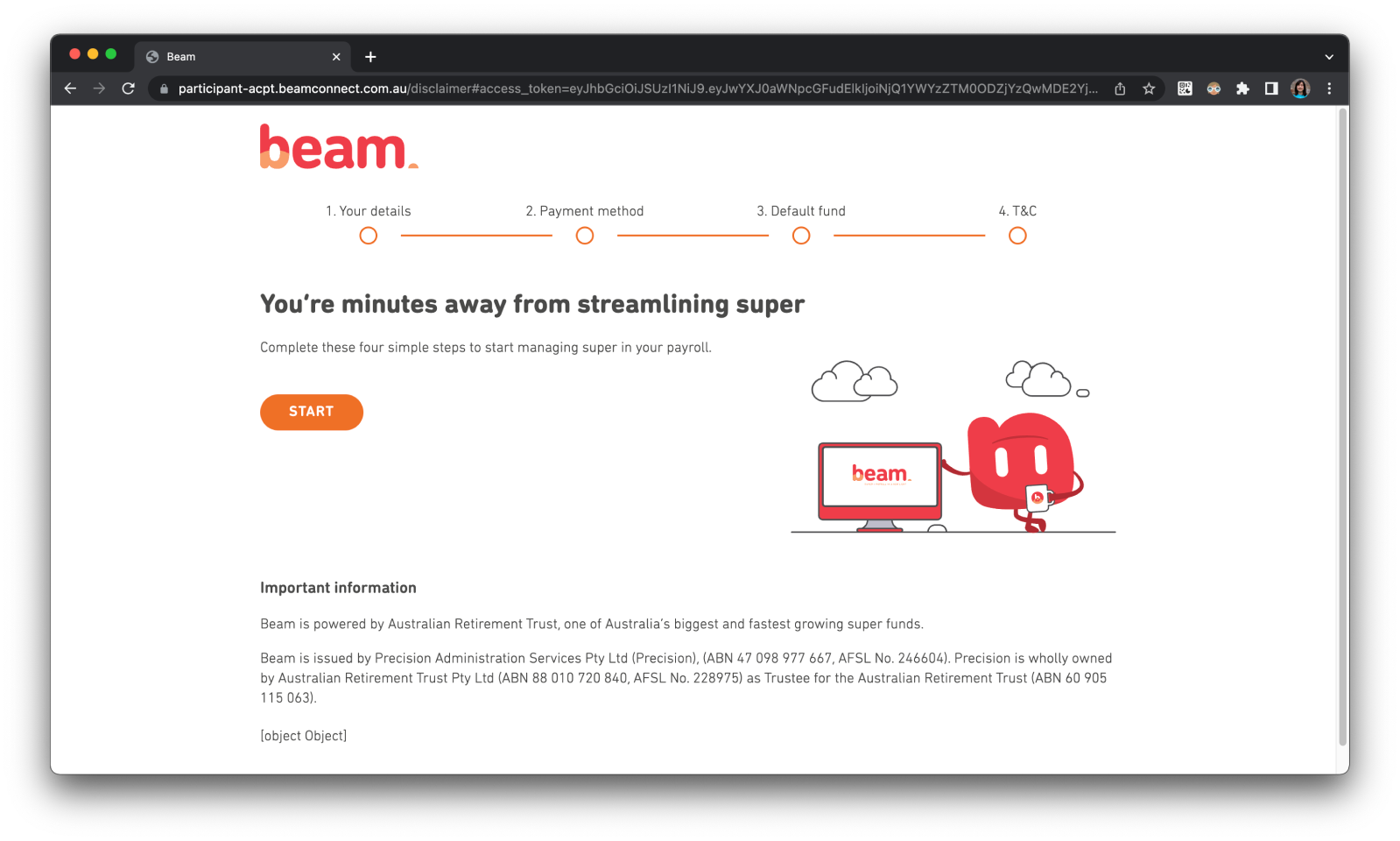
Step 3: Watch the video to learn how to set up Beam to make your super contribution
Step 4: You will be taken into this screen to submit super.
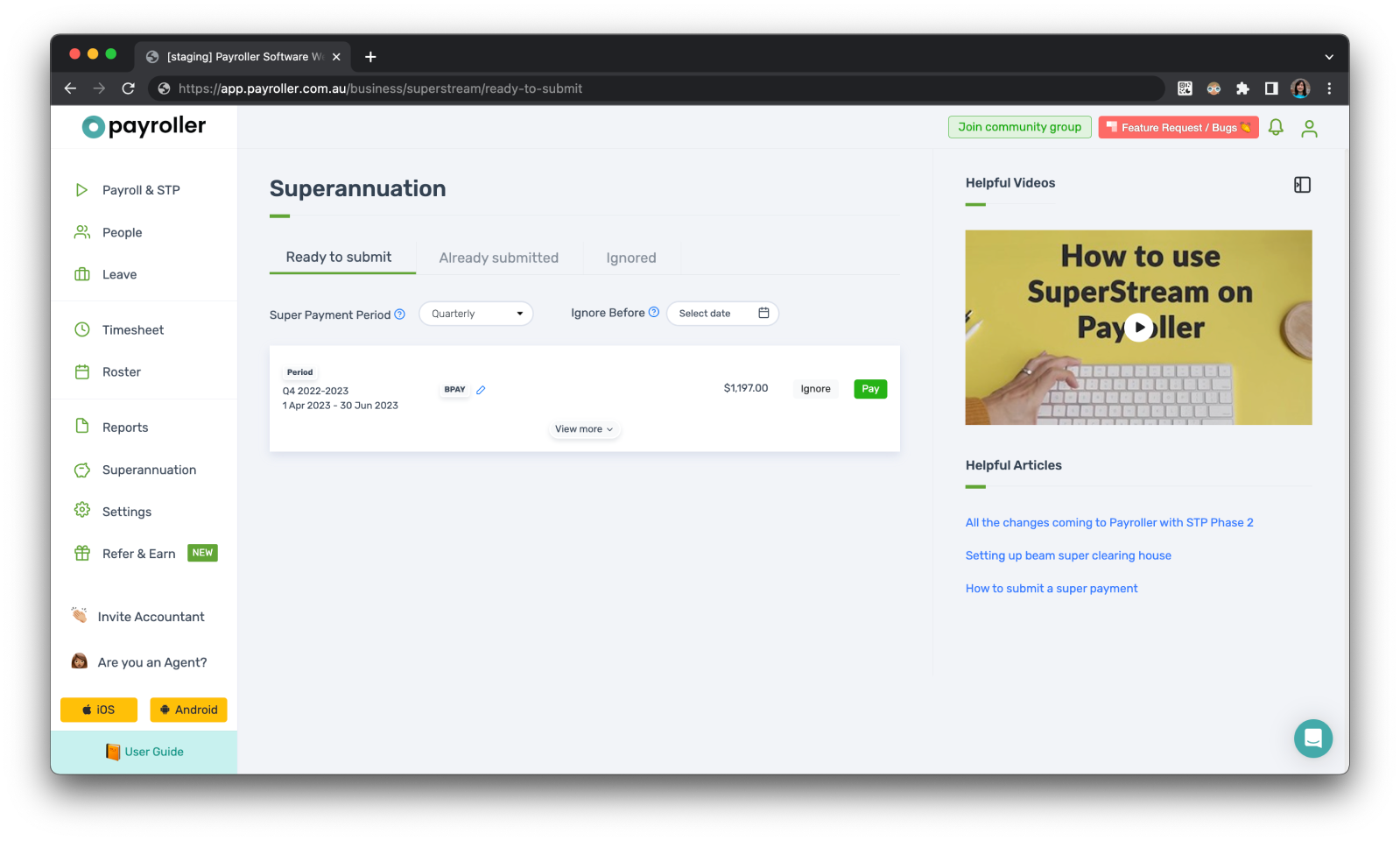
Step 5 (optional): Select the payment period of your super payments.
Once you submit a super payment for a specific super payment period make sure to remain on that same super payment period. Any super payments made on one super payment period will NOT translate to a different super payment period.
The amounts calculated for super submissions are based off payment dates for each pay run. If you are missing amounts from the superannuation submission please check that the payment date falls in the relevant period
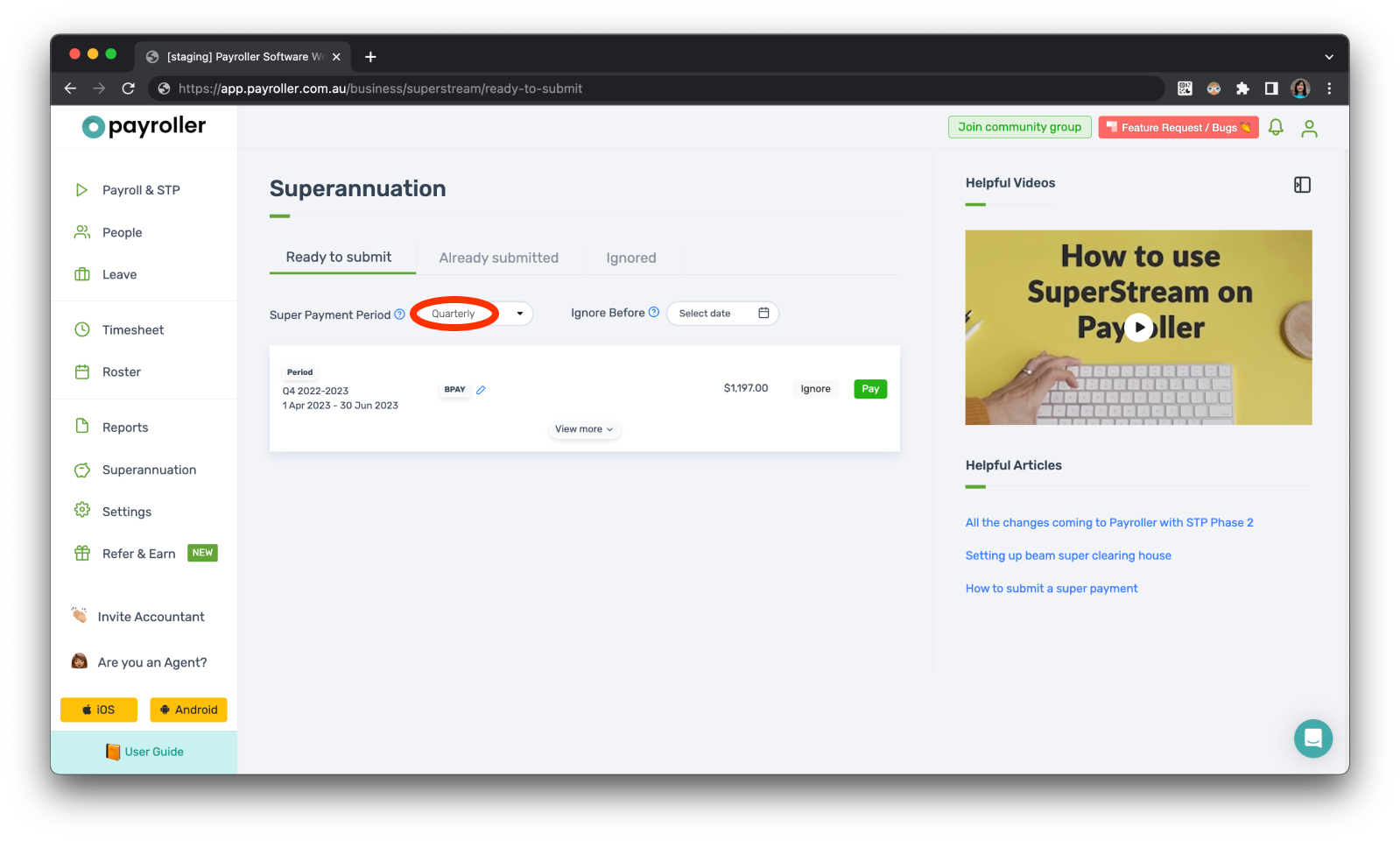
Step 6 (Optional): There is an option to ignore superannuation batches before a certain date.
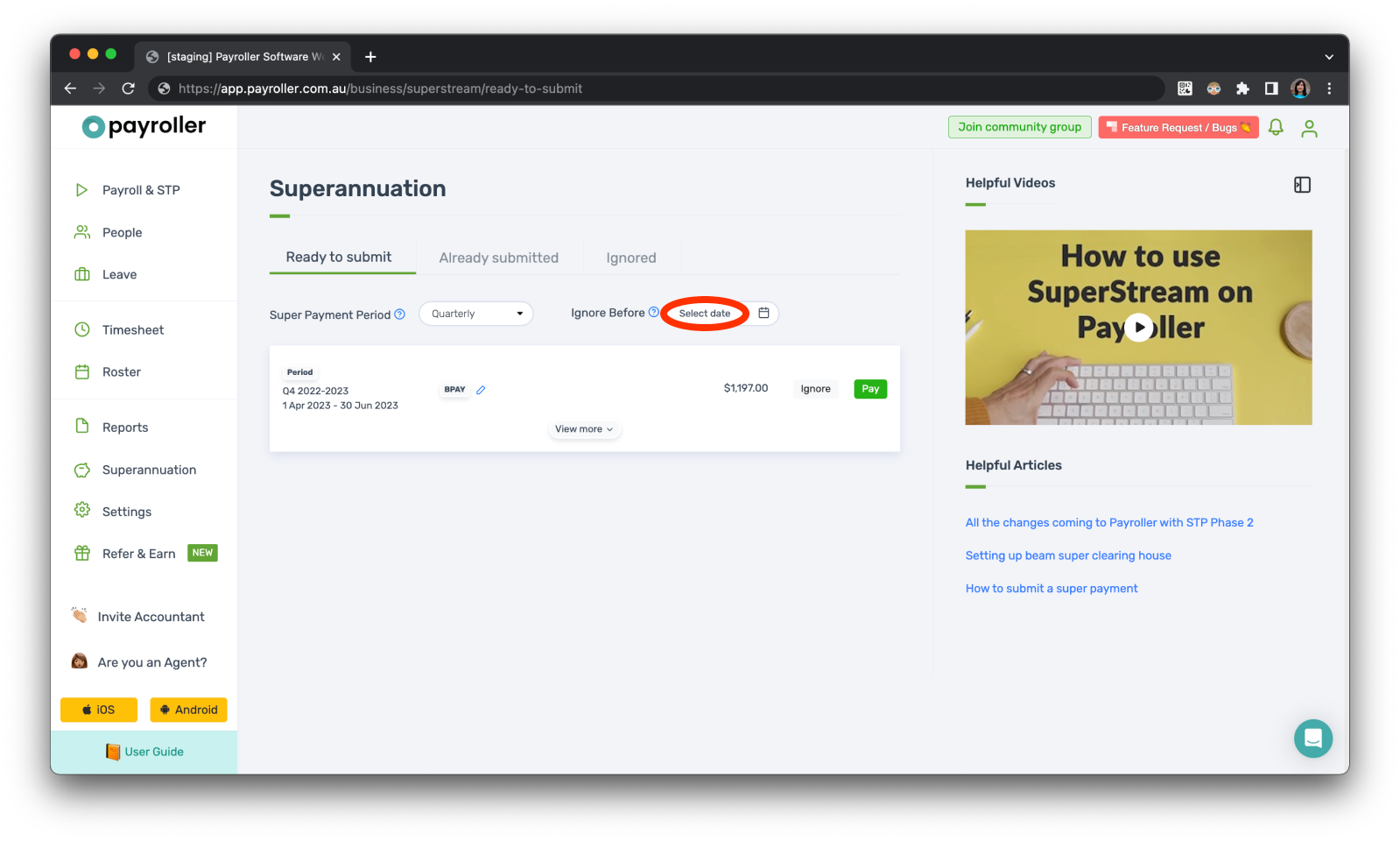
Step 7 (Optional): You can also select ‘View more’ if you would like to select specific employees you will be submitting super for.
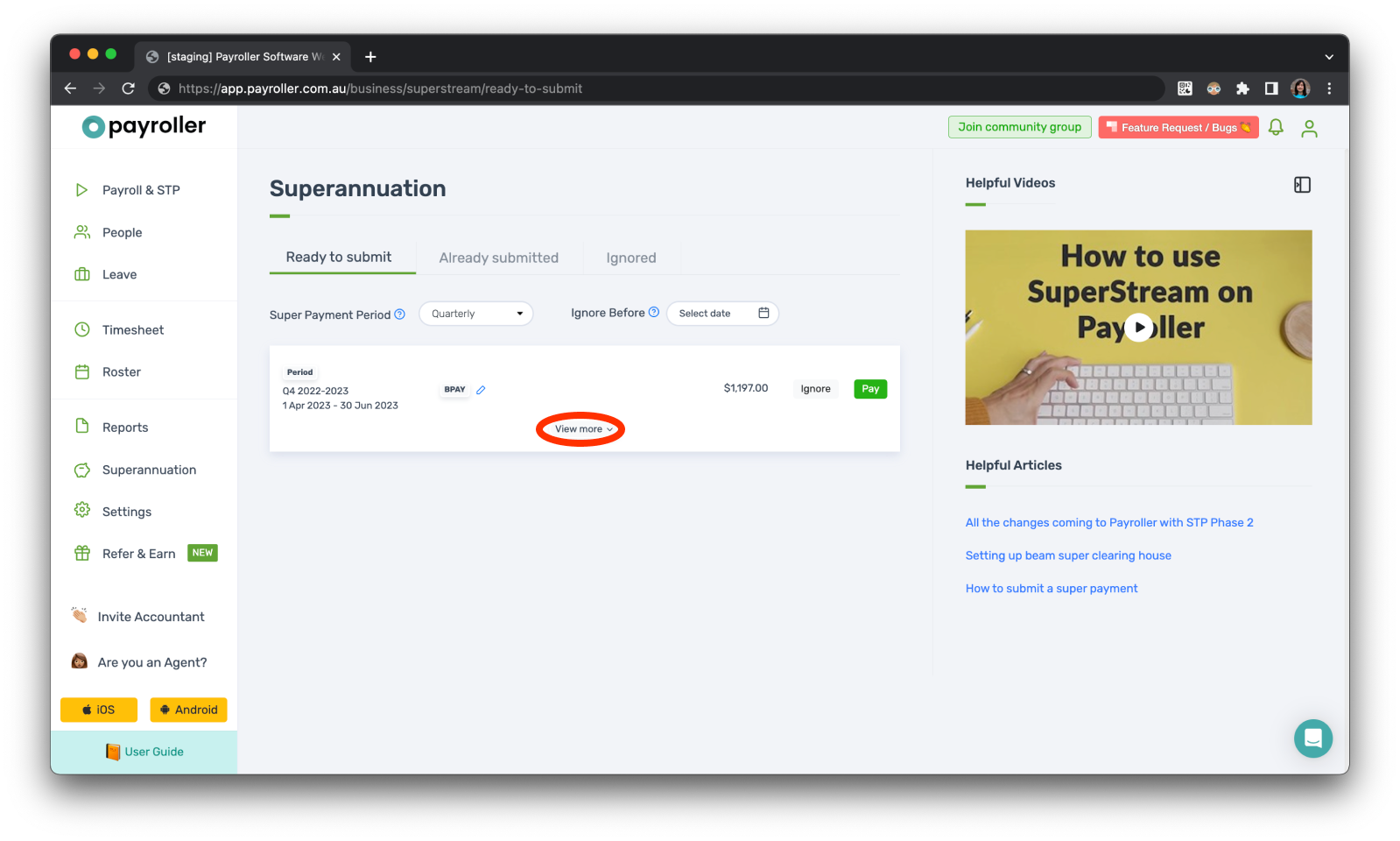
Please note: for BPAY there is a known issue with some financial institutions having restrictions on the number of characters allowed for the payment reference number. This is common with Westpac and ANZ.
We suggest the customer contact their bank directly to see if this is the case. The PRN is 18 characters which is in line with the ATO regulations.
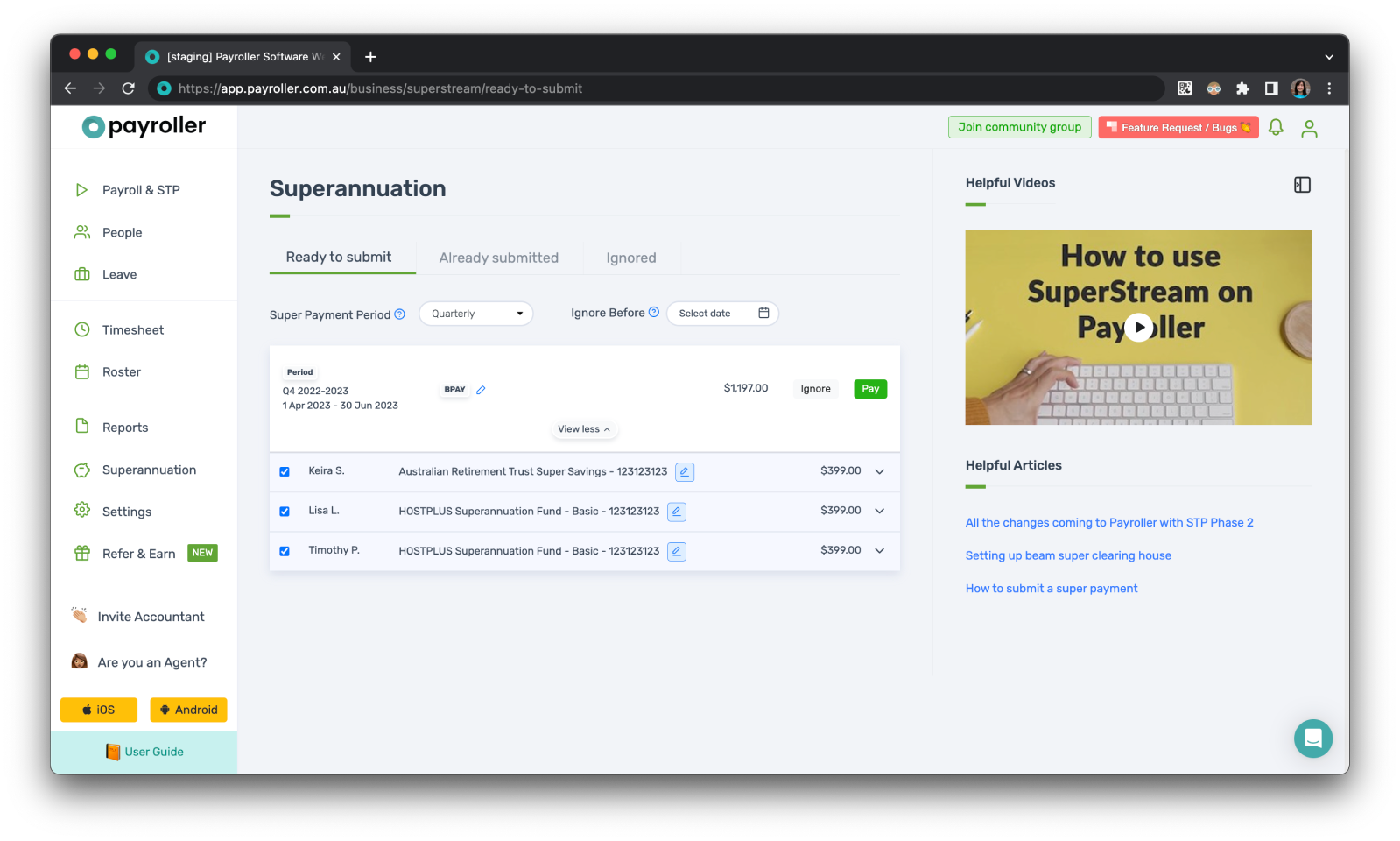
Step 5: Click ‘pay’ on the payment you want to make.
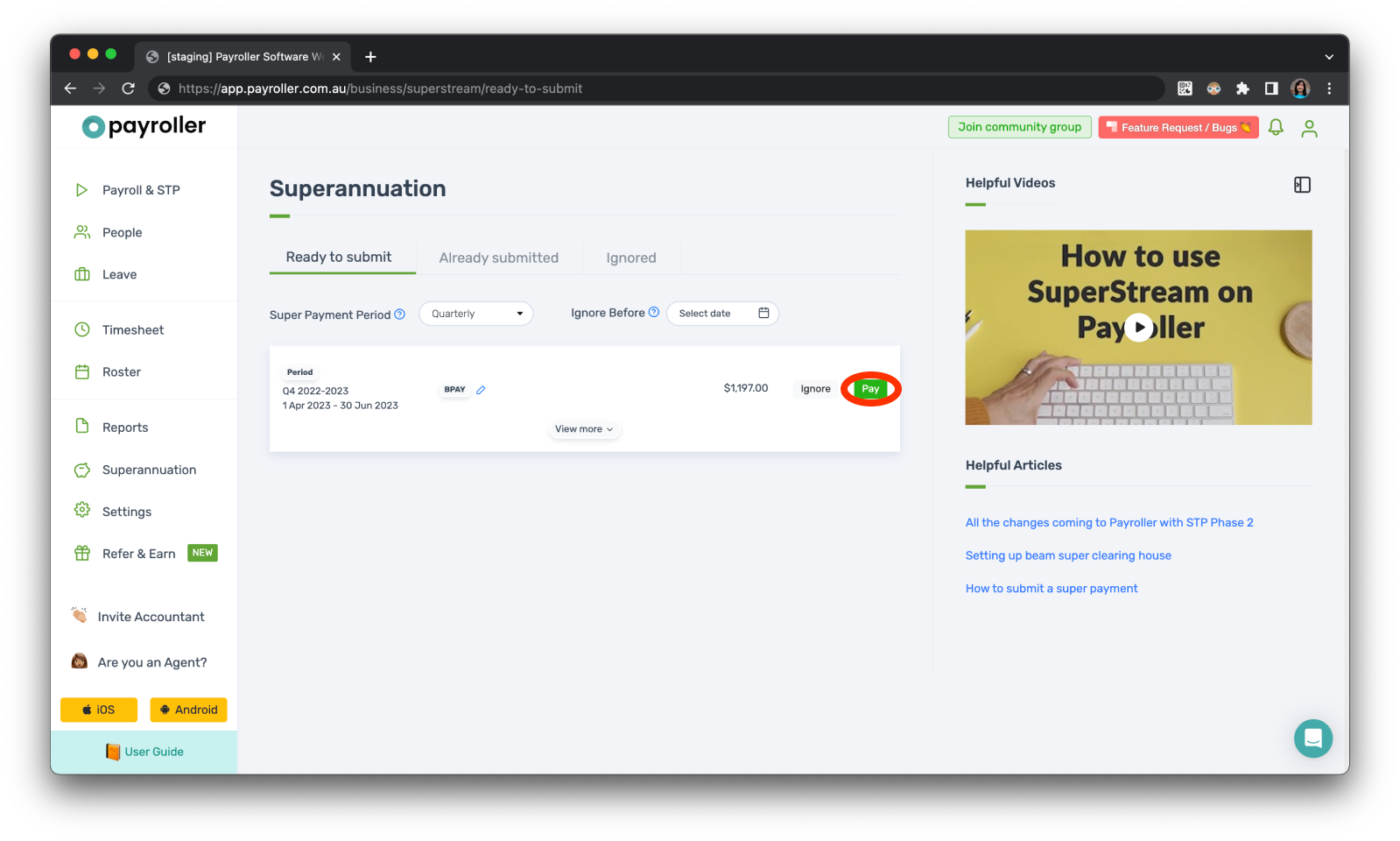
Step 6: Fix any critical warnings and read the information provided and select ‘Proceed’.
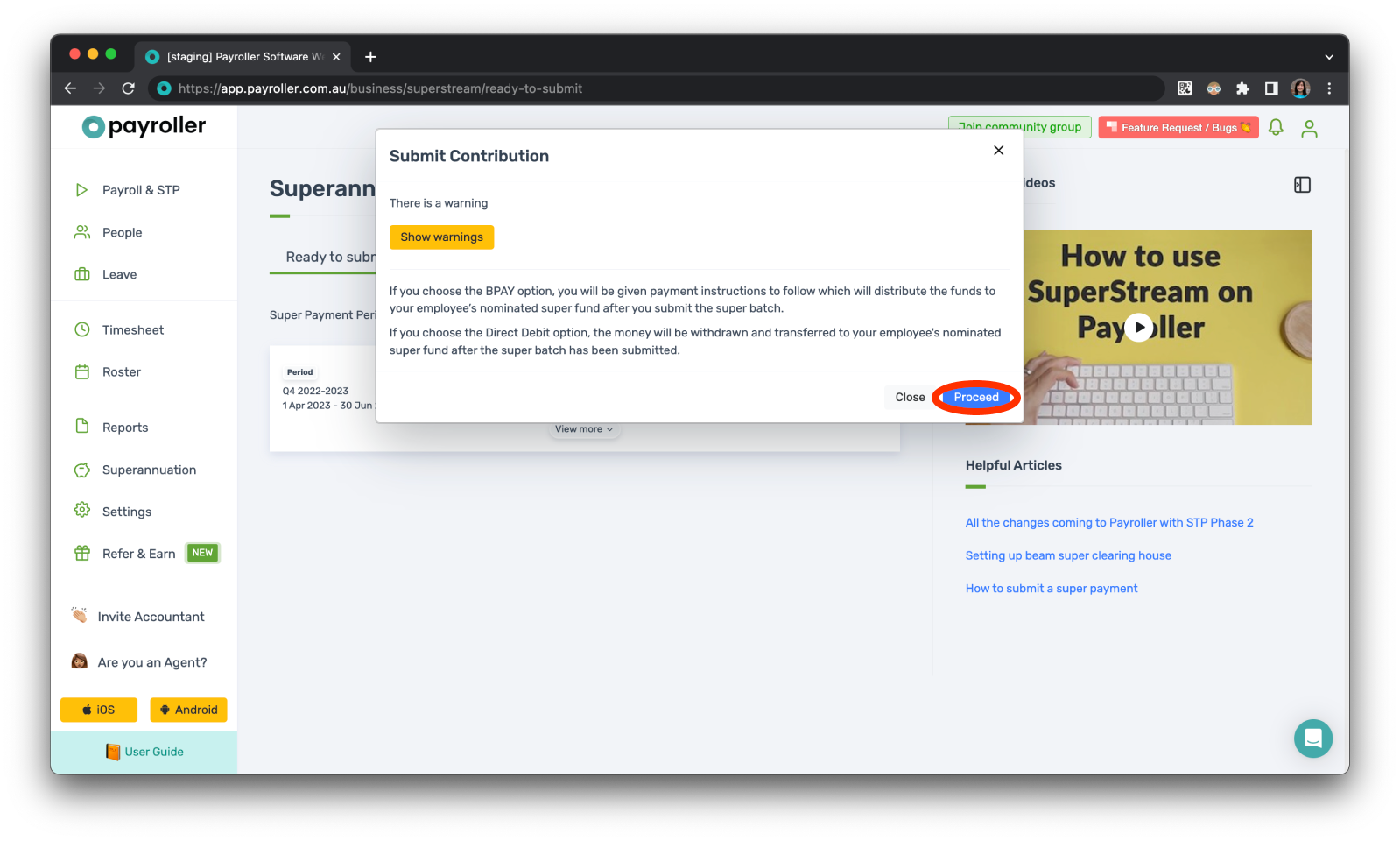
If the payment was successful, you will see the following pop-up.
You will receive the Biller Code and reference number to bpay the super from your account. Please note that each super submission has its own specific reference number. Do not pay the submission to the same reference number for a different super submission.
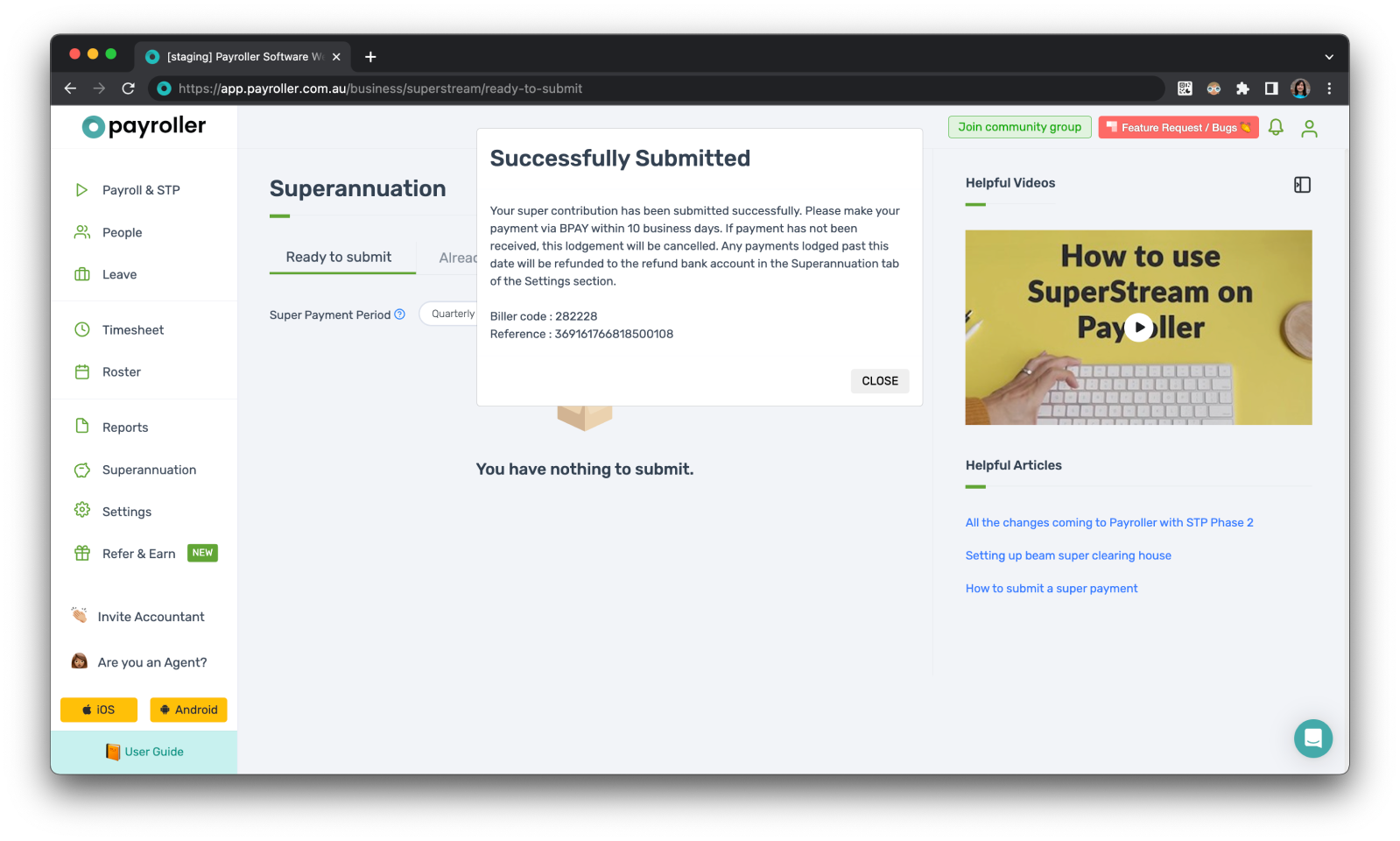
Different submission statuses for superannuation
There are five types of statuses that a super submission can have.
Awaiting payment: Waiting for the payment to be sent to Beam
Sent to Fund: Occurs once all payments have been successfully sent to the employee super funds
Sent to Fund with a refund: This occurs after the payments have successfully been sent out to the destination funds. But one or more of those employee super funds have rejected and refunded one or more contributions.
Cancelled: Indicates Beam has cancelled the contribution process, typically due to one of the following reasons:
-
Client request
-
Payment has not been received by Beam within the required time frame, 10 business days after the contribution process is submitted.
-
Payment is refunded in full on Day 10.
If any payments are refunded back to you or if you have made an overpayment via Bpay, these will be refunded back to your account within 10 business days
Discover more tutorials & get the most out of using Payroller
Find more tips on how to get the most out of Payroller with our Quick Overview guides.
Try out Payroller for free. Get access to full features in web and mobile app with a Payroller subscription. Read our Subscription FAQs.