Learn how to edit the number of employee spots in your Payroller subscription
Learn how to edit your Payroller subscription type with our simple guide below.
Please note that if your agent is currently paying for your subscription then you will not be able to edit the subscription type unless you enter your own credit card details to change the plan. If you are paying for the subscription and would like to provide your agent, access to customise your subscription you will need to provide them with the access to do so.
Step 1: Select ‘Settings’.
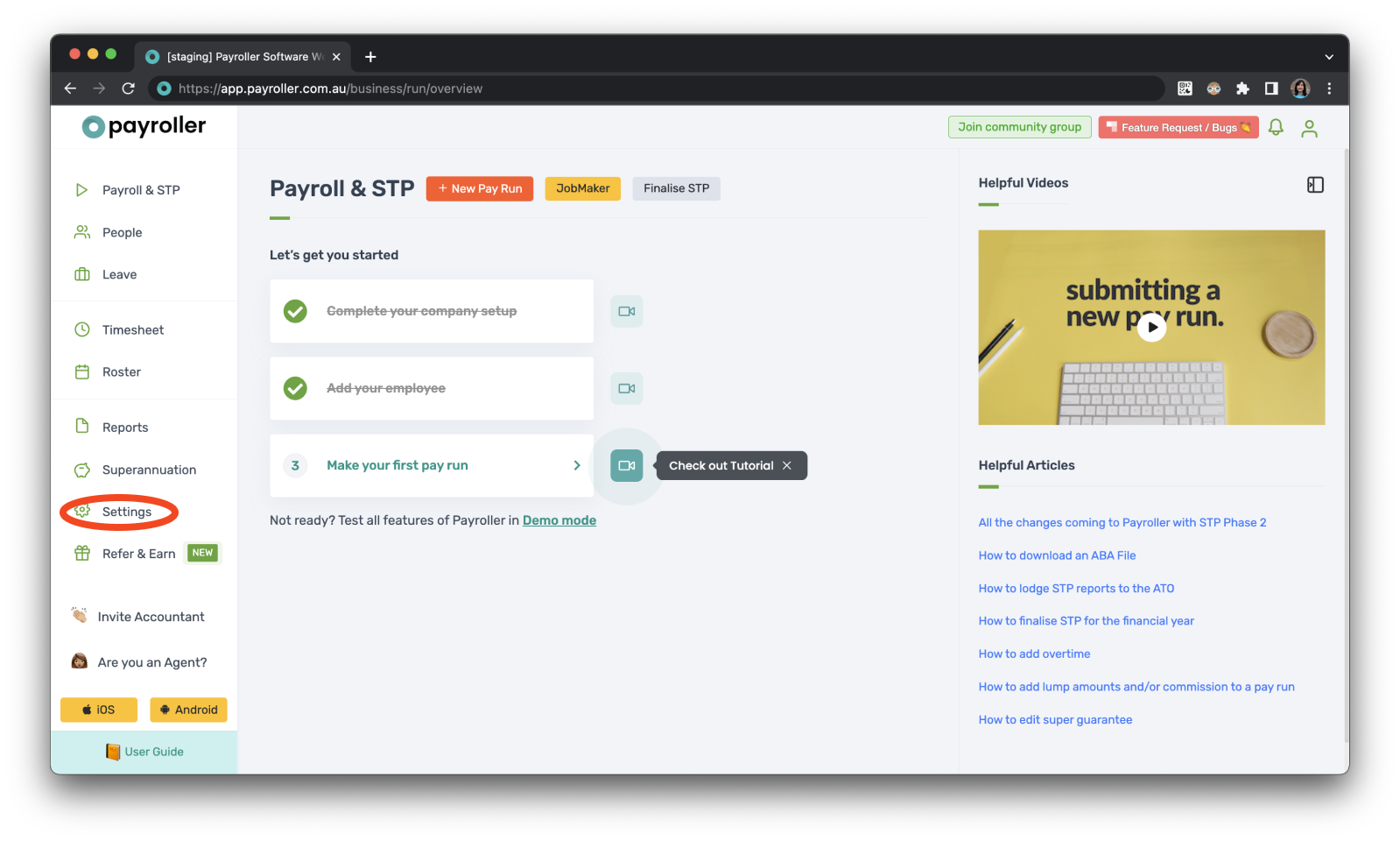
Step 2: Select ‘Billing’.
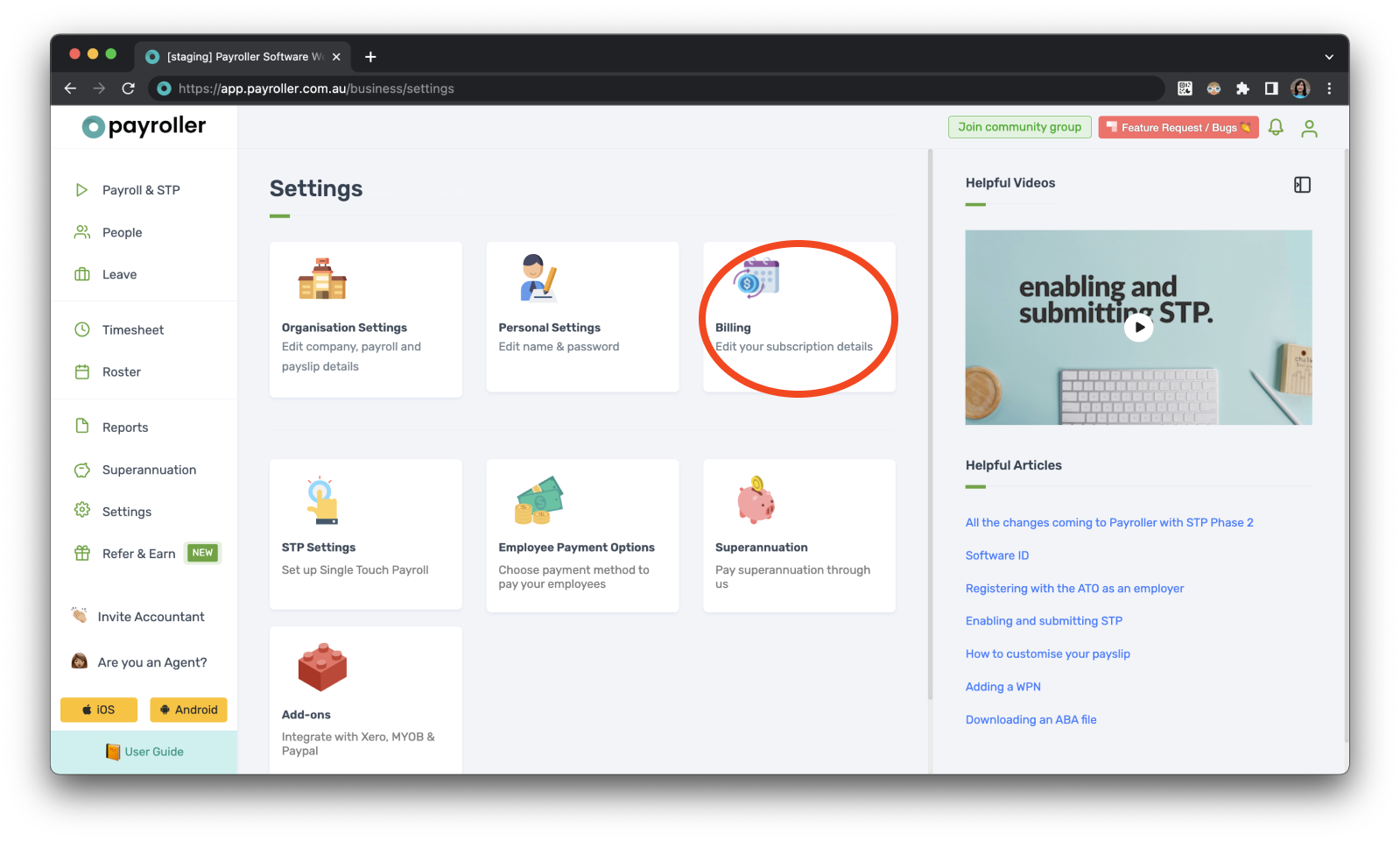
There are two types of subscriptions, Monthly or Annual.
Here we will go over how to edit the subscription from:
Changing subscriptions from Monthly to Annual.
Please note: If you change your subscription from monthly to an annual subscription the charge of the annual subscription will occur on the day the subscription has been updated. The new annual subscription will be calculated minus the existing monthly subscription that has already been paid.
Step 3: From the subscription screen, select ‘Change subscription plan’.
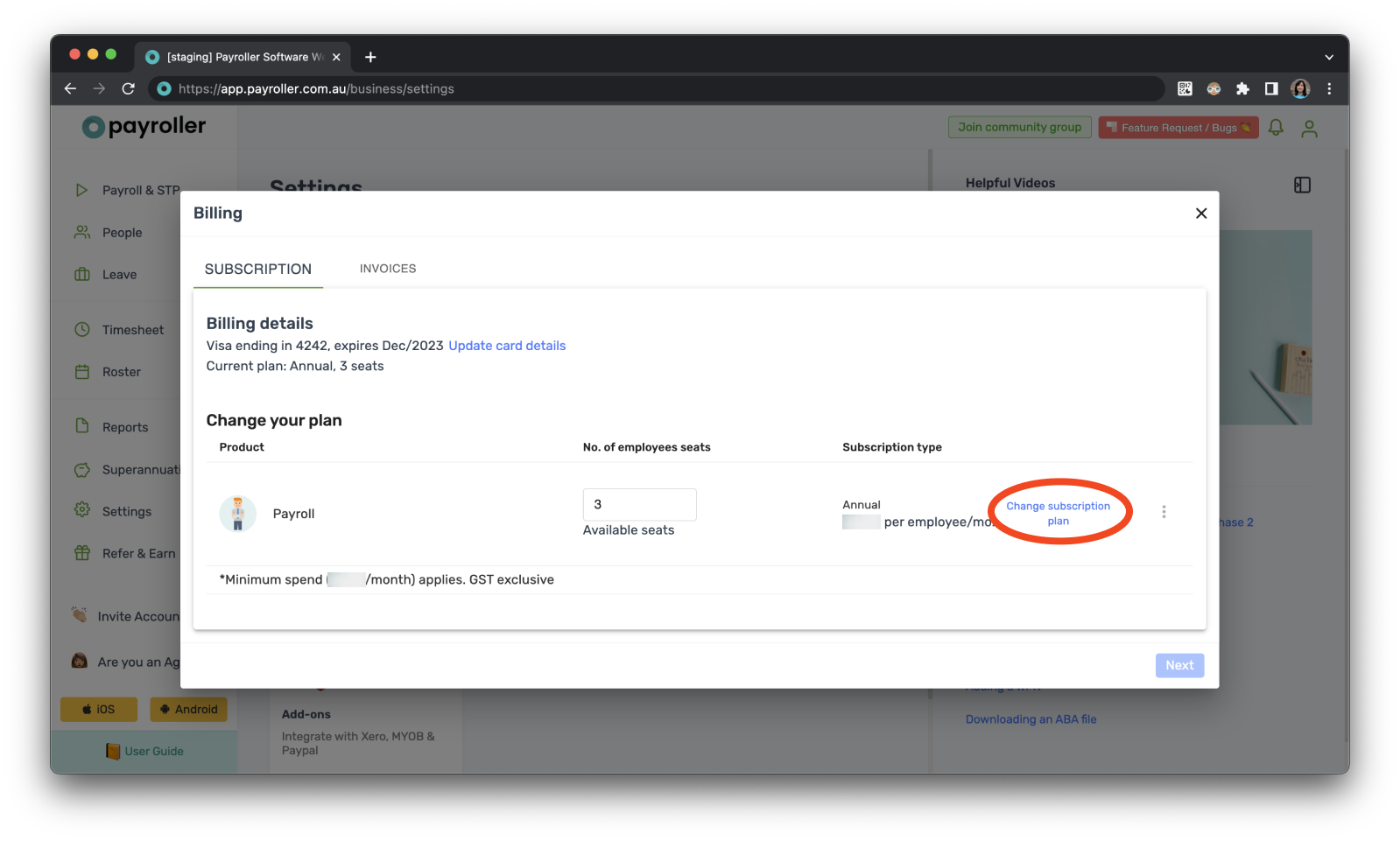
Step 4: Select ‘Annual’.
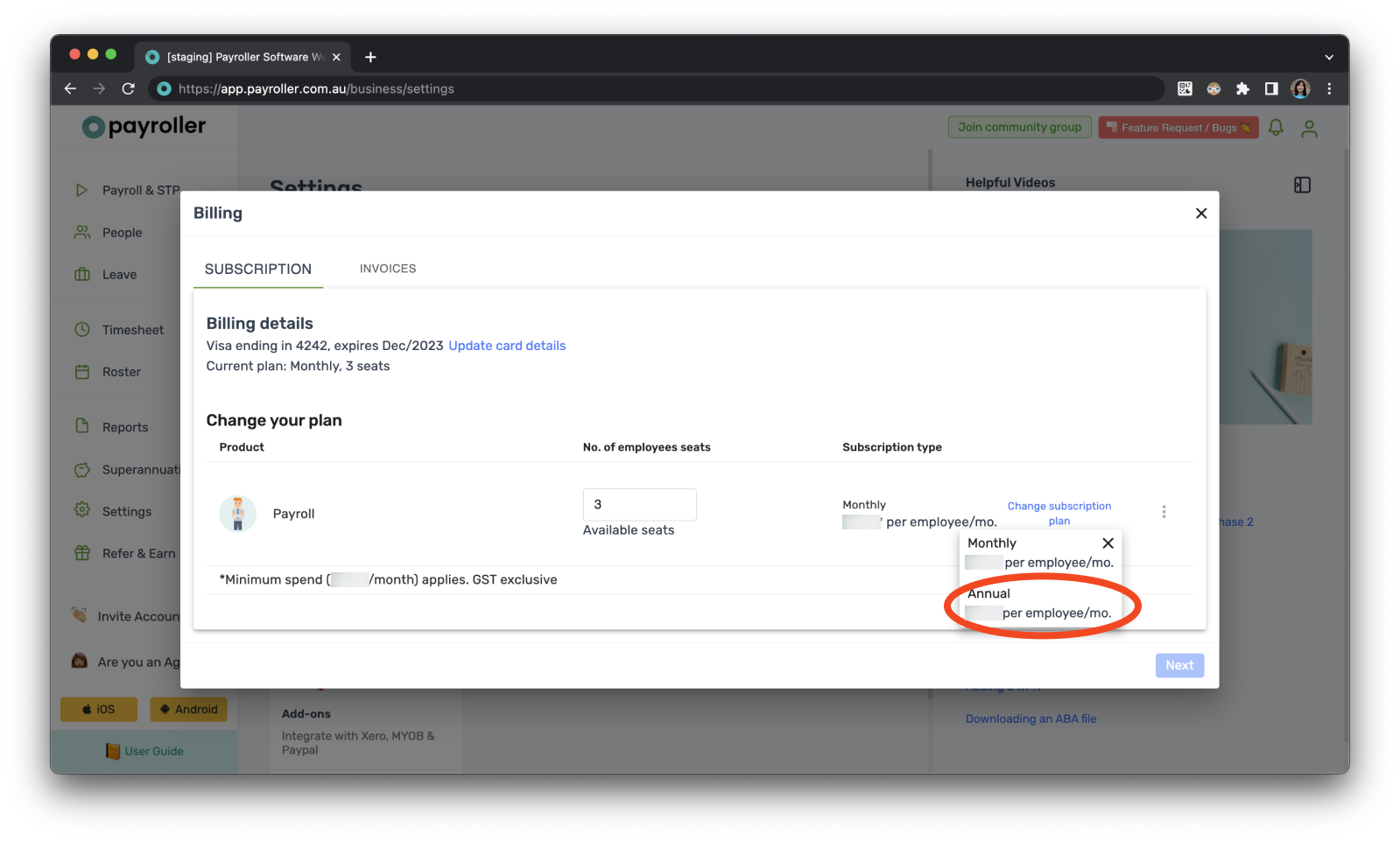
Step 5: Select ‘Next’.
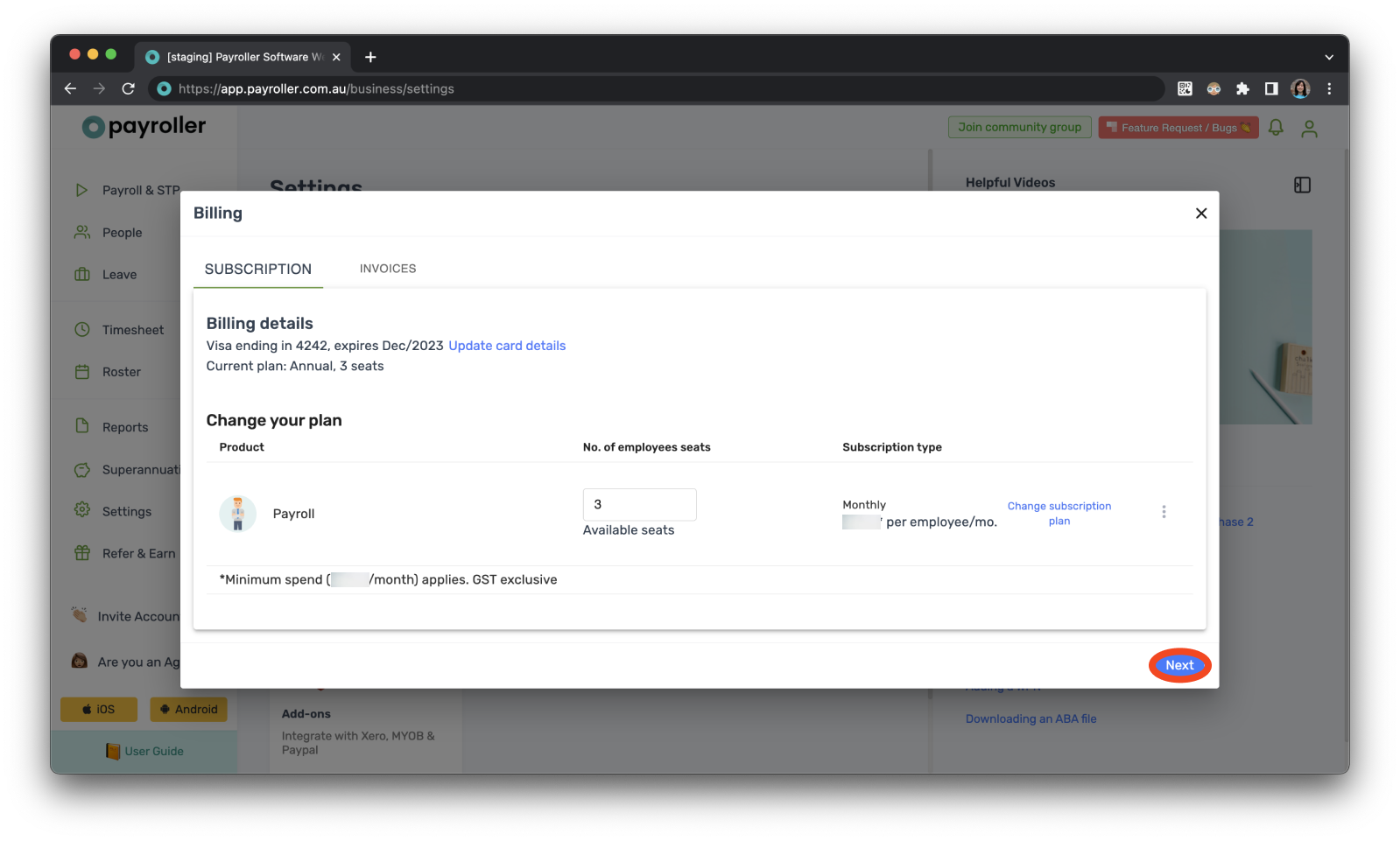
Step 6: Review your order summary and select ‘Confirm’.
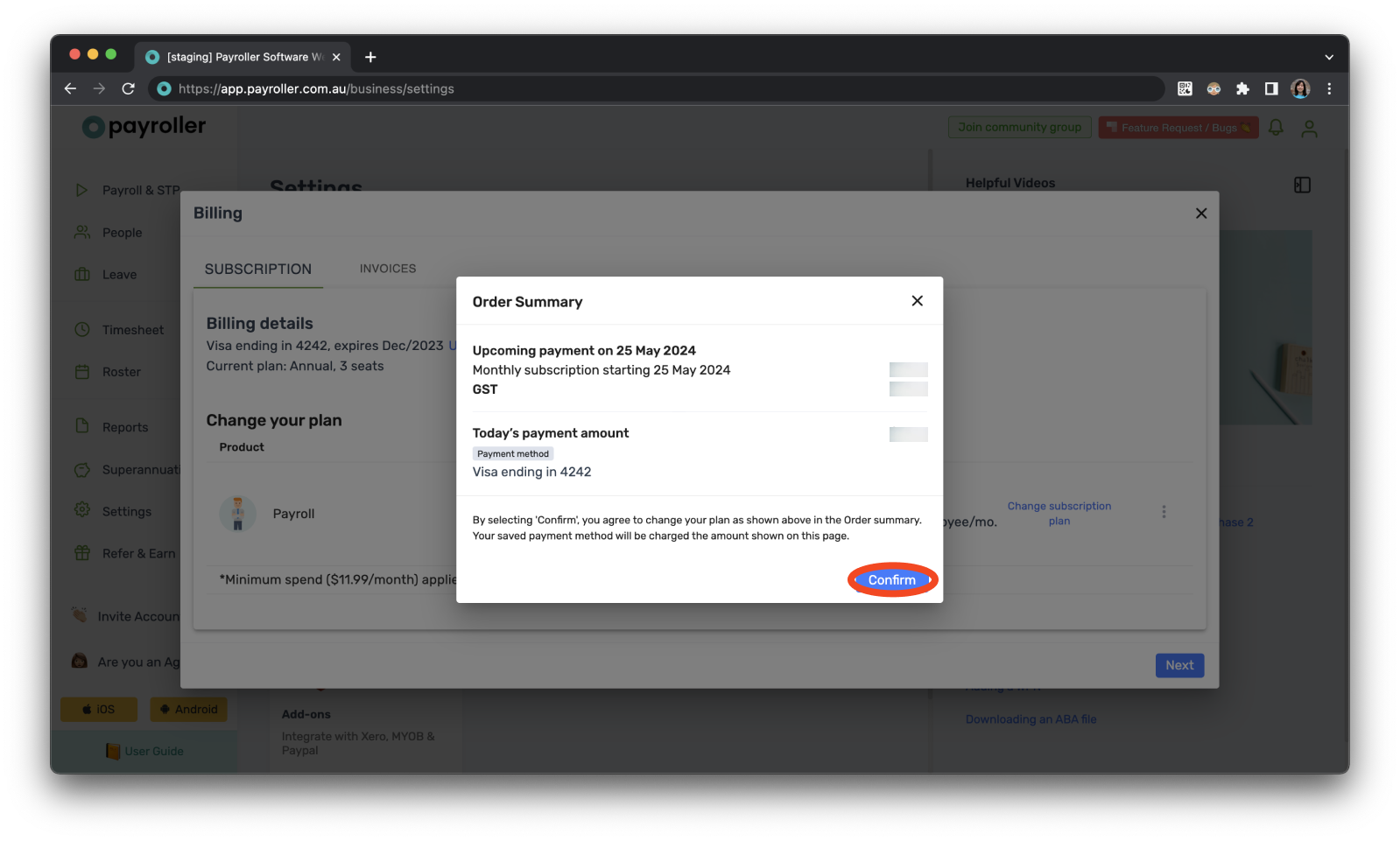
Once you have successfully updated your account, you should receive a confirmation through your email.
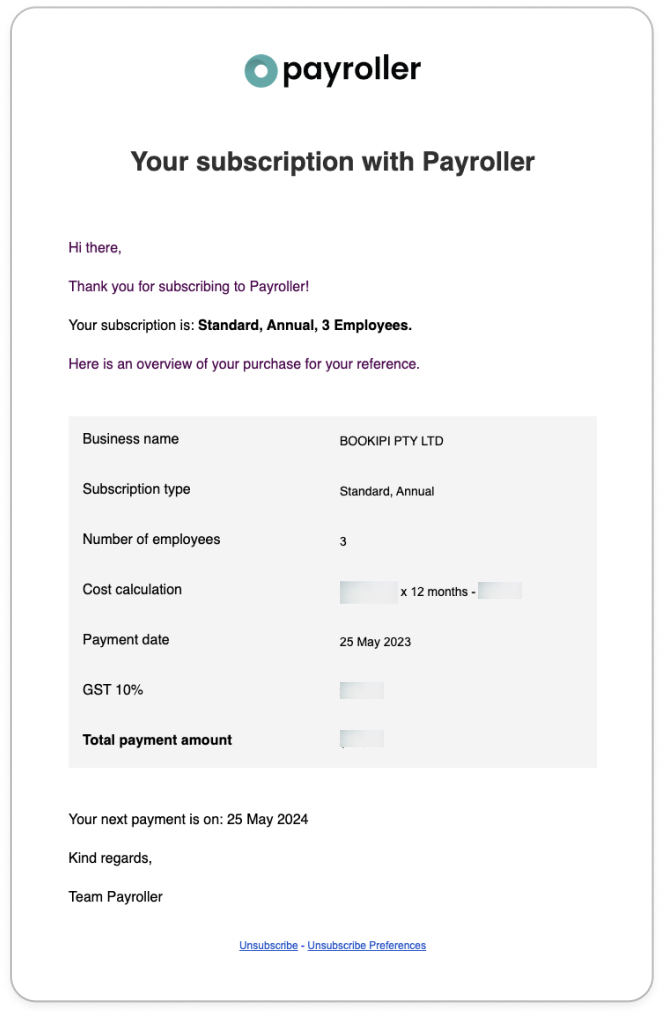
Changing Subscriptions from Annual to Monthly.
Please note: when editing an annual subscription to a monthly subscription type, your new monthly subscription will be charged at the end of your current annual subscription period.
Step 3: From the subscriptions page select ‘Change subscription plan’.
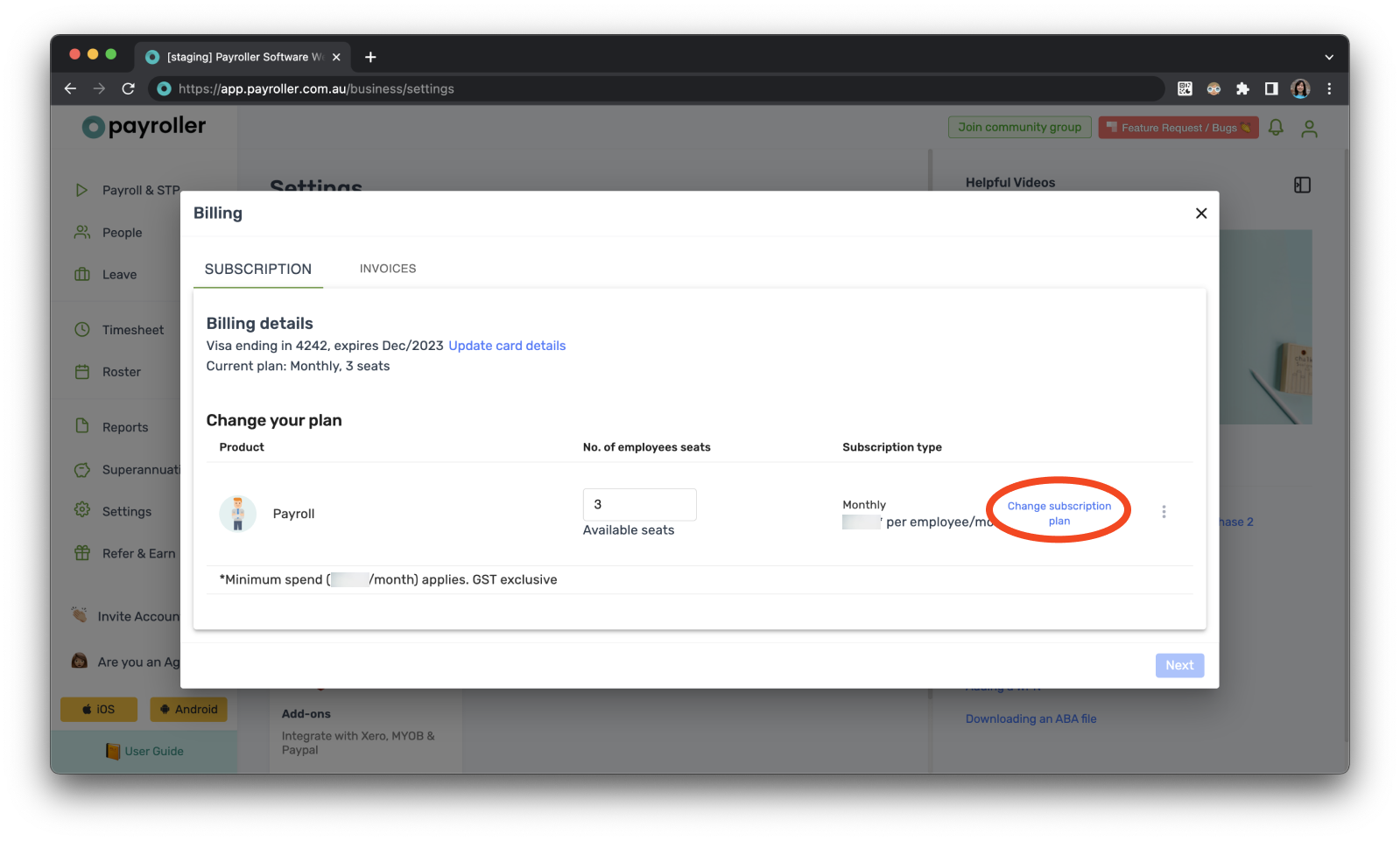
Step 4: Select ‘Monthly’.
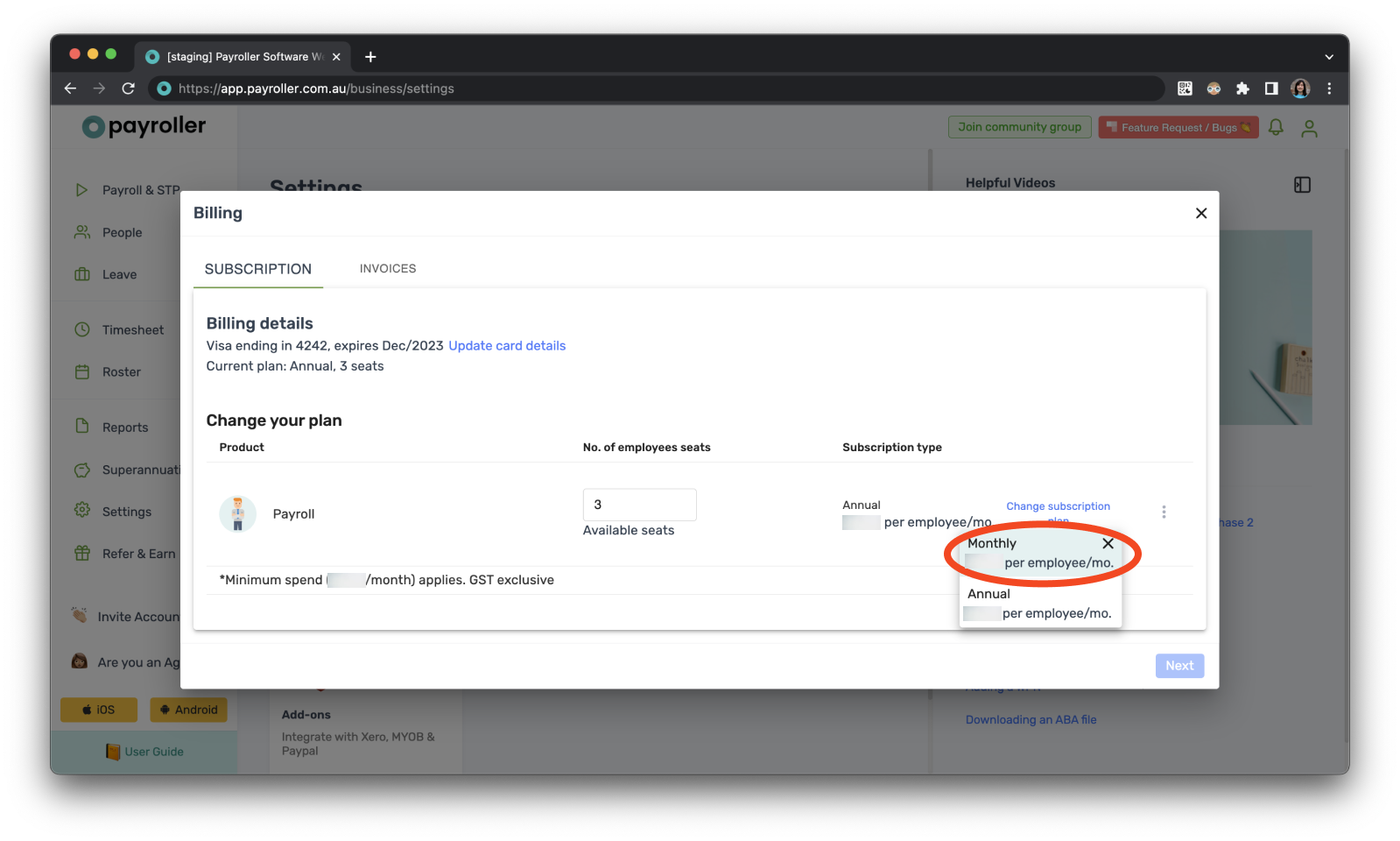
Step 5: Select ‘Next’.
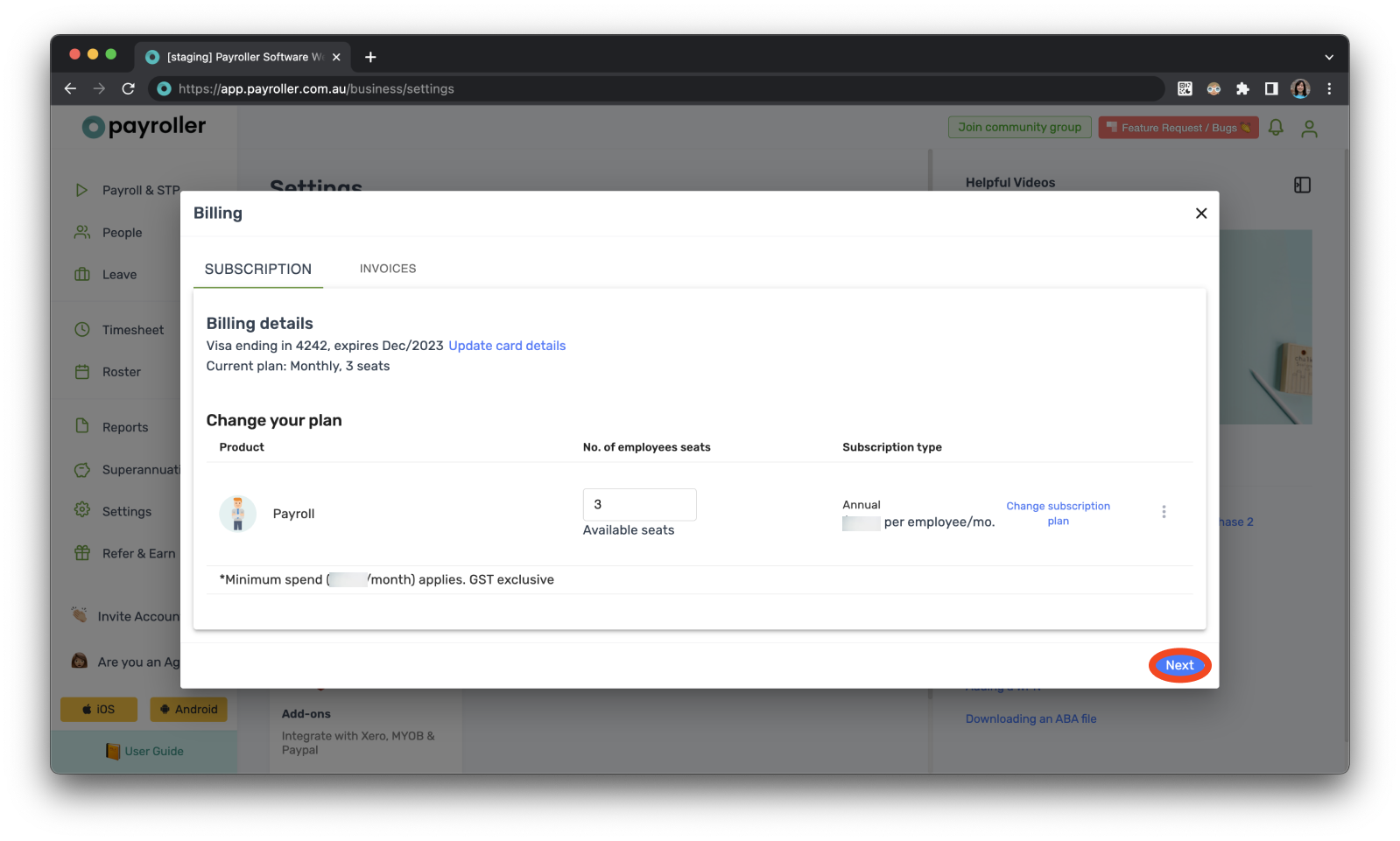
Step 6: If everything looks good, select ‘Confirm’.
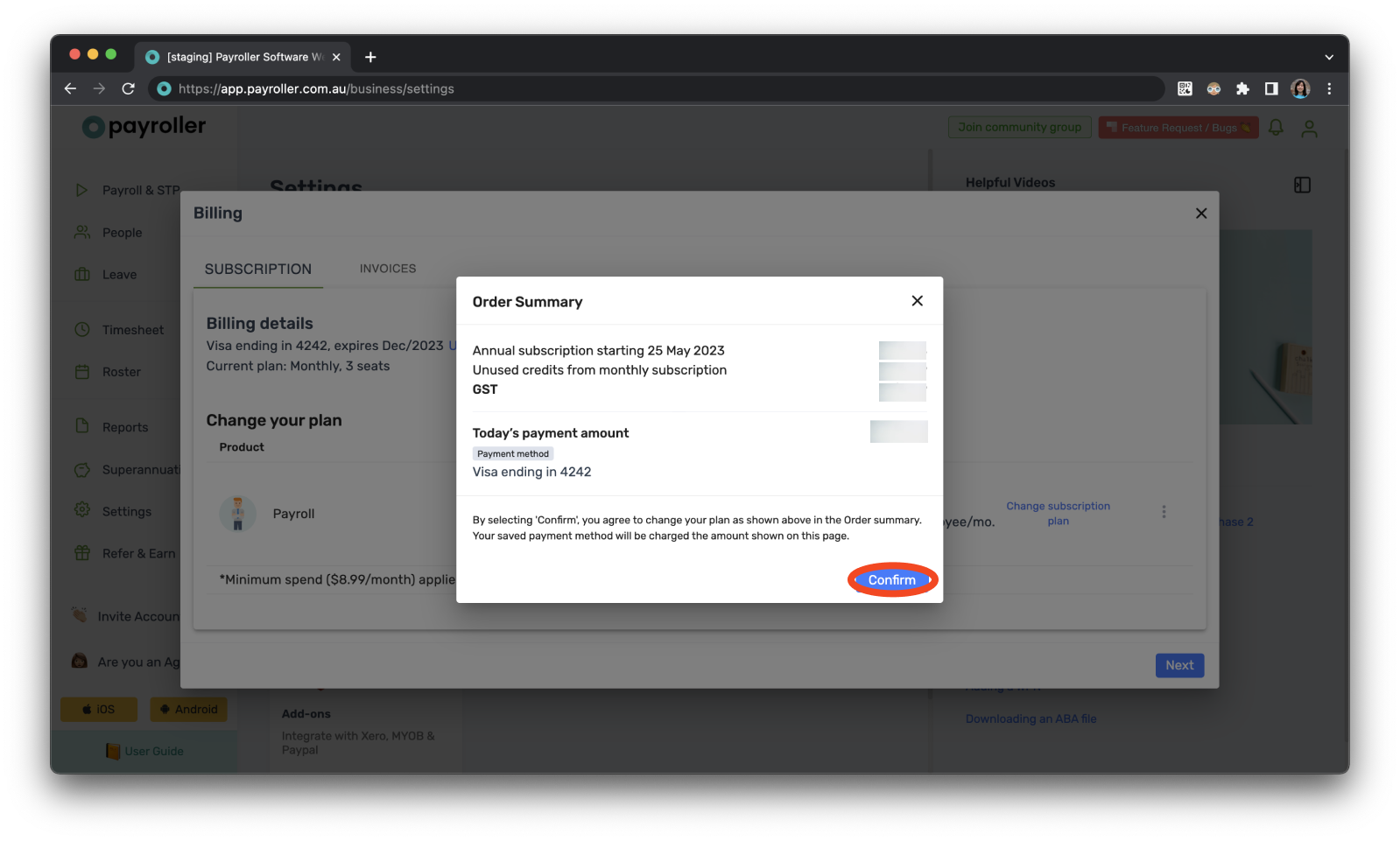
Your upcoming plan will now be shown under Billing details
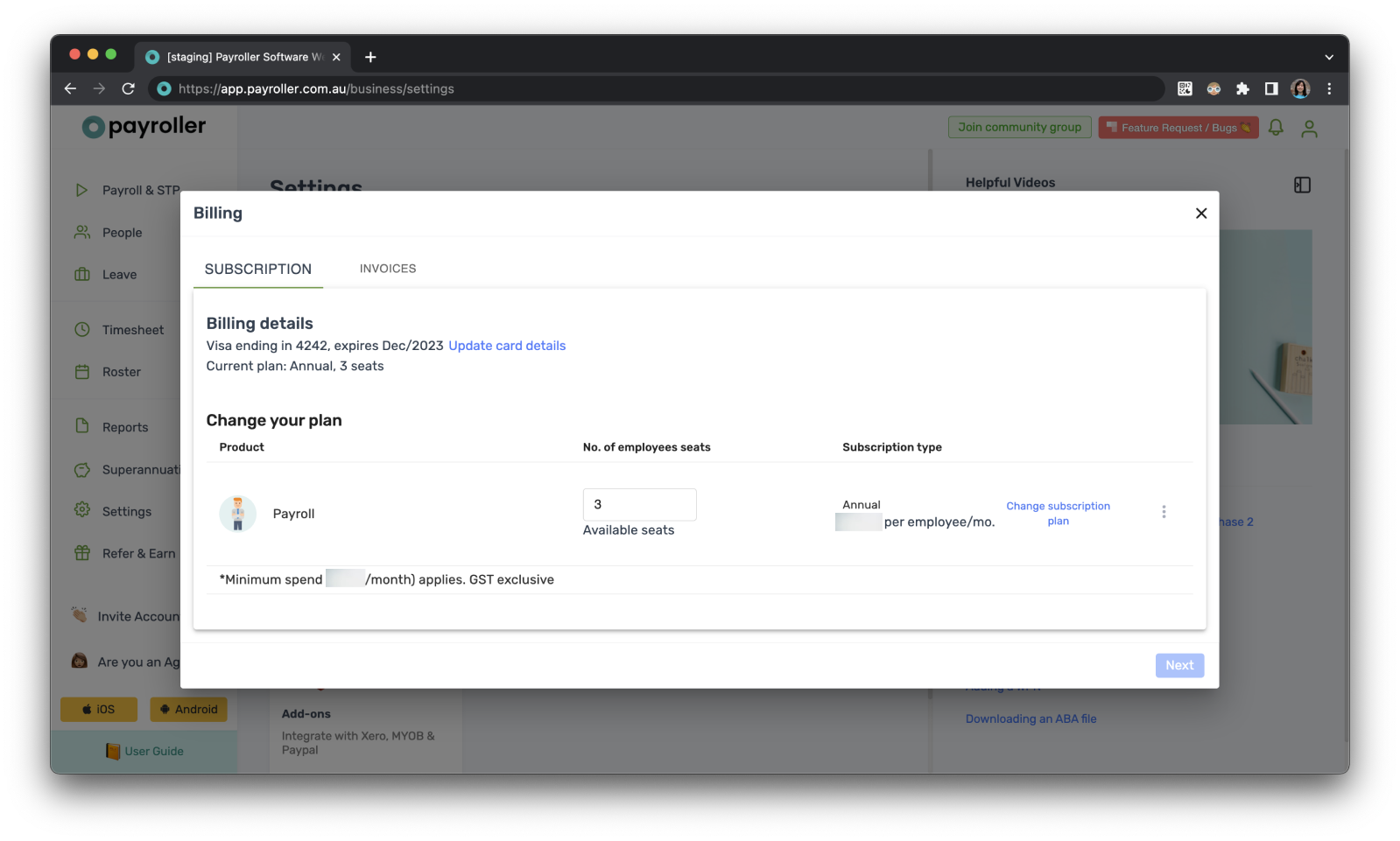
Discover more tutorials & get the most out of using Payroller
Get started with setting up Single Touch Payroll (STP) with our simple user guides. Signing up for a Payroller subscription gives you access to all features via the web and mobile app.
You can also invite your accountant or tax agent to help you manage your business payroll with our step-by-step guide.