Learn how to add paid parental leave for employees in Payroller for STP Phase 2
Learn how to add paid parental leave for employees in Payroller for STP Phase 2 with our simple guide below.
Step 1: Select the ‘Payroll & STP’ section on the left-hand side of your screen.
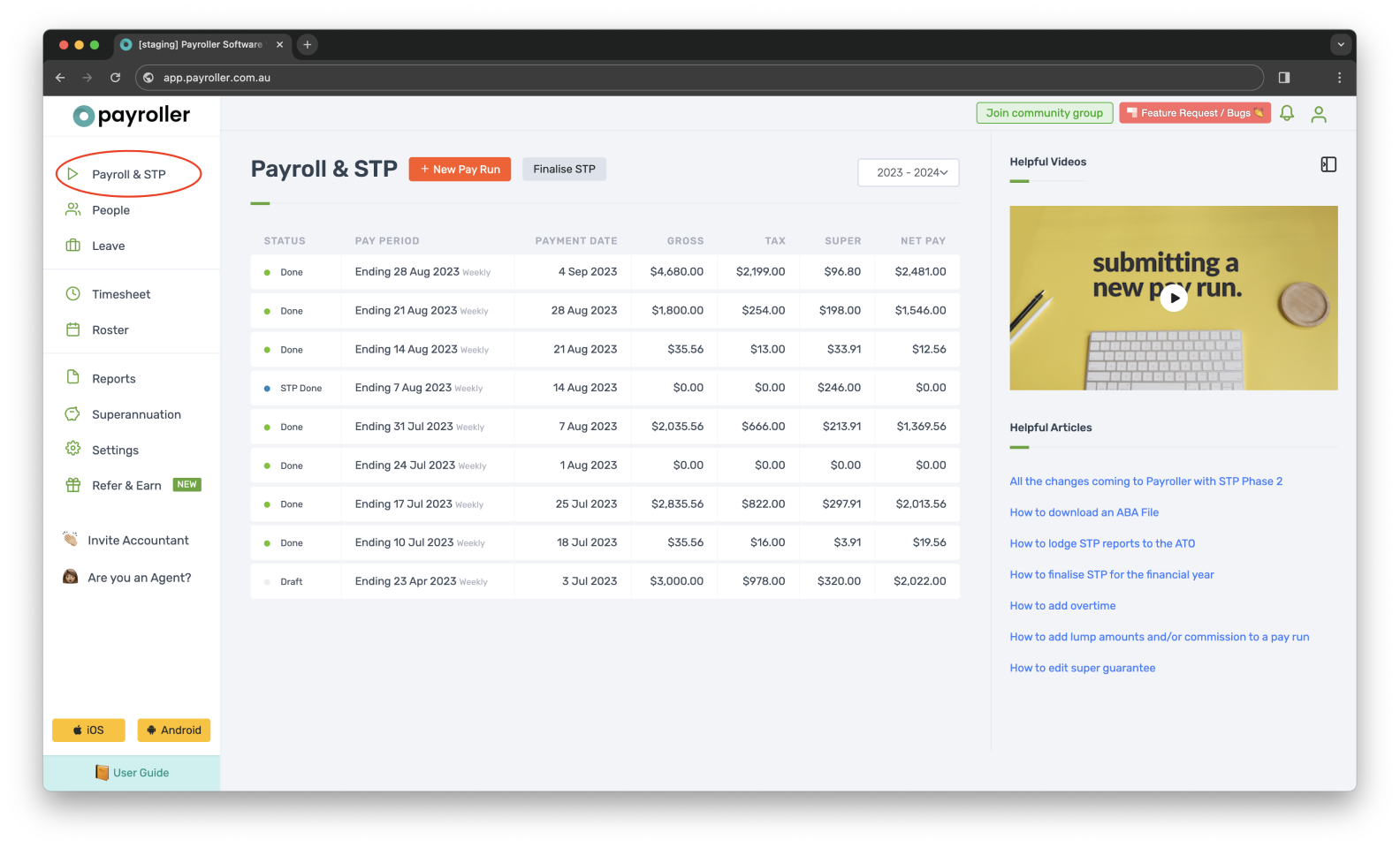
Step 2: Click the ‘+ New Pay Run’ button.
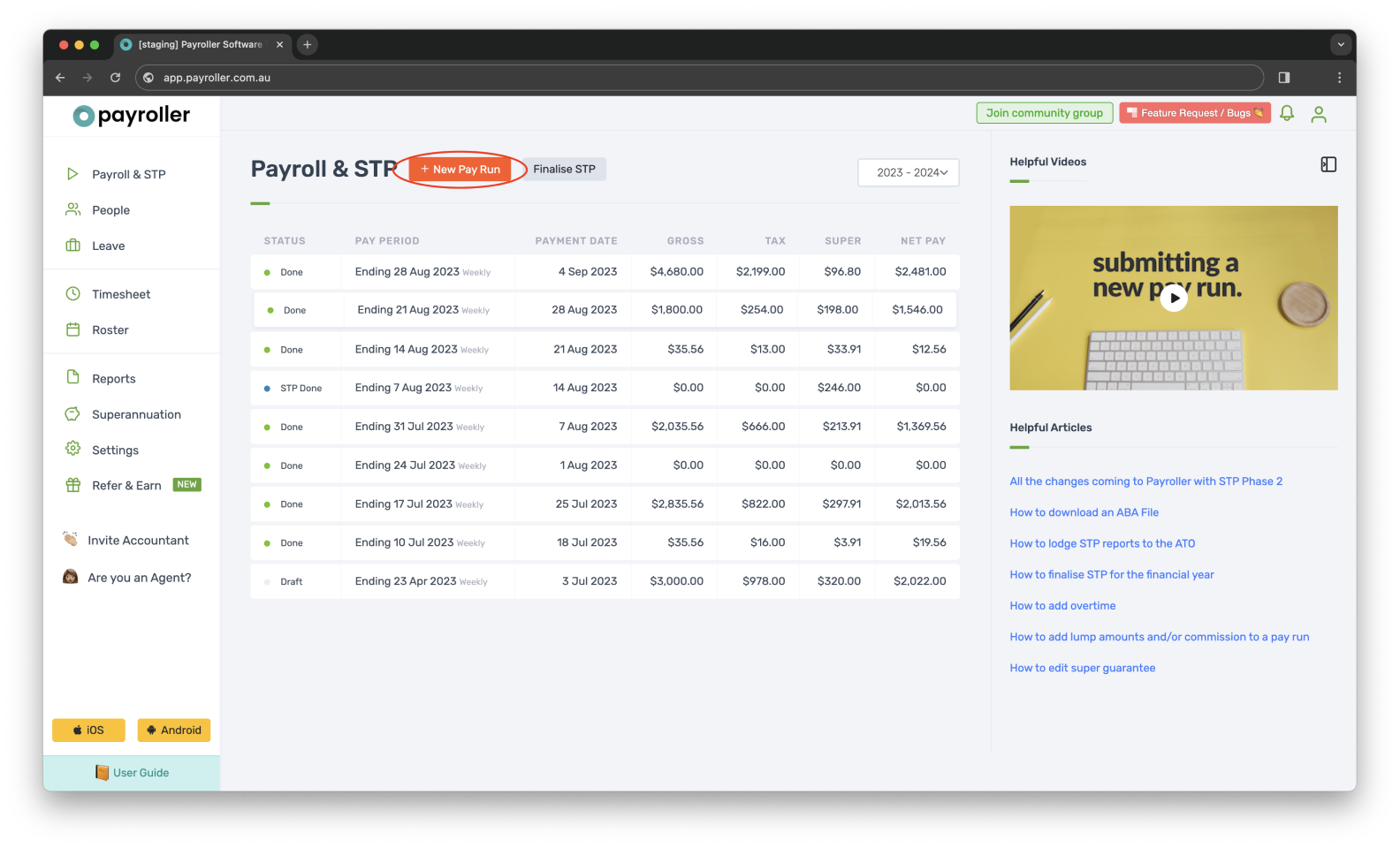
Step 3: Check and edit as required your Pay Run Period, Pay Period Ending Date and Payment Date and select ‘Let’s Start!’.
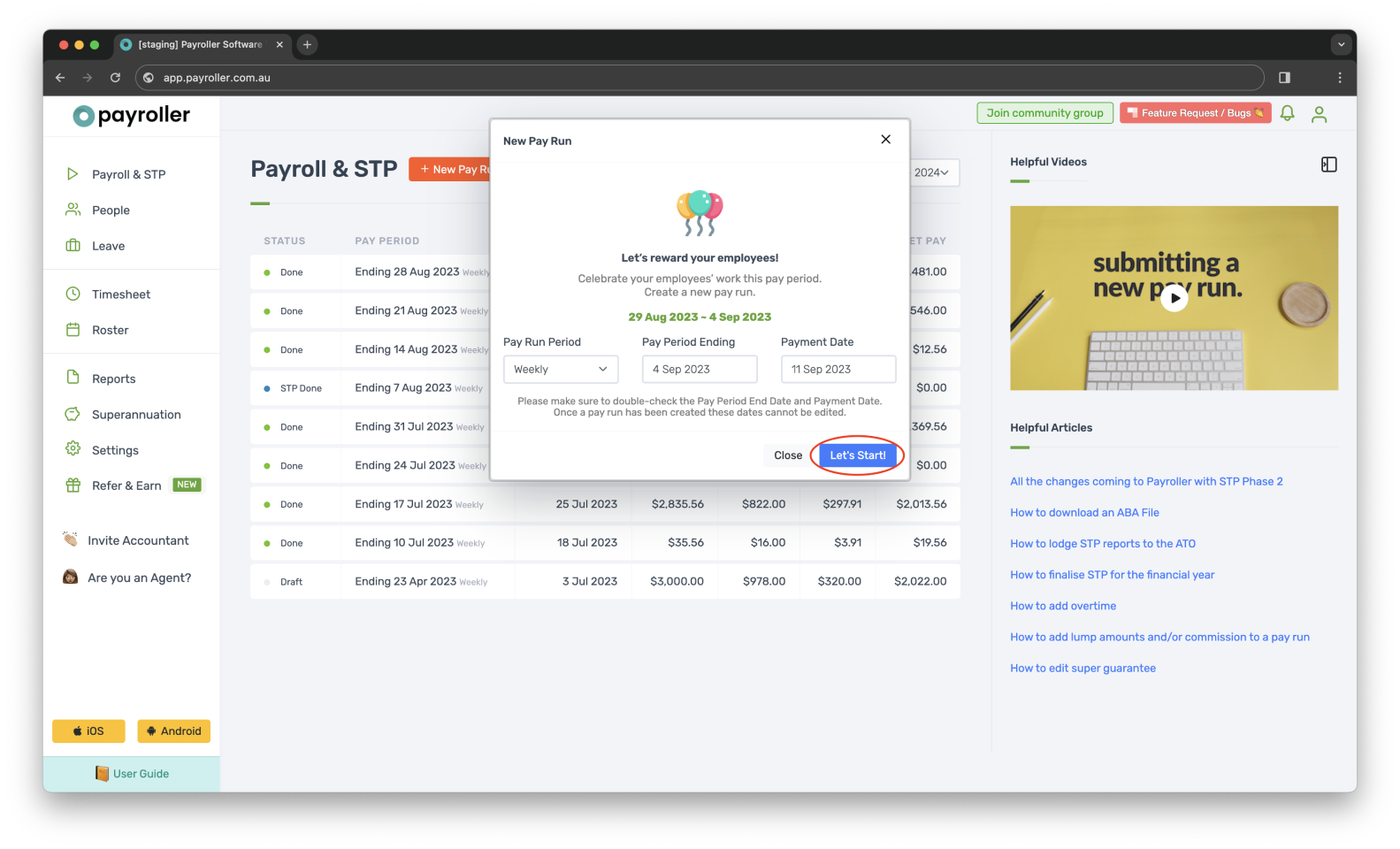
Step 4: Select ‘More’.
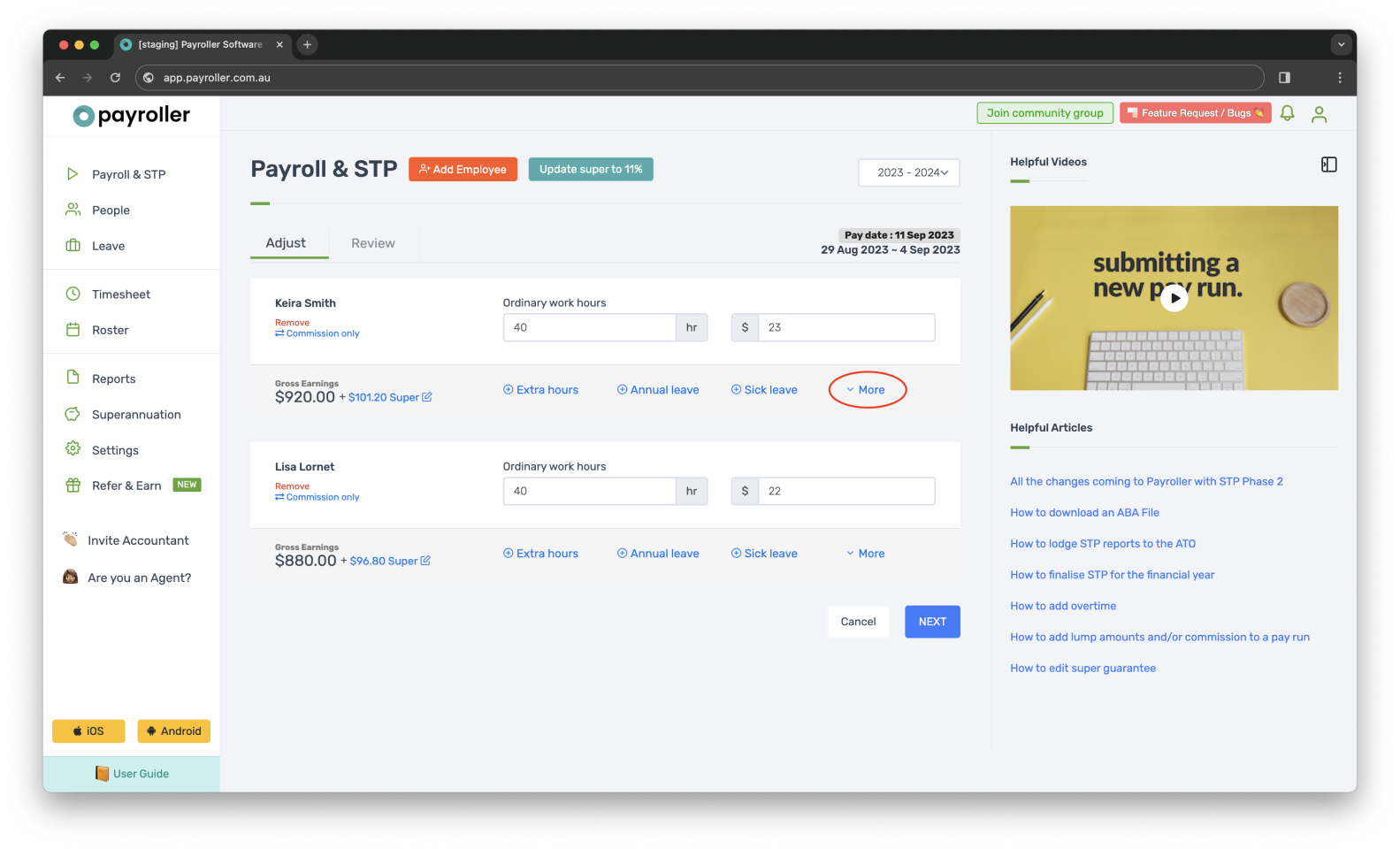
Step 5: Select ‘Paid parental leave’.
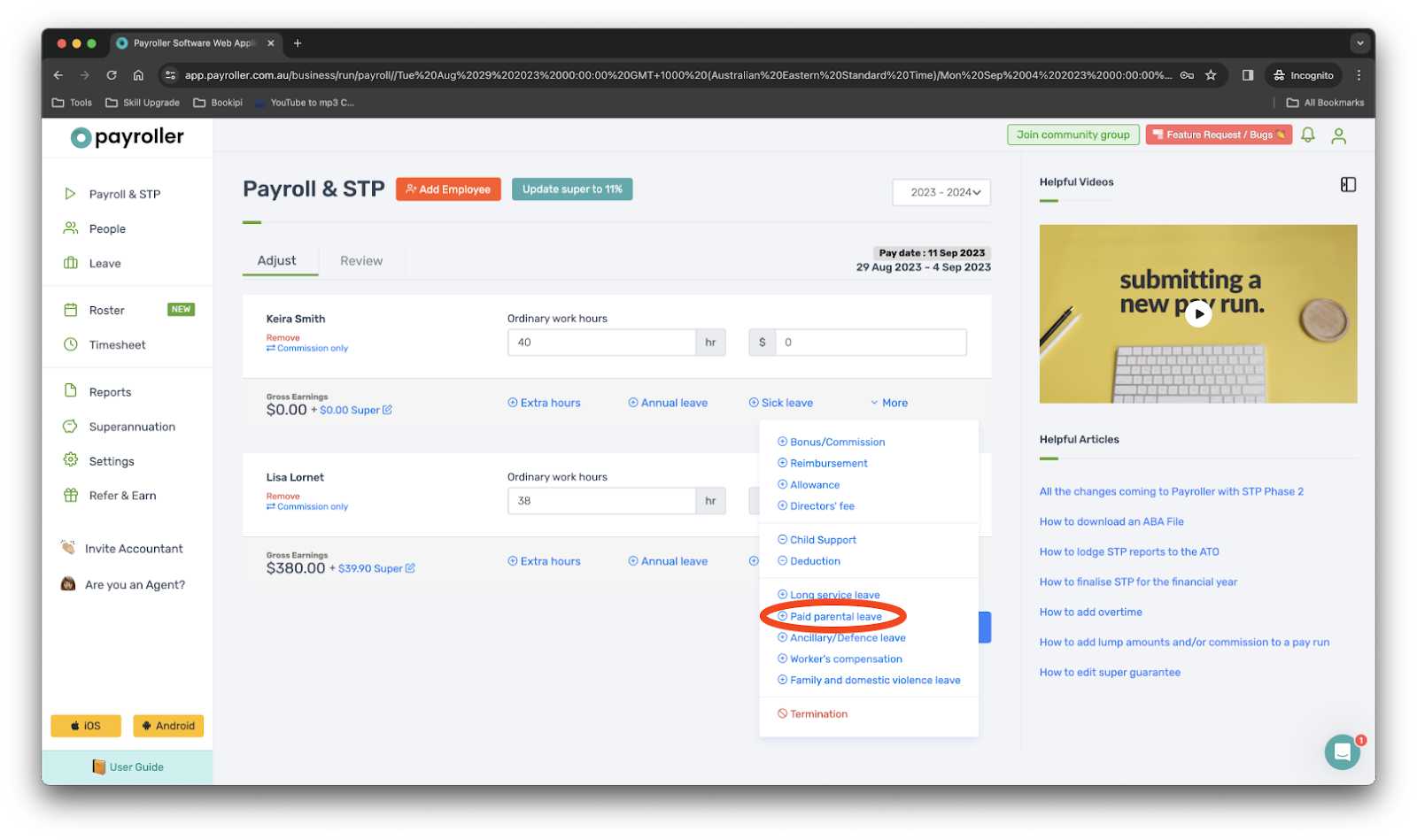
If your employee did not have any ordinary work hours during the pay period that you are paying the Paid Parental Leave, please make sure to 0 out Ordinary work hours and $ amounts.
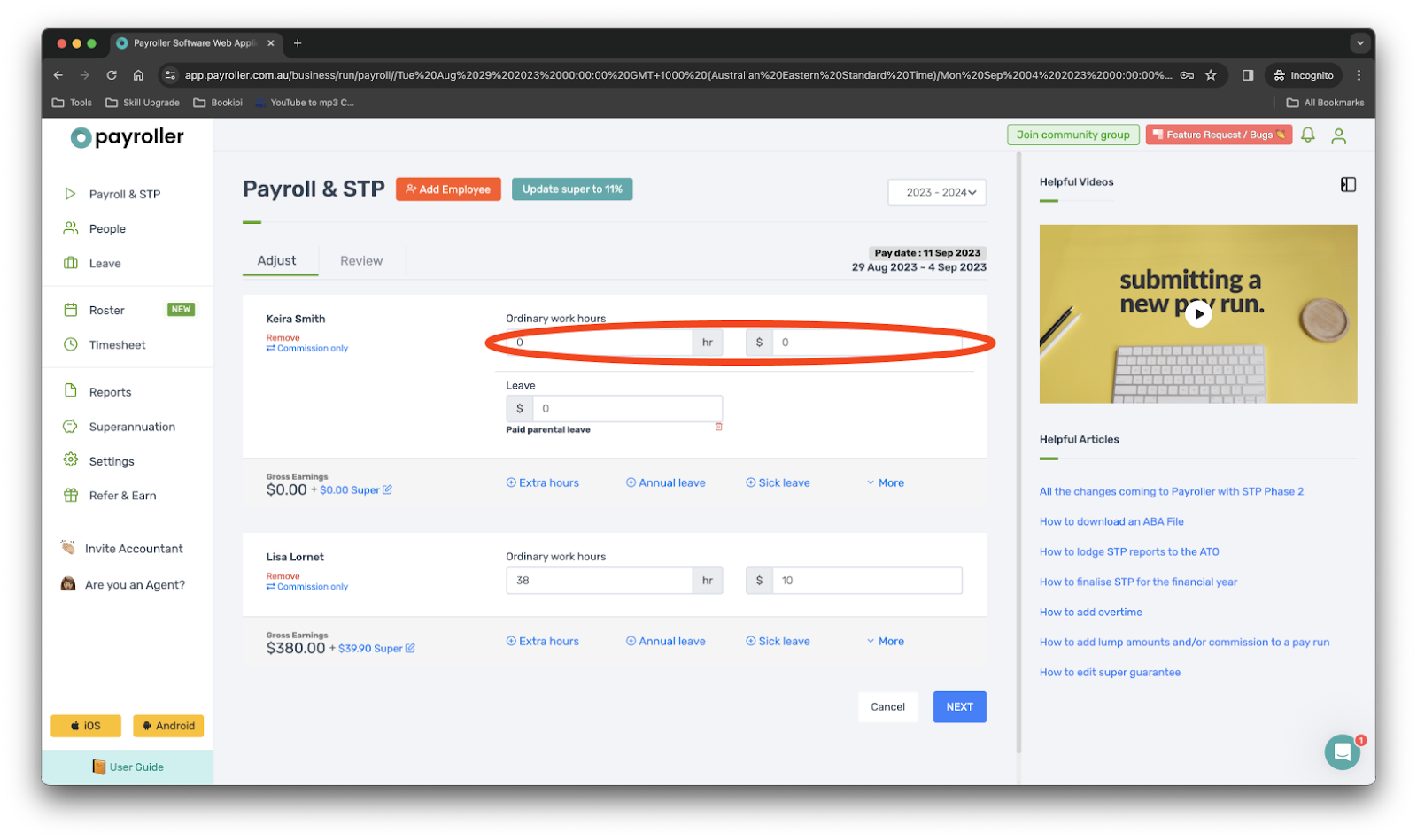
Step 6: Enter the amount for the Paid Parental Leave.
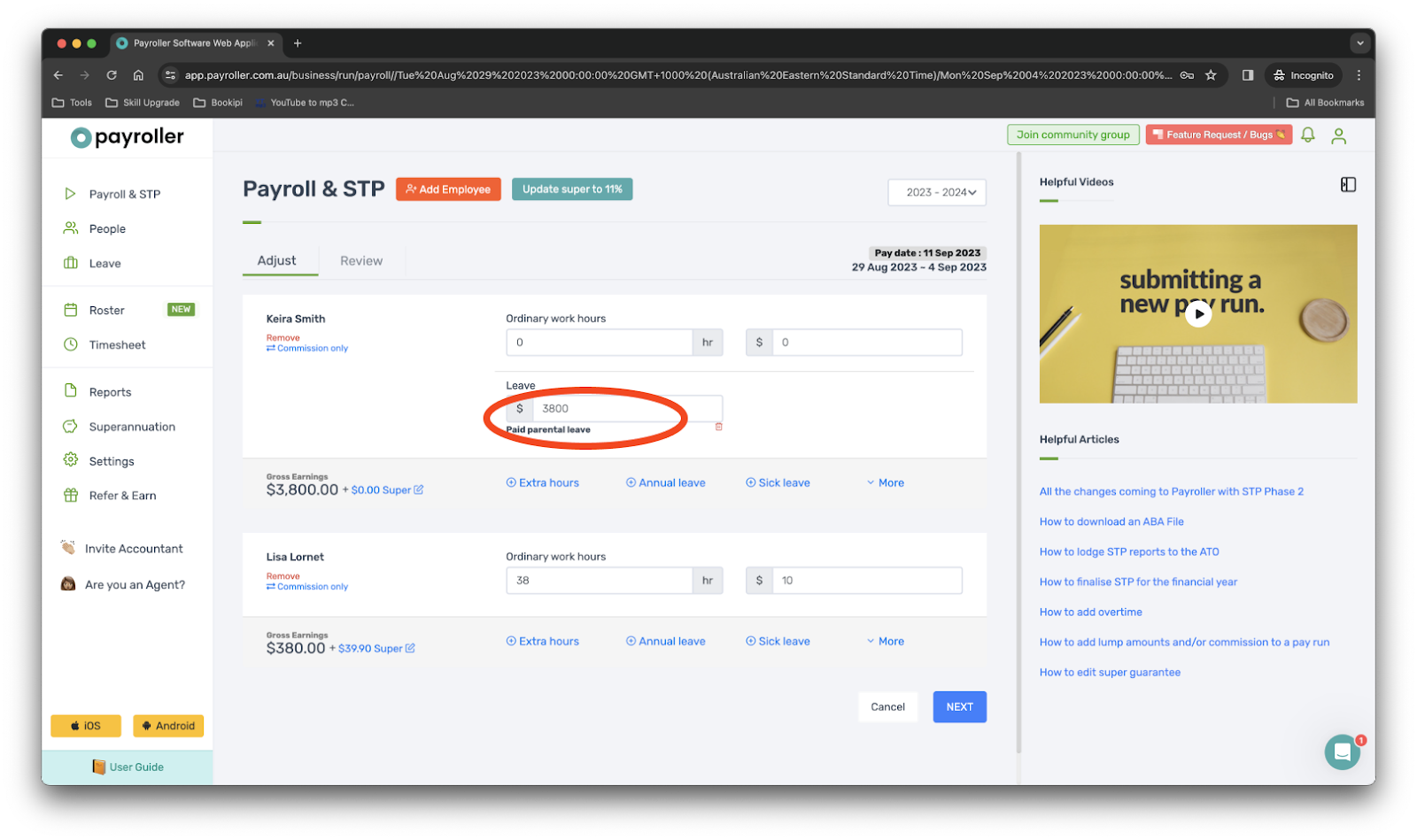
Step 7: Once you have entered those details select ‘Next’.
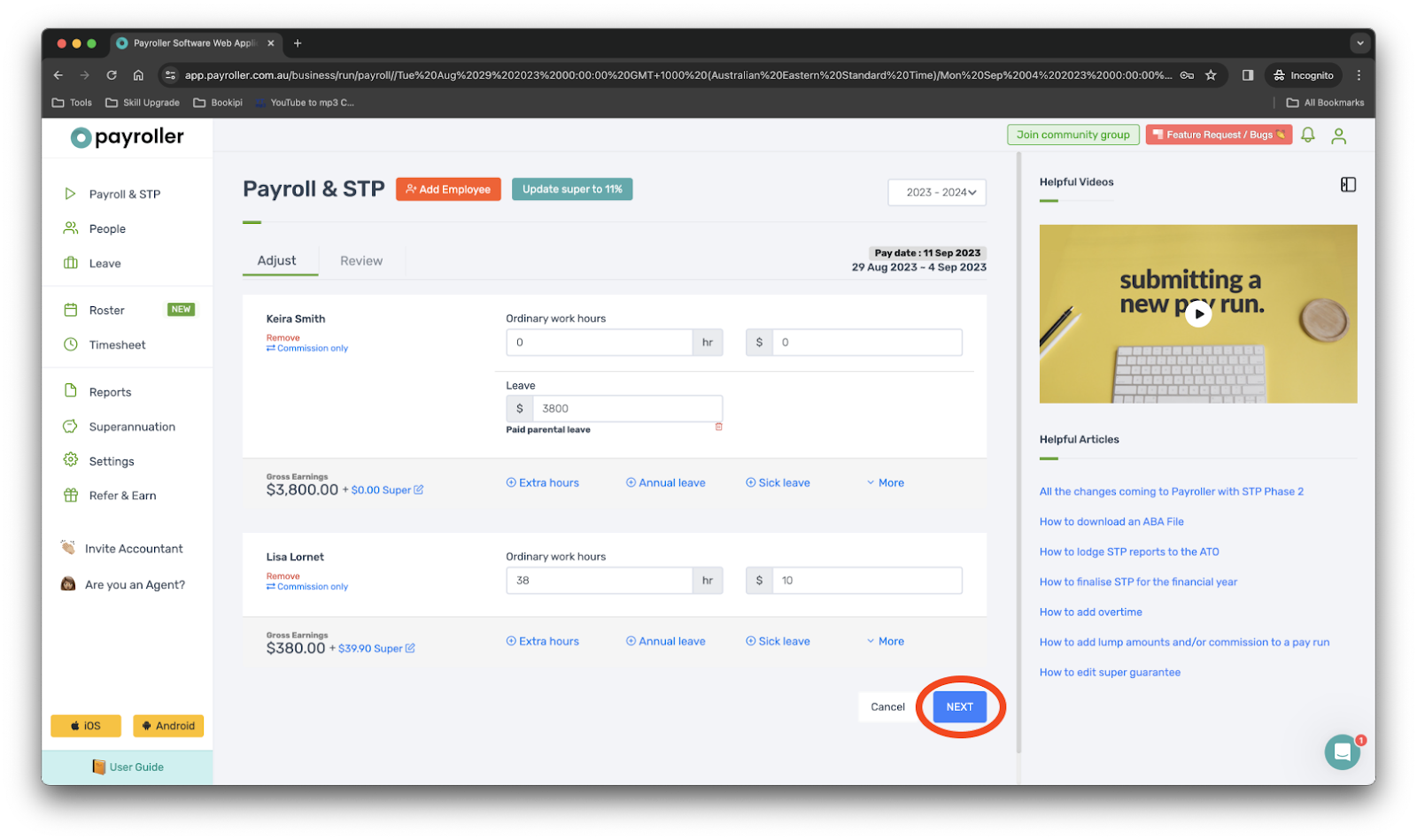
Step 8: Review the figures. Once you’re happy, select ‘Save’.
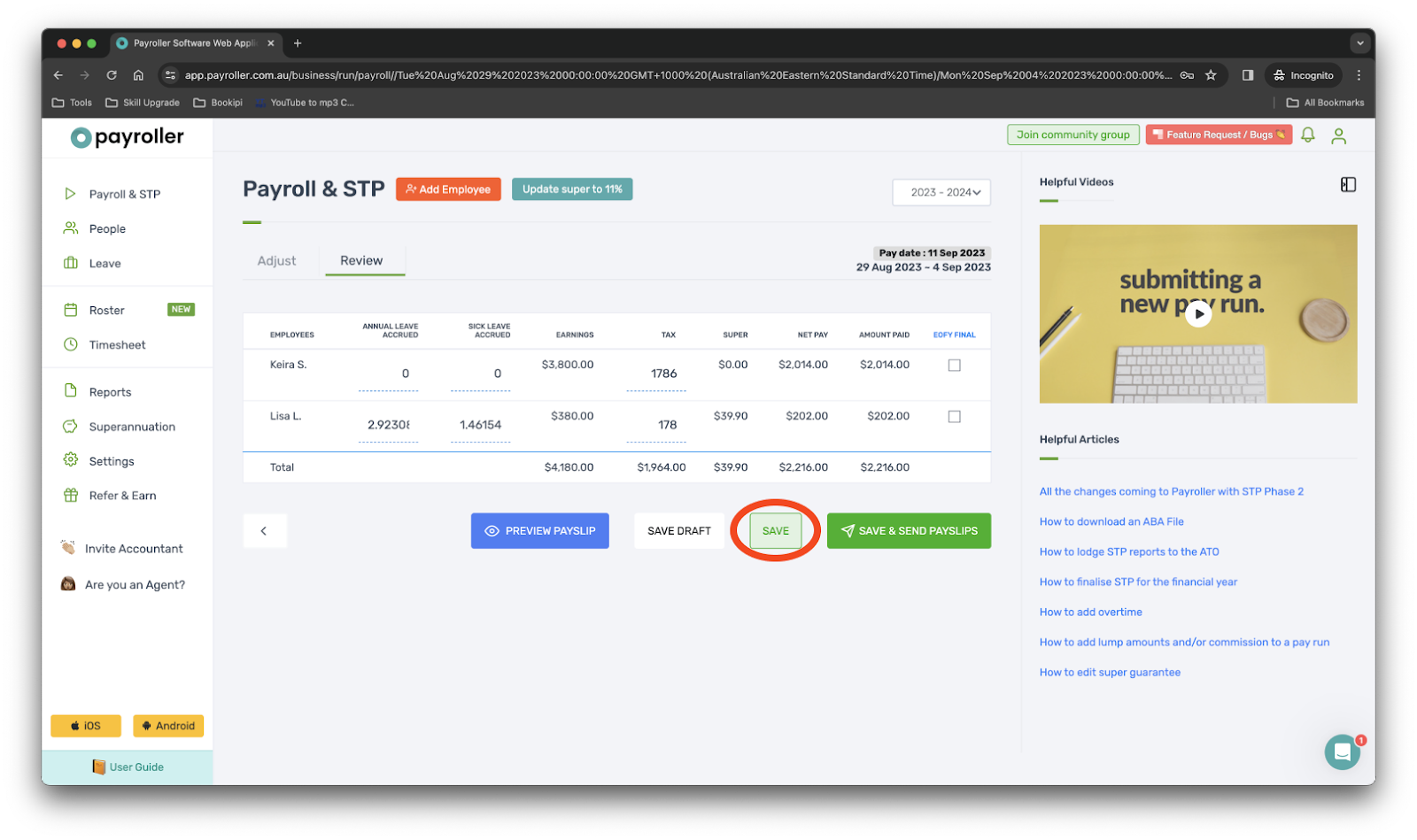
Step 9: Submit the pay run.
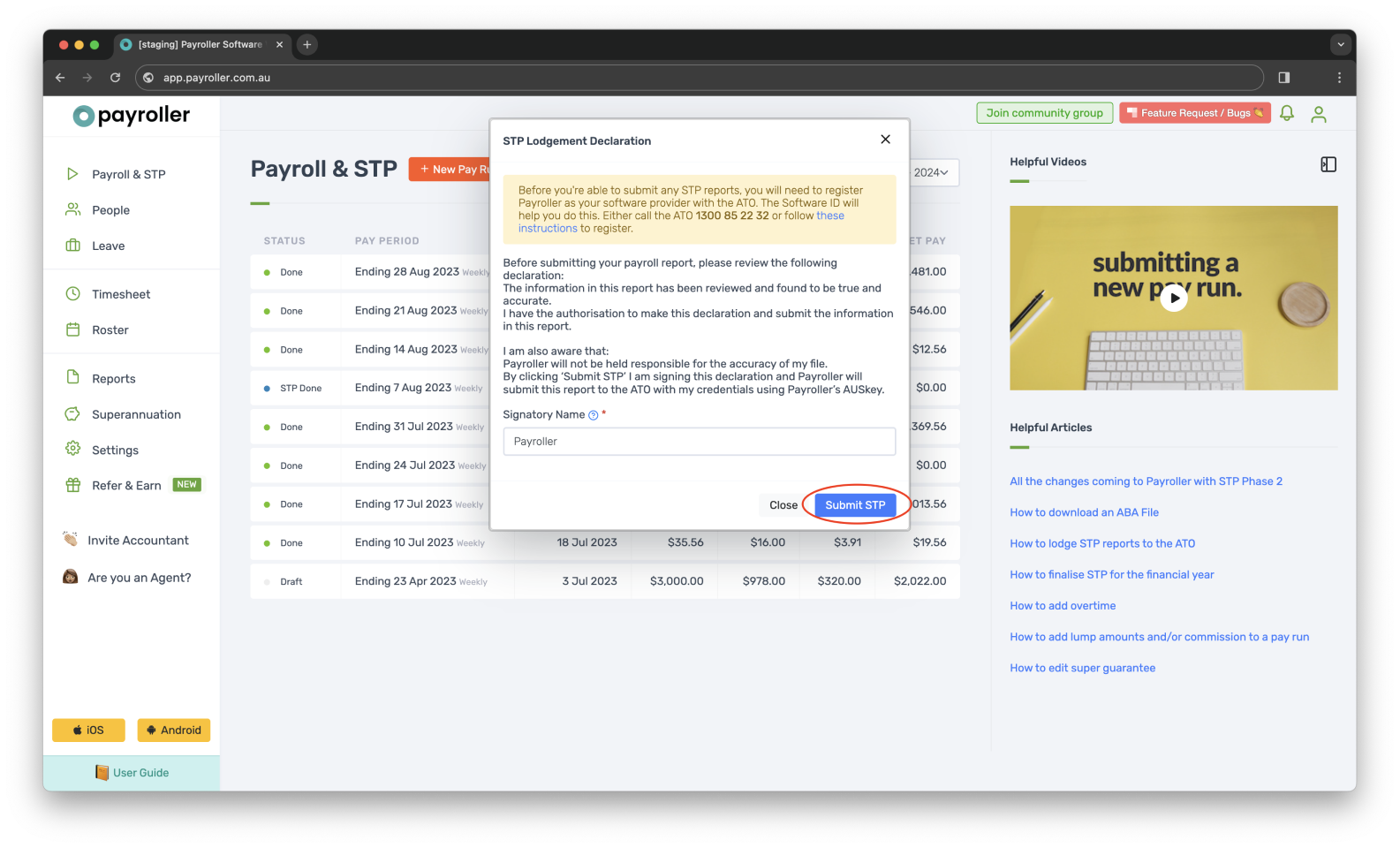
The employees’ payslips will now show this amount.
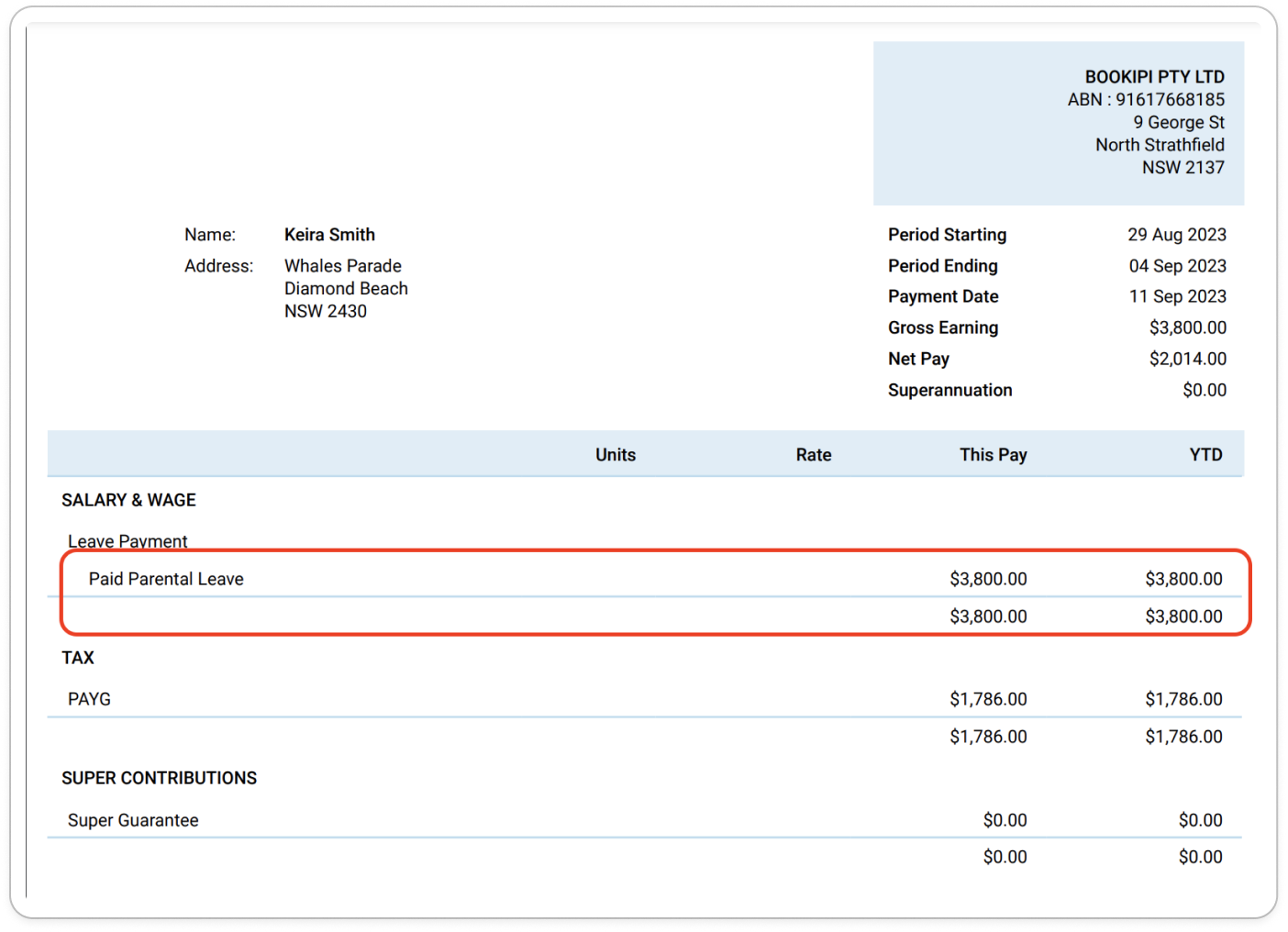
Looking at how to input other leave types on your pay run? Check out the guides below.
Discover more tutorials for using Payroller
Set up Single Touch Payroll (STP) with our simple user guides.
Learn everything you need to know about Single Touch Payroll (STP) and sign up to try Payroller for free today.
Access the full features of Payroller on all devices across both web app and mobile app. Read our Subscription FAQs.