Learn how to get started with creating pay runs and add your employees in the Payroller mobile app for employers
Learn how to add an employee to the Payroller mobile app in our easy video tutorial below.
You have to add your employees before you’re able to create a pay run. To do this:
Step 1: Select ‘People’.
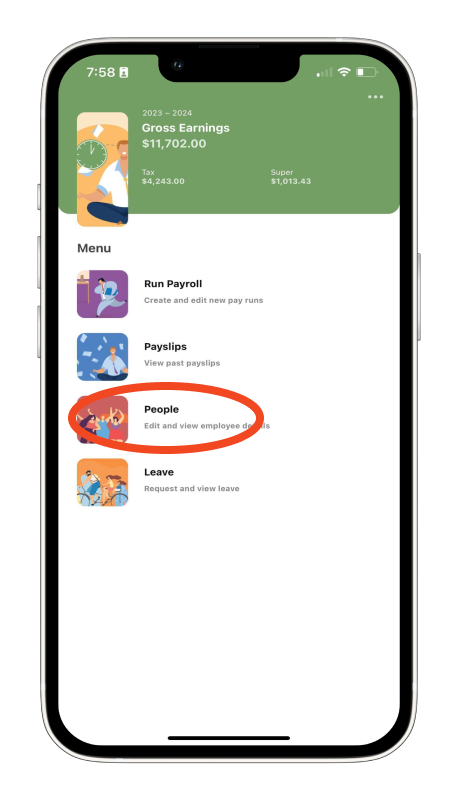
Step 2: On the People screen, there will be a button that says ‘+ New Employee’. Click on it.
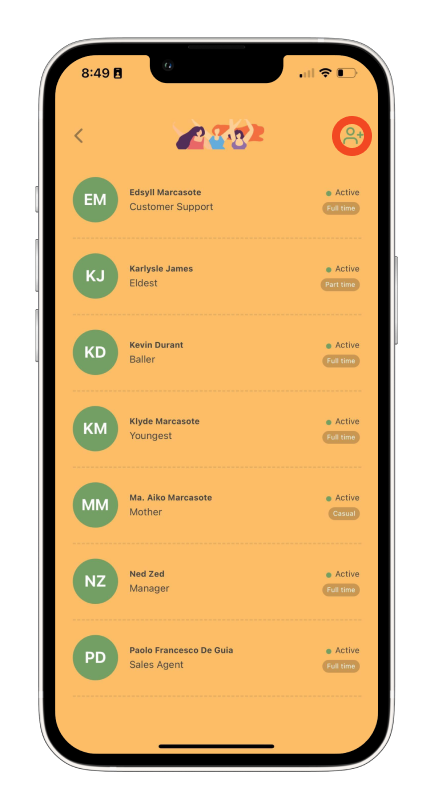
The following screen will appear.
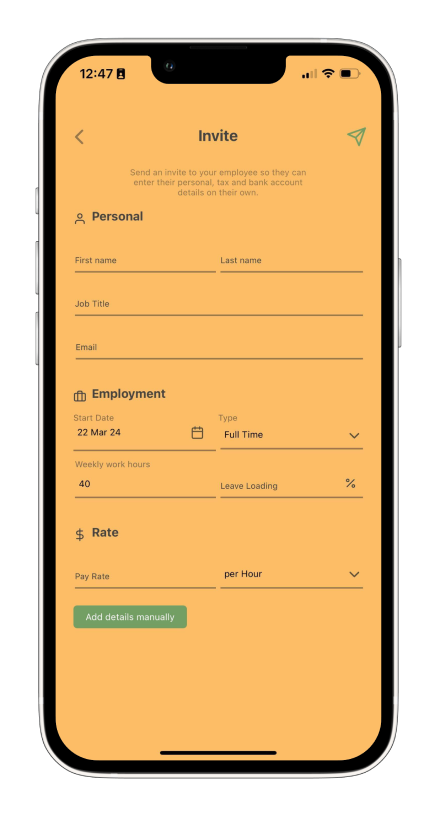
Step 3: Fill out all of the details it asks for.
These details include the first name, last name, job title, email, employment start date, employment type (full-time, part-time, or casual), weekly work hours, leave loading (for part-time and full-time workers), casual loading (for casuals), and the pay rate.
If you employ casuals, you will need to enter weekly work hours still but don’t worry because you’re able to edit these in each of the pay runs.
Once you have filled out these details you have two options; you can either invite the employee to fill out the rest of their details themselves or you can add them manually.
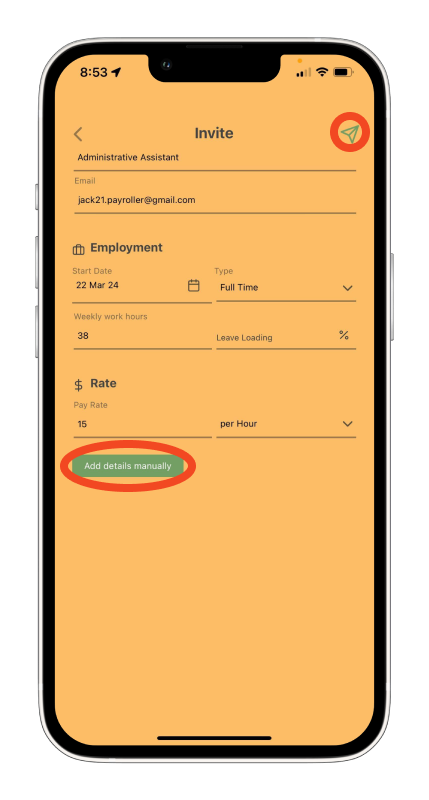
Step 4: Click the corresponding button.
If you choose to add the details manually, it will first ask you for their personal details.
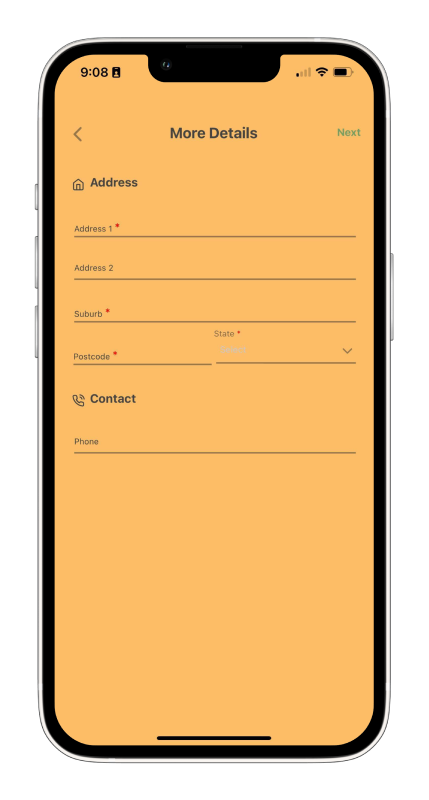
Step 5: Enter their address and contact number. Click ‘Next’ when done.
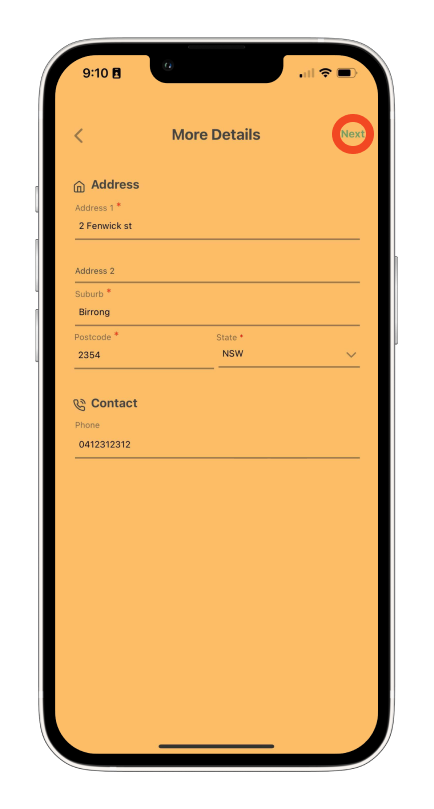
You’ll be taken to the Bank and Super section.
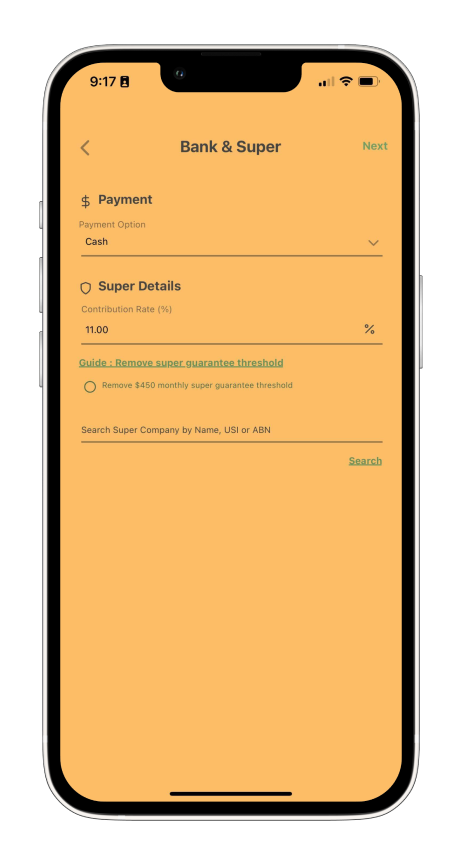
Step 6: Select the payment method from ‘Cash or Bank’. If you select Bank, you will need to enter the employee’s bank details.
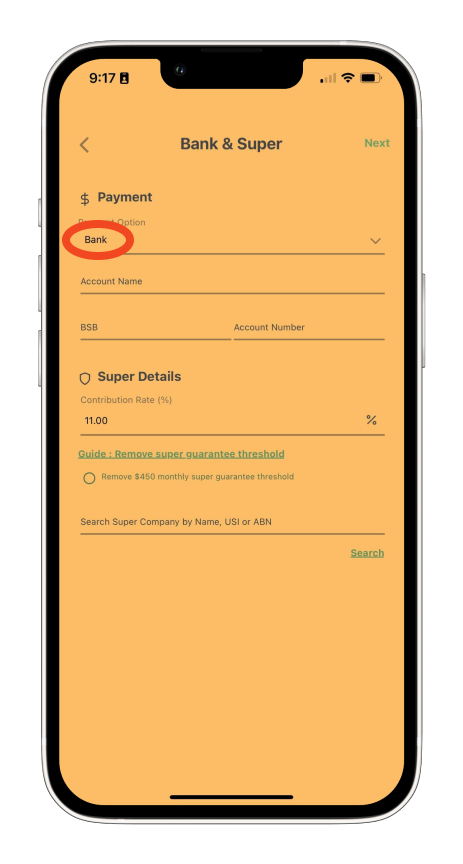
If you don’t want to enter bank details, switch to the cash option.
The payment method is not reported to the ATO.
However, if you want to use Payroller to create an ABA file on the web, you will need these details.
There is also a section to add the employee’s super fund.
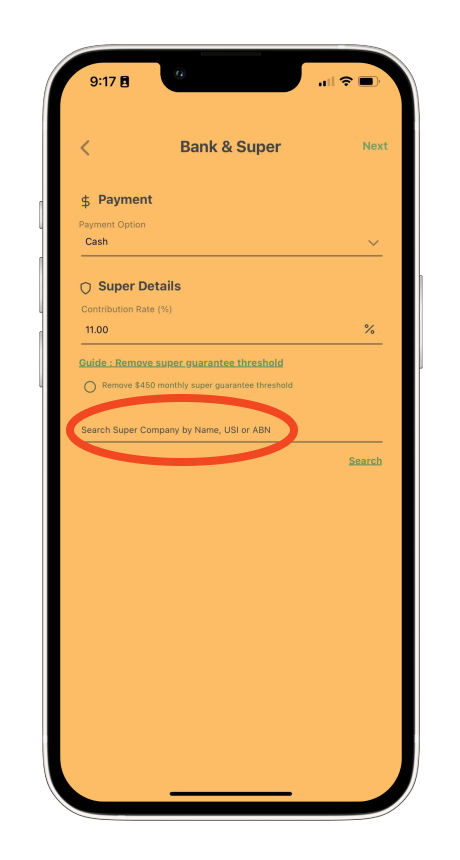
Here, you can choose the type of super fund (regulated or self-managed), and the contribution rate, and search for the super company.
If the super company isn’t appearing, you can skip this section. Notify us of the super fund at hello@payroller.com.au so we can get it added!
Step 7: Click ‘Next’ when you’re satisfied with it all.
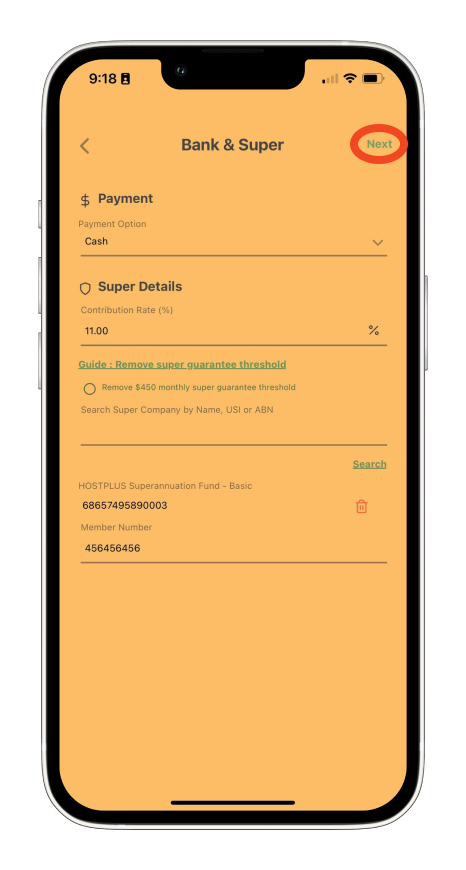
The next section is for the employee’s tax details.
All of these must be correct as they will affect how much tax the system calculates.
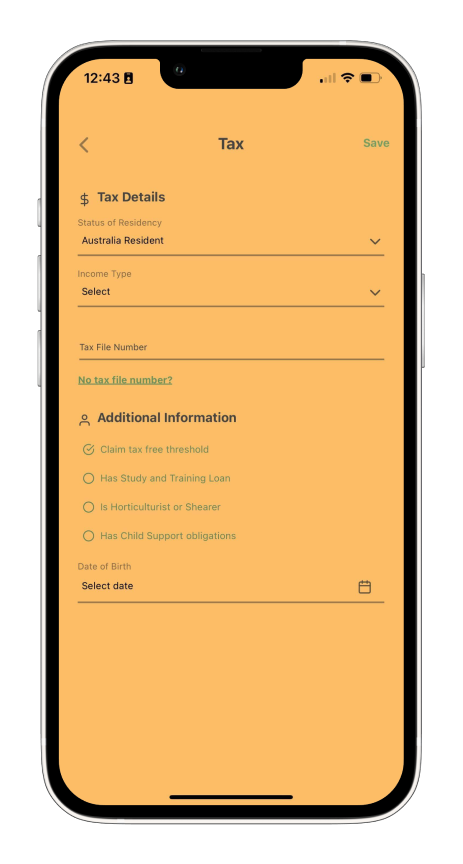
Step 8: Fill out the details as necessary, these include the date of birth, residency status, tax file number, tax-free threshold claim, Study and Training Loan, and if the employee is a Horticulturalist or Shearer.
If you select the status of residency, ‘Working Holiday’ then you will need to indicate a home country instead of an income type.
TFN declaration has been removed under STP Phase 2 as this is automatically added.
If no TFN is added, then the system will calculate tax as though the employee does not have a TFN.
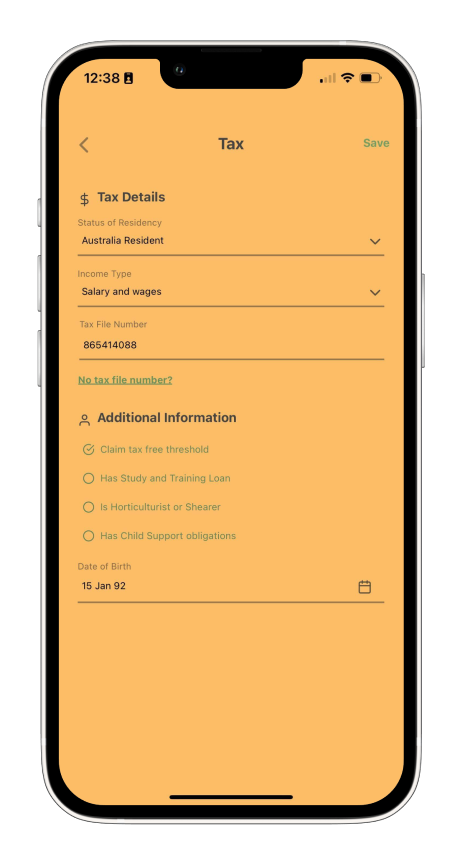
Step 9: Click ‘Save’ when you’ve entered everything correctly.
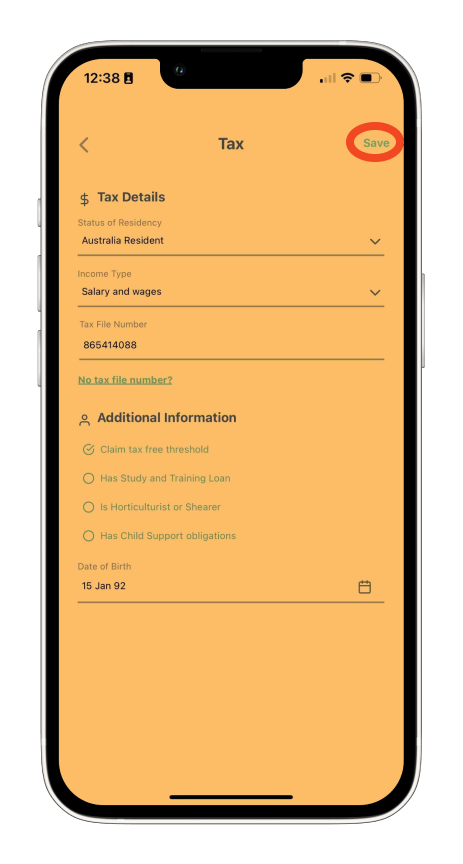
Your first employee has now been entered into the system.
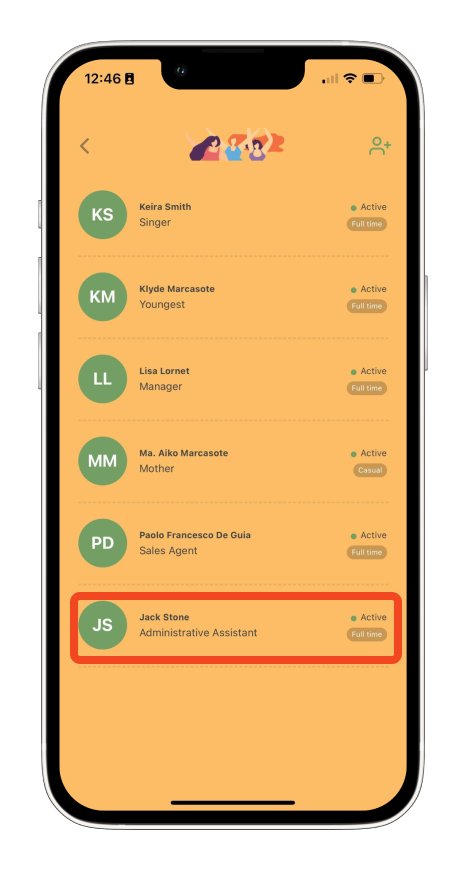
Follow this same process to add any remaining employees.
Discover more tutorials for using Payroller
Download the Payroller STP mobile app to do payroll from anywhere, anytime. Get the most from using Payroller with our simple user guides for the Payroller mobile app.
Signing up for a Payroller subscription gives you access to all Payroller features on both the web app and the mobile app. Read our Subscription FAQs for more information.